Sebelumnya, kami telah membahas bagaimana Anda dapat menggunakan ADB dan hal-hal yang dapat Anda lakukan menggunakan ADB, dan saya yakin Anda pasti bertanya-tanya apakah ada cara untuk menggunakan ADB secara nirkabel. Yah, kami telah memutuskan untuk membebaskan Anda dari kesengsaraan perangkat penghubung menggunakan kabel yang tidak dapat dikelola; karena, mari kita hadapi itu, kabel hanya menghalangi, membatasi gerakan, menyebabkan penghalang dan umumnya sangat tidak rapi untuk melihatnya.
Kami merasa sangat kuat untuk tidak dihalangi oleh kabel sebanyak mungkin, tanpa menjadi terlalu merepotkan, dan dengan tujuan itu, kami telah memutuskan bahwa inilah saatnya untuk membantu Anda membebaskan diri dari koneksi kabel yang Anda gunakan saat menggunakan ADB dengan Anda. Perangkat Android. Ayo kita retak, ya?
Cara menggunakan ADB secara nirkabel
Ada dua cara berbeda untuk mengaktifkan ADB nirkabel di perangkat Anda. Satu untuk perangkat yang di-rooting dan yang lainnya untuk, Anda dapat menebaknya, yang tidak di-rooting.
Catatan : Komputer dan perangkat Android Anda harus terhubung ke jaringan WiFi yang sama agar metode ini berfungsi.
Anda dapat membuatnya bekerja di jaringan yang berbeda juga, tetapi Anda harus menggunakan penerusan porta, yang tidak mudah digunakan. Sampai sekarang, kami akan mulai dengan proses untuk perangkat yang tidak di-rooting, seperti yang berlaku untuk sebagian besar perangkat Android.
ADB nirkabel pada Perangkat yang tidak di-root
Catatan: Ini membutuhkan satu kali penggunaan kabel USB, jadi miliki satu.
Jika Anda tidak menggunakan perangkat yang di-rooting (dan mengapa tidak?), Ikuti langkah-langkah yang diuraikan di bawah ini untuk mengaktifkan ADB nirkabel di perangkat Anda.
1. Hubungkan perangkat Anda ke komputer Anda melalui kabel USB. Izinkan debugging USB .
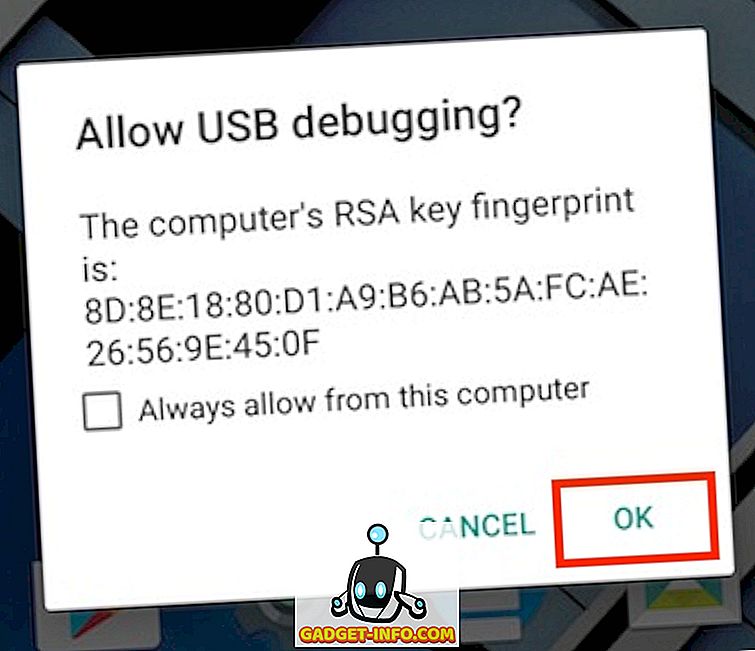
2. Nyalakan Terminal (Prompt Perintah pada Windows) dan periksa apakah perangkat Anda terhubung ke ADB menggunakan perintah berikut:
adb devices
- Ini harus mencantumkan nomor seri perangkat Anda di Terminal / Command Prompt, bersama dengan kata-kata "perangkat".

3. Selanjutnya, ketikkan perintah berikut :
adb tcpip 5555
- "5555" adalah apa yang dikenal sebagai nomor port . Jika Anda tidak tahu nomor port itu, Anda tidak perlu khawatir. Cukup dengan 5555. Secara teknis, Anda dapat menggunakan nomor port apa pun yang Anda suka, tetapi pastikan Anda tidak menggunakan nomor port yang sedang digunakan oleh layanan lain karena ini dapat menyebabkan masalah. Sekali lagi, dan saya tidak bisa cukup menekankan hal ini, jangan bermain-main dengan nilai ini jika Anda tidak tahu apa yang Anda lakukan.

4. Anda hampir selesai. Putuskan koneksi USB tetapi jangan tutup Terminal / Command Prompt .
5. Di perangkat Anda, buka Pengaturan -> Tentang Telepon -> Status .

- Anda akan menemukan bidang berjudul "Alamat IP" . Catat Alamat IP ini, Anda akan memerlukannya untuk terhubung ke telepon Anda.

6. Di Terminal / Command Prompt, ketik:
adb connect 192.168.0.1:5555
- Ganti alamat IP dengan alamat IP perangkat Anda, dan nomor port dengan nilai nomor port yang Anda gunakan pada langkah 3. Itu saja. Kamu sudah selesai. Jendela Terminal / Command Prompt akan menampilkan sesuatu seperti "terhubung ke 192.168.0.1-5555" .
- Jika tidak, tunggu beberapa detik dan coba lagi. Namun, jangan khawatir, itu berhasil.
ADB Nirkabel pada Perangkat Berakar
Jika Anda menggunakan perangkat yang di-rooting, Anda tidak perlu kabel USB. Bahkan tidak sekali. Cukup ikuti langkah-langkah yang diberikan di bawah ini untuk mengaktifkan ADB nirkabel di perangkat Anda.
1. Jalankan Emulator Terminal pada perangkat Android Anda yang telah di-rooting dan ketikkan perintah berikut:
su
- Saat diminta, berikan akses super pengguna ke Terminal Emulator
2. Masukkan perintah berikut pada Terminal Emulator untuk mengaktifkan ADB nirkabel: setprop service.adb.tcp.port 5555
stop adbd
start adbd
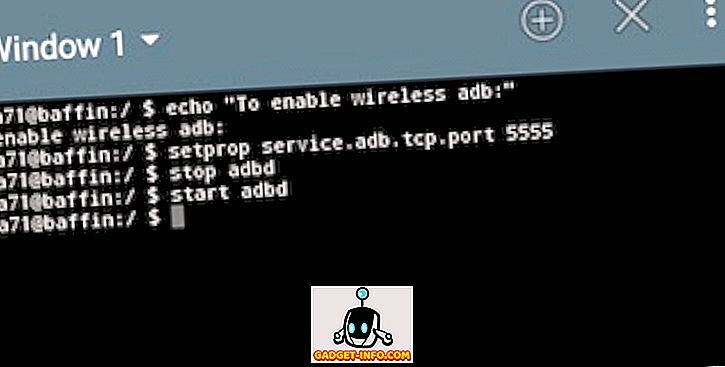
3. Di perangkat Anda, buka Pengaturan -> Tentang Telepon -> Status .

- Anda akan menemukan bidang berjudul "Alamat IP" . Catat Alamat IP ini, Anda akan memerlukannya untuk terhubung ke telepon Anda.

4. Di Terminal, ketik: adb connect 192.168.0.1:5555
- Ganti alamat IP dengan alamat IP perangkat Anda, dan nomor port dengan nilai nomor port yang Anda gunakan pada langkah 3. Itu saja. Kamu sudah selesai. Jendela Terminal akan menampilkan sesuatu seperti "terhubung ke 192.168.0.1-5555" .
- Jika tidak, tunggu beberapa detik dan coba lagi. Namun, jangan khawatir, itu berhasil.
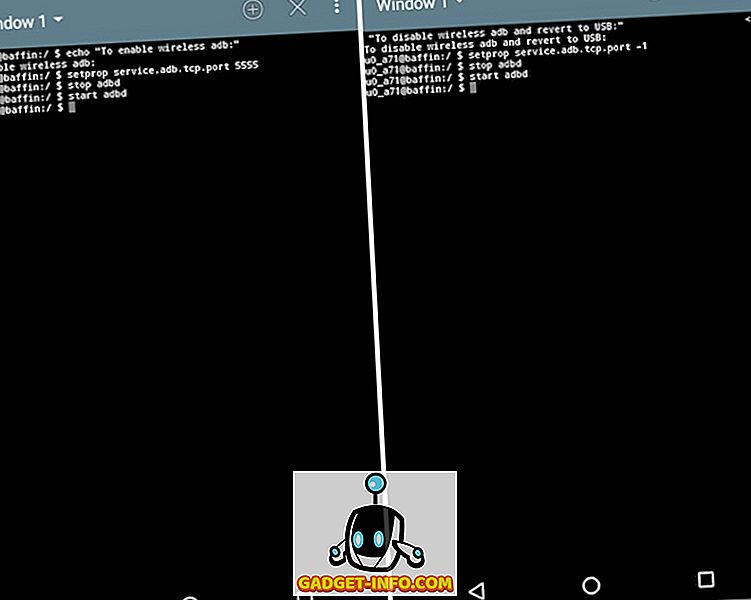
Siap untuk Bebas dari Kabel?
Selamat! Anda sekarang dapat menggunakan ADB secara nirkabel. Bersukacitalah dalam pengelolaan dunia yang tidak ditambatkan.
Perhatikan bahwa kecepatan transfer antara komputer Anda dan perangkat Android Anda akan tergantung pada jaringan WiFi Anda dan mungkin tidak cukup untuk mentransfer file besar seperti video. Namun untuk sebagian besar, ADB nirkabel merupakan keuntungan bagi pengguna listrik.
Jadi silakan dan coba, beri tahu kami tentang pengalaman Anda dengan ADB nirkabel dalam komentar di bawah.








