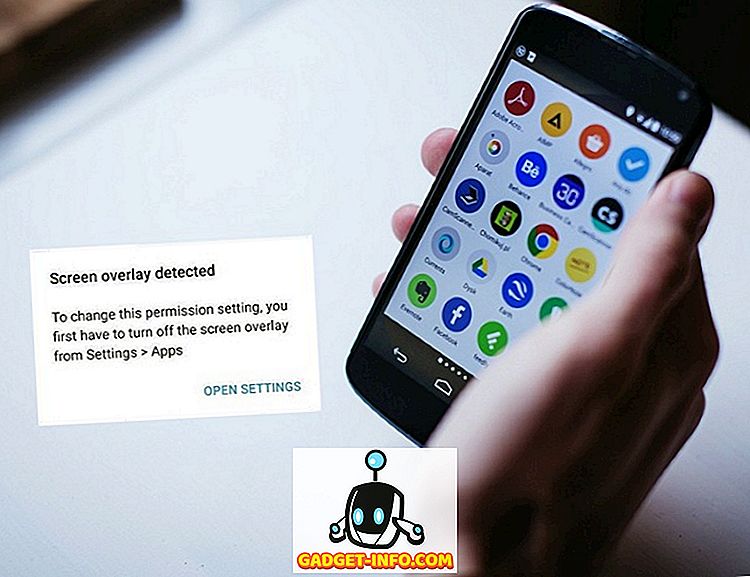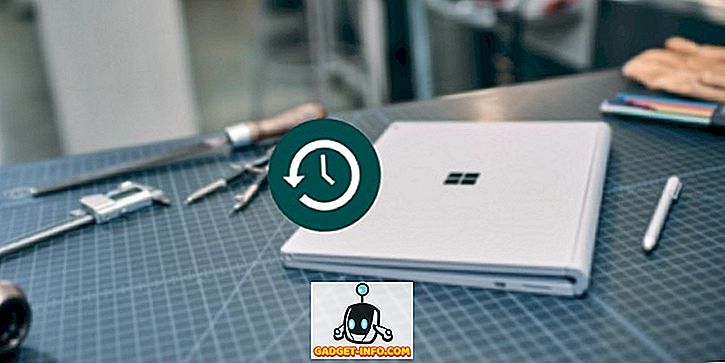Premis dasar dari komputer pribadi adalah untuk membuat hidup penggunanya lebih mudah. Tetapi tugas-tugas komputer yang biasa dan berulang-ulang, seperti menyortir dan memindahkan file dari folder unduhan, melakukan hal yang sebaliknya. Mereka memperlambat kita dan mengalihkan perhatian kita. Untungnya, ada aplikasi untuk membantu kami mengotomatiskan tugas-tugas itu di latar belakang dan biarkan kami fokus pada apa yang penting. Untuk pengguna Mac, Hazel adalah yang terbaik dari kelompok itu.
Aturan Hazel Tidak Dimaksudkan Untuk Patah
Hazel adalah panel Preferensi Sistem Mac yang menonton folder dan melakukan serangkaian tindakan tertentu setiap kali serangkaian kondisi tertentu dipenuhi. Anda dapat menambahkan folder, kondisi, dan tindakan sebanyak yang Anda inginkan. Tambahkan kemampuan untuk menjalankan skrip untuk itu dan Anda memiliki kemungkinan tak terbatas dari apa yang dapat Anda capai dengan Hazel.
Untuk mulai menggunakan Hazel, Anda harus membuat aturan . Buka Hazel di System Preferences dan tambahkan folder untuk ditonton di panel kiri.

Kemudian saat memilih folder itu, tambahkan Aturan di panel kanan. Aturan dicantumkan berdasarkan kepentingan, aturan pertama pada daftar akan dijalankan sebelum yang kedua, dan seterusnya. Jadi, jika Anda ingin menjalankan A sebelum B, masukkan A di atas B pada daftar. Anda dapat menarik dan melepasnya untuk membuat pesanan.
Membuat aturan dasar harus cukup sederhana:
- Beri nama aturan.
- Atur Ketentuan (dan kondisi Bersarang dengan menahan tombol Pilihan sambil mengklik tombol Plus ).
- Atur Tindakan yang harus dilakukan ketika kondisi terpenuhi.

Untuk membuat aturan serupa, Anda bisa menduplikasi aturan lain yang ada dan memodifikasi konten.
Menyelam Jauh ke Subfolder
Salah satu fitur keren Hazel adalah kemampuannya untuk menonton subfolder. Misalnya, alih-alih menambahkan sepuluh folder di dalam Folder A ke Hazel dan membuat aturan yang serupa untuk masing-masing folder tersebut, Anda bisa membuat aturan master untuk Folder A dan meminta Hazel untuk menerapkan aturan ini ke semua subfolder di dalam Folder A.
Untuk melakukannya, cukup tambahkan aturan untuk menonton subfolder di bagian atas daftar Aturan untuk Folder A. Langkah-langkahnya adalah:
- Buat aturan dan beri nama "Tonton Subfolder" atau sesuatu seperti itu.
- Atur kondisinya menjadi: Jenis - adalah - Folder
- Tetapkan tindakan ke: Jalankan aturan pada konten folder
- Letakkan aturan itu di atas.

Setelah itu, aturan apa pun yang Anda tambahkan ke Folder A juga akan diterapkan ke semua folder di dalamnya.
Menambahkan Kekuatan Super dengan Spotlight dan Skrip
Untuk membuat aturan lebih lanjut, Hazel memungkinkan pengguna untuk mengintegrasikan Spotlight dan skrip ke aturannya.
Saat Anda mengedit aturan, Anda dapat menggunakan atribut Spotlight dalam kondisi aturan dengan pergi ke bagian paling bawah daftar dan memilih Lainnya.

Daftar atribut Spotlight akan muncul. Anda dapat memilih salah satunya sebagai kondisinya.

Misalnya, Anda dapat mengatur agar kondisi menjadi valid jika item menggunakan font Verdana.
Dukungan Spotlight berarti Anda dapat menggunakan apa pun yang dapat diidentifikasi oleh Spotlight sebagai suatu kondisi - dan mencakup hampir semua hal.
Sementara atribut Spotlight mengarah ke ketentuan, dukungan skrip milik bagian tindakan. Anda dapat menggunakan Apple Script, Java Script, Shell Script, dan Automator Workflow. Terjemahan: Anda dapat meminta Hazel untuk melakukan hampir semua yang dapat dilakukan Mac Anda.

Untuk menambahkan skrip, pilih salah satu dukungan skrip dari daftar drop-down, dan gunakan skrip yang sudah jadi atau kompilasi langsung di Hazel.
Mengintip Beberapa Aturan Contoh
Menggunakan Hazel harus disesuaikan dengan kebutuhan individu. Tapi di sini ada beberapa contoh penggunaan pribadi saya untuk menunjukkan kepada Anda kemungkinan. Silakan merujuk ke forum Hazel ini untuk studi kasus lebih lanjut.
1. Mengelola Desktop dan Folder Unduhan
Folder Desktop dan Unduhan adalah tempat yang nyaman untuk meletakkan semuanya, dan mereka dapat berantakan dalam waktu singkat. Anda dapat menggunakan Hazel untuk mengurutkan isinya dan memindahkan file ke lokasi yang sesuai secara otomatis.
Misalnya, Anda ingin memindahkan file film TED yang diunduh dari folder Downloads ke folder TED Talks di dalam folder Movies. Berikut langkah-langkah untuk membuat aturan:
- Tambahkan folder Unduhan ke daftar.
- Saat folder Unduhan dipilih, tambahkan aturan di panel kanan.
- Beri nama aturan.
- Di bawah Ketentuan, atur Jenis - adalah - Film dan URL Sumber / Alamat - adalah - //the_root_source_address_of_the_video.com/
- Untuk mengetahui alamat sumbernya, klik kanan pada salah satu video dari Finder dan pilih Get Info (atau pilih dan gunakan Command + I ).

- Setiap video TED memiliki alamat unduhan yang berbeda tetapi sumber root yang sama. Jangan gunakan alamat lengkap.
- Di bawah Tindakan, atur Pindah ke Folder - Pembicaraan TED . Anda dapat mengatur folder tujuan yang berbeda jika Anda mau.
- Anda juga dapat menambahkan lebih banyak tindakan, seperti Tambahkan Tag dan Tampilkan pemberitahuan.

Untuk melakukan hal serupa dengan berbagai jenis file, buat aturan lain. Anda dapat menduplikasi aturan ini dan memodifikasi kondisi dan tindakan, atau membuat aturan serupa untuk folder yang berbeda.
2. Memproses Screenshot
Saya mengambil banyak tangkapan layar untuk tulisan saya. Sebelum menggunakan Hazel, saya mengambil screenshot, memotong / mengubah ukurannya ke ukuran yang diperlukan, membubuhi keterangan, mengoptimalkannya untuk web, dan memindahkannya ke folder tertentu sesuai dengan proyek mereka. Itu adalah proses yang sangat memakan waktu.
Hazel tidak bisa mengambil alih semua langkah, tapi itu pasti bisa merampingkannya. Tapi pertama-tama, saya menetapkan alur kerja baru untuk mendukung Hazel:
- Saya masih harus mengambil tangkapan layar. Saya menggunakan aplikasi khusus untuk mendapatkan tangkapan layar dalam batas ukuran yang diperlukan.
- Saya juga masih harus membubuhi keterangan gambar dengan kotak, panah, dan teks sesuai kebutuhan.
- Tapi sekarang saya menambahkan langkah ekstra saat menyimpan gambar. Saya menambahkan tag yang terkait dengan proyek. Misalnya, tangkapan layar untuk proyek A akan ditandai "A", proyek B akan ditandai "B", projectGadget-Info.comakan diberi tag "Beebom", dll. Saya juga menetapkan folder khusus untuk menyimpan semua tangkapan layar.
Sekarang ini adalah tempat Hazel menendang. Saya membuat dua aturan untuk folder tangkapan layar. Aturan pertama adalah mengoptimalkan gambar:
- Dalam Ketentuan :
- Jenis - adalah - gambar - cukup jelas
- Tag - tidak mengandung - dioptimalkan - untuk memastikan bahwa Hazel hanya akan memproses gambar yang tidak dioptimalkan.
- Tanggal terakhir diubah - adalah dalam - 1 - jam terakhir - sehingga aturan tidak akan diterapkan ke tangkapan layar lama.
- Dalam Actions :
- Buka - dengan aplikasi - ImageOptim - ini adalah aplikasi untuk mengoptimalkan ukuran gambar di latar belakang.
- Tambahkan tag - dioptimalkan - untuk memberi tahu Hazel bahwa gambar ini telah dioptimalkan.
- Pemberitahuan tampilan - file, waktu - ini opsional.

Aturan kedua adalah memindahkan gambar yang dioptimalkan ke folder kanan. Buat sebanyak mungkin variasi aturan kedua yang Anda butuhkan, masing-masing disesuaikan agar sesuai dengan proyek tertentu.
- Dalam Ketentuan :
- Jenis - adalah - gambar
- Tag - berisi tag - dioptimalkan, Beebom - untuk memastikan bahwa aturan hanya akan diterapkan pada gambar yang dioptimalkan milik Gadget-Info.comproject.
- Dalam Actions :
- Pindahkan - ke folder –Gadget-Info.comProjects

Kombinasi kedua aturan ini akan memastikan bahwa semua gambar yang saya simpan dari aplikasi tangkapan layar akan dioptimalkan dan siap dalam folder proyek tanpa saya harus melakukan hal lain.
3. Unduhan yang Memicu Jarak Jauh
Yang ini sederhana dan menyenangkan. Jika Anda bekerja dengan banyak komputer, misalnya, satu di rumah dan satu di kantor, Anda dapat mengatur komputer kantor Anda untuk mengunduh file yang Anda temukan di komputer di rumah Anda. Tetapi kami membutuhkan bantuan dari Dropbox (atau Google Drive).
Di komputer di rumah Anda, salin dan tempel tautan unduhan ke file teks. Kemudian simpan dokumen dengan nama unik (mis: 2bdld) di folder Dropbox (mis: Daftar Unduhan).
Di komputer kantor, buat aturan Hazel yang menonton folder "Daftar Unduhan" di Dropbox. Tetapkan aturan untuk membuka file teks 2bdld, tanpa tag yang diunduh, menggunakan pengelola unduhan yang dapat menerima input URL dari file teks. Sebagian besar pengelola unduhan dapat melakukannya.
Tambahkan tindakan lain dalam aturan untuk menandai catatan: diunduh setelah pengelola unduhan membukanya. Tindakan ini untuk memastikan bahwa satu file teks akan dibuka sekali saja.

Untuk menjaga folder tetap bersih, Anda dapat membuat aturan lain untuk menghapus file teks yang lebih lama dari satu hari.
4. Mengajukan tagihan ke Evernote
Terkadang, hidup tanpa kertas berarti Anda memindahkan clutters Anda dari dunia nyata ke dunia digital. Tetapi Anda dapat mengajukan tagihan digital Anda ke Evernote menggunakan Hazel dan AppleScript.
Buat aturan untuk menonton folder tempat Anda menyimpan semua tagihan digital Anda. Tetapkan ketentuan agar sesuai dengan jenis tagihan yang ingin Anda simpan. Misalnya, jika tagihan TV kabel Anda adalah dokumen PDF dari XYZ Co., tetapkan ketentuan hanya berfungsi untuk file PDF dari XYZ Co.
Kemudian tambahkan skrip ini ke panel Tindakan:
beri tahu aplikasi “Evernote”
mengaktifkan
buat catatan dari file theFile notebook {"Notebook_Name"} tag {"Tag_Name1", "Tag_Name2", "Tag_Name3", "Tag_Name4"}}
akhiri saja
Pastikan bahwa Notebook_Name dan semua Tag_Names sudah dibuat di Evernote.

Anda dapat membuat variasi aturan ini sebanyak yang Anda perlukan untuk penagihan lainnya atau dokumen lainnya.
5. Menyimpan dan Menyortir Lampiran Email ke dalam Folder Mac
Bagaimana jika tagihan Anda datang melalui email? Bisakah Anda mengurutkannya ke dalam Evernote tanpa mengangkat jari? Tentu saja, dengan sedikit bantuan dari Dropbox, Gmail, dan IFTTT.
- Pertama, buat aturan filter di Gmail sehingga setiap email penagihan dari XYZ dengan lampiran akan diberi label "Penagihan" (atau label lain pilihan Anda).
- Setelah itu, buat folder di Dropbox yang disebut "Penagihan" (atau nama lain yang Anda pilih). Anda dapat menggunakan folder Dropbox yang ada untuk tujuan ini.
- Buat aturan IFTTT untuk menghubungkan Gmail dengan Dropbox. Setel untuk menyimpan email apa pun dengan label "Tagihan" ke folder "Tagihan" Dropbox.
- Terapkan tips dari nomor 4 di atas ke folder ini.
Lima contoh ini hanyalah puncak gunung es dari apa yang dapat Anda lakukan dengan Hazel. Saya harap Anda dapat melihat bahwa cakrawala otomasi Anda sejauh yang Anda bisa.
Apakah Anda menggunakan Hazel? Bagikan aturan Hazel favorit Anda di komentar di bawah.