Kita tahu bagaimana cara pintas keyboard membuat semilir angin di PC Windows atau Mac tetapi bagaimana dengan Chromebook? Yah, Chromebook dikenal sebagai perangkat yang cepat, tetapi seperti yang kami harapkan, Anda selalu bisa mempercepat sedikit. Berita baiknya adalah, ada sejumlah pintasan Chromebook unik yang seharusnya membuat segalanya menjadi lebih produktif.
Beberapa pintasan Chrome OS identik dengan yang kami gunakan di Windows, ditambah pintasan Chrome tetap sama. Namun, ada sejumlah pintasan unik di Chrome OS yang layak untuk dicoba. Jadi, mari kita lihat mereka, oke?
Berikut adalah 22 pintasan Chromebook:
Catatan : Jika Anda menggunakan keyboard Windows atau Mac dengan Chromebook, Anda dapat menggunakan tombol Windows atau tombol Command sebagai pengganti kunci Search di Chromebooks.
1. Ambil tangkapan layar: Ctrl + Window / F5
Anda juga dapat mengambil tangkapan layar sebagian dengan menekan Ctrl + Alt + Window / F5.

2. Hidupkan / Matikan Lock Lock: Alt + Search
Tidak seperti Windows atau Mac, Anda tidak memiliki tombol Caps Lock di keyboard di Chromebook, jadi Anda dapat menggunakan pintasan ini untuk menghidupkan atau mematikannya.
3. Buka Task Manager: Cari + Esc
Pintasan ini meluncurkan pengelola tugas Chrome OS, yang mencantumkan semua proses yang saat ini berjalan pada sistem, ditambah tombol untuk mengakhiri proses.

4. Buka File Manager: Alt + Shift + M
Anda dapat dengan mudah meluncurkan aplikasi File di Chromebook melalui kombo kunci ini.

5. Buka file di browser: Ctrl + O
Jika Anda ingin membuka file, katakanlah, file PDF di Chrome, Anda dapat menggunakan pintasan ini untuk melakukannya. Cukup buka Chrome dan tekan kombo kunci yang disebutkan di atas dan Anda harus mendapatkan kotak dialog untuk memilih file yang ingin Anda buka.

6. Luncurkan aplikasi Shelf: Alt + 1-9
Jika Anda memiliki sejumlah aplikasi yang disematkan di rak, Anda dapat menggunakan pintasan ini untuk membukanya, dengan 1 menjadi aplikasi pertama dan 9 menjadi aplikasi terakhir.

7. Dock jendela: Alt + [(Kiri) atau Alt +] (kanan)
Anda dapat merapat jendela terbuka ke kiri atau kanan dengan pintasan ini. Mengaitkan dua jendela di kedua sisi harus memungkinkan Anda menggunakan dua aplikasi atau jendela berdampingan.

8. Kunci layar: Cari + L
Anda dapat mengunci layar di Chromebook dengan pintasan ini. Setelah Anda mengunci Chromebook, Anda akan memerlukan kata sandi akun Google Anda untuk membuka kunci perangkat dan Anda akan menemukan segalanya seperti Anda meninggalkannya.

9. Logout dari Chromebook Anda: Ctrl + Shift + Q (dua kali)
Meskipun keluar dari akun Anda cukup mudah di Chrome OS, Anda dapat menggunakan perintah ini jika Anda lebih banyak menggunakan papan ketik.

10. Buka Status Area: Shift + Alt + S
Area status mirip dengan baki sistem yang kami kenal selama bertahun-tahun dari Windows dan Anda dapat menggunakan pintasan ini untuk membukanya, jika Anda benar-benar asyik menggunakan Chromebook melalui keyboard.

11. Aktifkan ChromeVox: Ctrl + Alt + Z
ChromeVox adalah fitur aksesibilitas, yang membacakan layar Chromebook untuk Anda. Anda dapat menahan tombol Shift dan Search dan kemudian, gunakan tombol panah untuk menunjuk area layar yang ingin Anda baca.
12. Putar tampilan: Ctrl + Shift + Refresh / F3
Pintasan ini memungkinkan Anda memutar layar 90 derajat.

13. Ubah resolusi layar: Ctrl + Shift dan + atau -
Anda dapat menambah atau mengurangi resolusi layar Chromebook Anda dengan pintasan ini. Untuk mengatur ulang resolusi layar ke default, Anda dapat menggunakan Ctrl + Shift + 0.

14. Ganti bahasa keyboard: Ctrl + Shift + Space
Anda dapat beralih di antara berbagai bahasa keyboard yang dipasang di Chromebook dengan pintasan ini.
15. Dapatkan bantuan: Ctrl +?
Jika Anda pengguna Chromebook baru, Anda perlu pintasan ini cukup sering. Ini membuka aplikasi Dapatkan Bantuan Chrome OS, tempat Anda akan menemukan berbagai tutorial di sekitar Chromebook. Selain itu, jika Anda ragu, Anda bahkan dapat mengajukan pertanyaan di aplikasi.

16. Buka tab tertentu di Chrome: Ctrl + 1-9
Anda dapat beralih di antara berbagai tab di Chrome menggunakan pintasan ini, dengan 1 sebagai yang pertama dan 9 sebagai tab terakhir.
17. Bersihkan data penelusuran: Ctrl + Shift + Backspace
Ingin menghapus riwayat penelusuran & unduhan, cookie, data yang di-cache, kata sandi dll di Chromebook Anda? Pintasan ini memunculkan jendela "Bersihkan data penelusuran".

18. Simpan semua halaman web yang terbuka di folder: Ctrl + Shift + D
Anda dapat mem-bookmark semua tab yang terbuka di Chrome melalui pintasan ini. Ini akan berguna ketika Anda mencari proyek dan Anda ingin menyimpan semua halaman web terbuka di satu tempat.

19. Pilih teks di bilah alamat: Ctrl + L atau Alt + D
Ada saat-saat ketika kita ingin memilih tautan di bilah alamat untuk dibagikan, tetapi menggunakan mouse untuk melakukannya terkadang tidak praktis. Jalan pintas ini pasti harus mempercepat.
20. Sembunyikan / Tampilkan Bilah Bookmark: Ctrl + Shift + B
Tidak semua orang ingin melihat bilah bookmark sepanjang waktu dan karenanya, Anda dapat dengan mudah menampilkan atau menyembunyikannya dengan pintasan ini.
21. Halaman atas dan bawah: Alt / Search + Up atau Down
Ini adalah pintasan yang cukup umum tetapi karena keyboard Chromebook tidak memiliki tombol khusus untuk ini, penting bagi Anda untuk mengetahui pintasan ini.
22. Lihat peta semua pintasan Chromebook: Ctrl + Alt +?
Ini adalah pintasan utama untuk Chrome OS, karena memungkinkan Anda memeriksa semua pintasan yang ada, dalam bentuk visual yang hebat. Ini membuka keyboard virtual dan Anda kemudian dapat menahan Ctrl atau Shift atau Cari atau menahan mereka bersama-sama untuk melihat pintasan apa yang tersedia.

Percepat pengalaman Chrome OS Anda dengan pintasan Chromebook ini
Ada sejumlah pintasan Chromebook lainnya, tetapi pintasan itu adalah yang mendasar, yang kami yakin akan Anda ketahui dari pengalaman Windows dan Mac Anda. Menurut kami, ini adalah pintasan Chromebook yang harus Anda ketahui dengan pasti. Jadi, cobalah di Chromebook Anda dan Anda dapat berterima kasih kepada kami nanti.

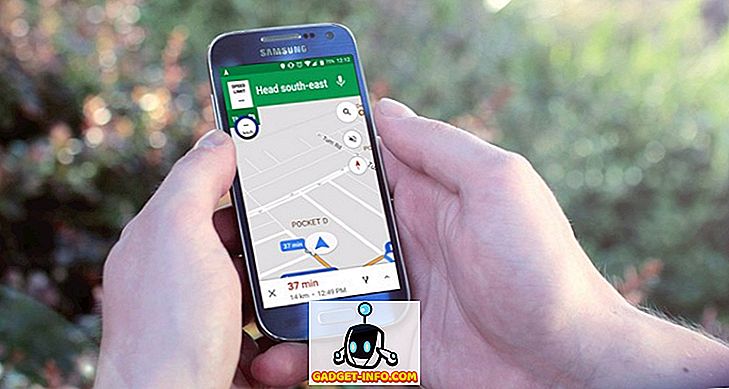





![media sosial - Presentasi Langsung Microsoft Gagal Dari Menang 98 ke Tablet PC [Video]](https://gadget-info.com/img/social-media/604/microsoft-s-live-presentation-fail-from-win-98-tablet-pc.jpg)