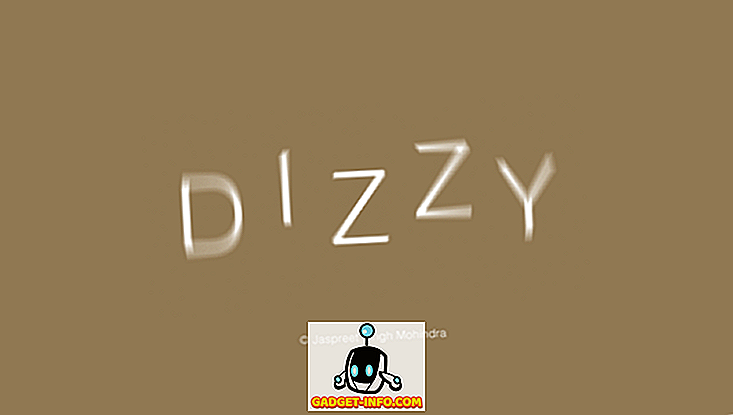Ketika NVIDIA awalnya memperkenalkan G-Sync kembali pada tahun 2013, itu adalah pengubah permainan untuk industri. Kebanyakan orang menganggapnya sebagai cawan suci dari game PC untuk apa yang ditawarkan dan memang seharusnya begitu, karena itu menghadirkan pengalaman bermain game terbaik di monitor. Bagi Anda yang belum tahu, NVIDIA G-Sync adalah teknologi tampilan tingkat perangkat keras yang menyinkronkan laju render GPU dengan kecepatan refresh monitor. Sebagai akibatnya, Anda akan segera melihat perbedaannya saat bermain game, karena G-Sync memastikan sesi permainan yang mulus dan bebas gangguan sementara sepenuhnya menghilangkan robekan layar. G-Sync dimasukkan ke dalam monitor dengan bantuan modul dan monitor ini biasanya lebih mahal. Namun, jika Anda sudah memiliki monitor G-Sync, Anda harus mengaturnya dengan benar, karena ada beberapa kebingungan yang harus dihindari. Jadi, mari kita lihat bagaimana mengatur dan mengkonfigurasi NVIDIA G-Sync:
Menyiapkan G-Sync Menggunakan Panel Kontrol NVIDIA
Ada kesalahan kecil tertentu yang cenderung dilakukan orang saat mengatur G-Sync dan akibatnya, fitur tersebut tidak berfungsi dengan baik. Kami tentu tidak ingin Anda berada dalam situasi itu, jadi pastikan Anda mengikuti langkah-langkah di bawah ini untuk mengatur G-Sync dengan benar:
- Klik kanan di mana saja di desktop Anda dan klik " NVIDIA Control Panel" untuk membukanya. Setelah selesai, klik " Siapkan G-SYNC" di bawah bagian Display pada panel kontrol. Secara default, jika Anda memiliki monitor G-Sync, Anda akan melihat bahwa fitur ini diaktifkan hanya untuk mode layar penuh. Kita perlu mengubahnya, dengan mencentang " Aktifkan G-SYNC untuk mode windowed dan layar penuh", karena ada beberapa game yang berjalan pada mode window tanpa batas, dan kita tidak bisa mengabaikannya.

- Sekarang Anda harus mengklik " Kelola Pengaturan 3D" di bawah bagian Pengaturan 3D pada Panel Kontrol NVIDIA. Setelah selesai, gulirkan sedikit ke bawah dan Anda akan melihat opsi bernama "Teknologi Monitor" . Jika teknologi monitor ditampilkan sebagai Fixed Refresh Rate, (yang biasanya berlaku untuk monitor tanpa G-Sync), ubah ke “ G-SYNC” dengan mengklik tombol dropdown.

- Nah, ini adalah langkah di mana kebanyakan orang menjadi bingung. Di bagian bawah menu yang sama, Anda akan melihat opsi untuk Sinkronisasi Vertikal. Secara default, ini diatur ke "Gunakan pengaturan aplikasi 3D", tetapi kami tidak menginginkannya. Sinkronisasi Vertikal, yang memperkenalkan jeda input tidak ada gunanya saat Anda memiliki G-Sync. Jadi, dengan mengklik dropdown, atur Vertikal Sync -> Off .

Mengkonfigurasi G-Sync Untuk Game
Kami belum selesai mengkonfigurasi G-Sync dengan benar. Kami memiliki beberapa langkah lagi yang sangat penting dalam menentukan berfungsinya G-Sync. Jadi, ikuti langkah-langkah di bawah ini:
- Dalam beberapa game, V-Sync diaktifkan secara default, tetapi kami tidak membutuhkan V-Sync sama sekali. Itu benar-benar tergantung pada gim. Jika Anda ingin menonaktifkan V-Sync, Anda harus masuk ke pengaturan Grafik / Video di dalam game dan mematikannya, sehingga G-Sync akan dapat berfungsi dengan baik.

- Ini bisa dibilang langkah paling penting dalam proses ini dan saya akan menjelaskan kepada Anda mengapa. Seperti yang telah kita diskusikan di atas, G-Sync berfungsi dengan menyinkronkan laju render GPU dengan laju penyegaran monitor. Jadi, anggap game Anda merender pada frame rate yang lebih rendah daripada refresh rate monitor Anda, G-Sync akan mengurangi laju refresh monitor Anda agar sesuai dengan laju render GPU, untuk memastikan gameplay yang lancar. Namun, proses ini tidak bekerja sebaliknya. Jika GPU membuat game pada frame rate yang lebih tinggi dari refresh rate monitor, G-Sync tidak akan melakukan apa-apa dan Anda akan mengalami robeknya layar saat bermain. Untuk menghindari ini, Anda perlu mengunci laju bingkai game Anda ke kecepatan refresh monitor Anda . Anda dapat melakukan ini dengan masuk ke pengaturan grafik / video game Anda.

catatan: Tidak semua game memungkinkan Anda mengunci frame rate ke refresh rate monitor Anda. Dalam kasus seperti itu, Anda harus menggunakan sesuatu selain G-Sync. Ini dapat dilakukan pada Panel Kontrol NVIDIA dengan mengaktifkan Fast Sync pada opsi Vertical Sync, alih-alih mematikannya sepenuhnya. Jika Anda tidak suka melakukan ini, Anda dapat menggunakan perangkat lunak pihak ketiga seperti RivaTuner yang datang bersama dengan MSI Afterburner yang dapat membatasi frame rate.
Cara Memeriksa Apakah G-Sync Berfungsi dengan Benar
Jika Anda belum mengkonfigurasi G-Sync dengan benar, Anda masih akan mengalami masalah yang dihadapi monitor normal. Jadi, robekan layar adalah tanda pertama bahwa G-Sync monitor Anda tidak berfungsi dengan baik. Jika Anda telah mengikuti semua langkah yang kami diskusikan, kami cukup yakin Anda tidak akan pernah mengalami masalah ini. Namun, satu tangkapan layar tidak cukup baik untuk menunjukkan kepada Anda perbedaan dalam kinerja, jadi kami telah menyertakan video NVIDIA sendiri yang dapat Anda lihat dan bandingkan dengan gameplay Anda, untuk mengonfirmasi berfungsinya NVIDIA G- Sinkronkan di monitor Anda.
LIHAT JUGA: Cara Meng-overclock GPU Untuk Performa Gaming yang Lebih Baik
Gunakan NVIDIA G-Sync Untuk Pengalaman Permainan Terbaik
Setelah Anda pergi G-Sync, tidak ada jalan untuk kembali. Tidak ada keraguan Anda akan benci melewatkan sesi permainan buttery yang mulus, bebas gagap, dan bebas air mata. Yang sedang berkata, jika Anda saat ini tidak memiliki monitor G-Sync, Anda pasti harus mempertimbangkan untuk mendapatkannya. Memiliki monitor G-Sync saja tidak cukup, terutama jika Anda belum mengonfigurasi dengan benar. Kami perhatikan beberapa pengguna mengalami kesulitan mengaturnya dengan benar, dan karena itu, kami memutuskan untuk melakukan bagian kami dengan mengatasinya. Jadi, sudahkah Anda mengkonfigurasi G-Sync dengan benar sekarang? Biarkan kami tahu bagaimana artikel ini telah membantu Anda dengan hanya menjatuhkan beberapa kata di bagian komentar di bawah.