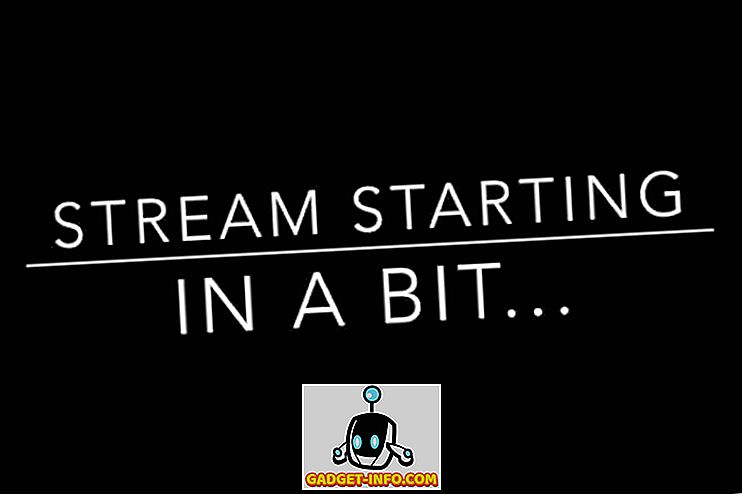Jika Anda telah memiliki laptop Windows yang terjangkau, Anda harus mengalami sejumlah masalah perangkat keras yang berbeda setelah menggunakannya selama beberapa tahun. Baterai dan speaker cenderung mati, ada masalah dengan pengisian daya, tetapi semuanya baik-baik saja hingga touchpad Anda berhenti bekerja. Ya, saat itulah komputer Anda perlu diperbaiki, bukan? Tentu, jika Anda berpengalaman dengan berbagai pintasan keyboard Windows, Anda bisa melakukannya tetapi itu bukan solusi untuk semua orang. Anda juga dapat membeli mouse USB dan mulai bekerja tetapi jika Anda perlu melakukan sesuatu dengan segera dan mouse atau touchpad PC Anda telah berhenti berfungsi, Anda dapat mengontrol pointer mouse dengan keyboard.
Ya itu betul! Windows 10 menawarkan fitur "Mouse Key", yang memungkinkan Anda mengontrol pointer mouse dengan tombol angka dan tombol lain, yang sebenarnya tidak Anda gunakan secara teratur. Nah, inilah cara Anda dapat mengontrol pointer mouse dengan keyboard di Windows 10:
Catatan : Fitur Mouse Keys juga tersedia di Windows 7, 8 dan 8.1.
Aktifkan Tombol Mouse
Untuk mengaktifkan Tombol Mouse di Windows 10, Anda dapat pergi ke Pengaturan-> Kemudahan Akses-> Mouse dan aktifkan ketiga opsi di bawah " Tombol Mouse ".

Atau Anda dapat pergi ke Control Panel dan mencari "tombol mouse", dan klik pada opsi yang mengatakan " pindahkan pointer dengan tombol menggunakan Tombol Mouse ".

Kemudian, periksa opsi yang mengatakan " Aktifkan Tombol Mouse ". Anda juga dapat menekan pintasan keyboard Alt + Shift Kiri + Num Lock untuk mengaktifkan Tombol Mouse.

Siapkan Tombol Mouse di Windows
Anda akan menemukan tombol " Atur Tombol Mouse " di bawah opsi untuk mengaktifkan Tombol Mouse di Panel Kontrol. Klik di atasnya dan Anda akan melihat sejumlah opsi untuk Tombol Mouse. Anda dapat mengatur kecepatan & percepatan penunjuk, tahan Ctrl untuk mempercepat, tahan Shift untuk memperlambat dan lainnya.

Sekarang Anda telah mengaktifkan Tombol Mouse dan mengaturnya, inilah cara Anda dapat mengontrolnya dengan tombol Num Pad .
Memindahkan pointer dan mengklik
Berikut adalah tombol bantalan angka yang dapat Anda gunakan untuk berbagai gerakan penunjuk dan mengklik:
- 4: Kiri
- 6: Benar
- 8: Naik
- 2: Turun
- 7: Ke kiri
- 9: Sampai ke kanan
- 1: Bawah ke kiri
- 3: Turun ke kanan
- 5: Klik
Pilih Klik
Sebelum Anda mulai mengklik item di Windows, Anda harus terlebih dahulu memilih tombol mouse yang ingin Anda gunakan.
- /: Pilih klik kiri
- -: Pilih klik kanan
- *: Pilih kedua klik
- +: Klik Dua Kali
Penting untuk dicatat bahwa ini adalah tombol dari Num Pad dan bukan tombol angka di atas karakter. Juga, setelah Anda memilih klik kanan atau kiri atau keduanya, pointer akan tetap dalam mode klik yang sama hingga Anda mengubahnya .
Menyeret dan menjatuhkan item
- Seret: Untuk menyeret item, Anda dapat mengarahkannya, tekan "0" dan gunakan tombol gerakan untuk memindahkan item.
- Drop: Untuk menjatuhkan item, Anda dapat menunjuk ke lokasi dan tekan "." (Titik desimal).
Siap untuk mengontrol penunjuk tetikus PC Anda dengan keyboard?
Jika touchpad atau mouse di PC Windows atau laptop Anda tidak berfungsi, jangan khawatir lagi, fitur Windows Keys Mouse tersedia untuk penyelamatan Anda. Meskipun tentu saja tidak semudah menggunakan mouse atau touchpad tetapi Anda dapat melakukannya, jika Anda perlu melakukan sesuatu dengan segera. Plus, setelah kami menggunakannya untuk beberapa waktu, kami mulai menguasainya. Jadi, cobalah Mouse Keys pada Windows 10 dan beri tahu kami pemikiran dan keraguan Anda, jika ada, di bagian komentar di bawah ini.