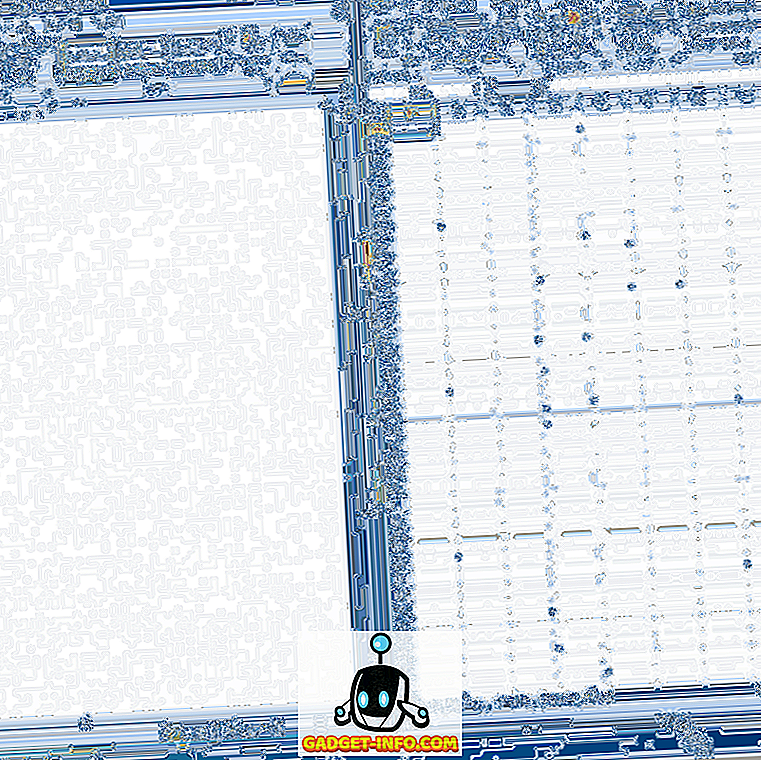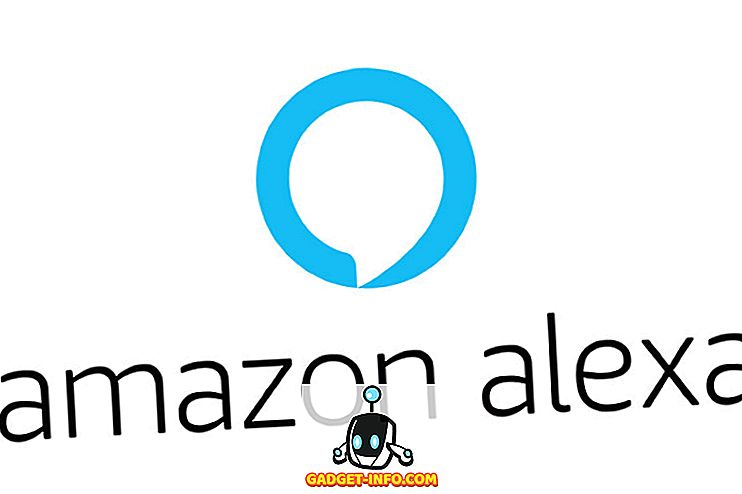Kodi adalah media player gratis dan open source yang tersedia di semua platform utama, termasuk Windows, Linux, Mac, Android, iOS, tvOS, Apple TV dan FreeBSD. Meskipun ini adalah perangkat lunak yang sangat cakap untuk memutar file media lokal di perangkat Anda, Anda hanya membaca sekilas permukaan kemampuan Kodi jika Anda tidak mencoba berbagai tambahan opsional untuk melakukan streaming konten media dari berbagai sumber yang membingungkan. dari seluruh dunia. Karena itu, mari kita lihat bagaimana cara menginstal add-in resmi dan tidak resmi untuk meningkatkan fungsionalitas Kodi:
Catatan: Proses yang dijelaskan di bawah ini berlaku untuk Kodi 17 Krypton di desktop Windows, tetapi seharusnya tidak berbeda untuk pengguna Mac dan Linux selama Anda menjalankan Kodi versi terbaru. Jika Anda menggunakan Kodi di TV Anda, cukup gunakan tombol navigasi pada remote Anda untuk berpindah dari satu opsi ke opsi lain. Tekan "OK" untuk memilih opsi dan tombol "Kembali" untuk pindah ke halaman sebelumnya, sama seperti Anda akan menekan "Enter" pada keyboard Anda untuk memilih opsi dan "Backspace" untuk kembali ke halaman sebelumnya.
Cara Menginstal Kodi Addons Dari Repositori Kodi Resmi
Mengkonfigurasi Kodi tampaknya agak menakutkan bagi pengguna pertama kali hanya karena semua opsi dan fitur yang ditawarkannya kepada pengguna tingkat lanjut, tetapi begitu Anda mengunduh program dari situs resmi dan menginstalnya di perangkat Anda, mendapatkan tambahan dari Repositori Kodi adalah salah satu hal termudah yang dapat Anda lakukan. Cukup ikuti beberapa langkah sederhana berikut untuk memulai:
- Pada menu utama, arahkan kursor mouse Anda ke item menu 'Add-ons', yang secara otomatis akan disorot, dan akan memunculkan beberapa opsi berbeda seperti yang ditunjukkan pada gambar di bawah ini.

- Sekarang, gerakkan mouse Anda ke “Instal dari repositori” dan klik itu untuk menuju ke set opsi berikutnya.

- Layar tempat Anda berada sekarang, mencantumkan sejumlah genre yang dapat Anda pilih, sehingga Anda dapat memilih tambahan yang terkait dengan musik, video, cuaca, atau apa pun yang dapat menggelitik kesukaan Anda. Untuk tujuan artikel ini, saya akan menambahkan addon video untuk demo seluruh proses.

- Gulir daftar di sebelah kanan dengan menggunakan roda gulir pada mouse Anda, atau tombol navigasi Atas / Bawah pada keyboard Anda hingga Anda menemukan saluran yang Anda sukai. Saya suka CollegeHumor banyak di YouTube, itulah sebabnya saya memutuskan untuk menginstalnya di Kodi saya.

- Setelah Anda menemukan opsi yang Anda sukai, klik saja itu, dan Anda akan disajikan layar di bawah ini.

- Sekarang cukup klik pada opsi "Instal" dan dalam beberapa detik Anda akan mendapatkan pesan yang mengatakan bahwa Anda telah berhasil menginstal addon pilihan Anda. Anda selalu dapat mengulangi proses untuk menginstal sejumlah addon di perangkat Anda. Saya memiliki empat yang resmi di komputer kantor saya sekarang, seperti yang Anda lihat pada gambar di bawah ini.

Meskipun menginstal addons dari repositori Kodi resmi mudah dan mencerahkan, tidak setiap addon yang tersedia di platform dapat diperoleh dari repositori resmi. Untuk mengunduh dan menginstal add-on yang belum disetujui oleh Kodi atau XBMC Foundation karena satu dan lain alasan, Anda harus mencari di tempat lain. Anda dapat melakukannya dari repositori pihak ketiga, atau dari file ZIP yang tersedia di internet, tetapi berhati-hatilah dengan apa yang Anda hadapi, karena memasang beberapa dari mereka mungkin menempatkan Anda pada sisi hukum yang salah .
Cara Menginstal Kodi Addons Dari Repo Pihak Ketiga
Mengunduh add-on Kodi tidak resmi dari repositori pihak ketiga tidak jauh berbeda dari metode yang dijelaskan di atas, tetapi ini adalah proses dua langkah. Bagian kedua dari proses itu hampir identik dengan metode yang dijelaskan di atas, tetapi untuk sampai di sana, Anda harus menginstal repositori pihak ketiga, yang mungkin agak membingungkan bagi pengguna pertama kali. Untuk mendapatkan repo baru di perangkat Anda, Anda harus sedikit mengubah pengaturan Anda, jadi inilah panduan langkah demi langkah tentang cara melakukannya:
LANGKAH 1: Ubah Pengaturan Sistem Untuk Mengaktifkan Instalasi Dari 'Sumber Tidak Dikenal'
- Pergi ke menu utama dan pilih opsi 'Pengaturan' dengan mengklik ikon roda gigi di panel kiri atas.

- Pada halaman berikutnya, klik "Pengaturan Sistem" seperti yang ditunjukkan pada gambar di bawah ini.

- Sorot " Add-on " pada panel sebelah kiri dan pastikan bahwa " Sumber Tidak Dikenal " beralih ke "Diaktifkan". Opsi ini dimatikan secara default karena alasan privasi dan keamanan, tetapi perlu dinyalakan untuk menginstal addons dari luar repositori resmi.

Langkah 2: Menginstal Repositori Pihak Ketiga atau Individu Addons dari File ZIP
Sekarang Anda siap untuk mengunduh dan menginstal add-on tidak resmi di Kodi Anda. Untuk melakukan itu, Anda bisa menambahkan seluruh repositori pihak ketiga yang datang dengan puluhan addon untuk Anda pilih, atau menambahkan add-on individual secara terpisah jika itu yang Anda inginkan. Untuk tujuan artikel ini, kami akan memasang repositori yang sangat terkenal bernama 'SuperRepo' yang memiliki akses ke lebih dari 2.000 addons yang menghadirkan banyak hiburan di ujung jari Anda, semuanya gratis. Namun, sebagai peringatan menurut undang-undang, kami harus mengingatkan Anda bahwa beberapa addons yang Anda temukan di repo pihak ketiga dapat membantu dalam streaming ilegal media berhak cipta, jadi Anda harus berhati-hati jika Anda tidak Saya tidak ingin berakhir di sisi hukum yang salah. Apa pun caranya, untuk menghindari masalah hukum, pastikan Anda melindungi diri dengan koneksi VPN sebelum mulai menggunakan repo pihak ketiga.
- Untuk mengunduh SuperRepo (atau repositori pihak ketiga lainnya seperti Aeres, Noobs dan Nerds atau Mighty Duck) Anda harus membuka Menu Utama -> Pengaturan seperti yang dijelaskan di bagian sebelumnya. Namun, alih-alih memilih 'Pengaturan Sistem' di halaman berikutnya, klik 'Manajer file' seperti yang ditunjukkan pada gambar di bawah ini.

- Dari layar berikutnya, klik dua kali pada 'Tambah Sumber' di sebelah kiri.

- Di jendela pop-up yang dihasilkan, klik dua kali pada "" .

- Sekarang Anda akan diminta untuk mengetik jalur yang tepat dari repositori pihak ketiga yang Anda coba pasang. Karena kami mencoba memasang SuperRepo, kami harus memasukkan alamat SuperRepo, yaitu " //srp.nu ". Anda cukup menyalin dan menempel URL (tanpa tanda kutip ganda) dan klik "OK".

- Sekarang ketikkan nama sehingga Anda dapat mulai menggunakan repo. Saya memilih untuk menamainya SuperRepo sebelum mengklik "OK".

Itu saja, Anda sudah menginstal SuperRepo di Kodi Anda sekarang, dan Anda dapat mengulangi proses untuk hampir semua repositori pihak ketiga yang Anda inginkan pada perangkat Anda. Di masa depan, Anda dapat menginstal addons baik dari repo Kodi resmi, SuperRepo atau repo lain yang Anda pilih untuk diinstal pada sistem Anda.
Namun, memiliki repositori di sistem Anda adalah satu hal dan menginstal add-on darinya adalah hal lain. Sekarang Anda sudah memiliki SuperRepo di sistem Anda, Anda harus tahu cara memasang addon darinya. Mereka akan tersedia dalam format file 'ZIP' terkompresi, jadi Anda harus menavigasi jalan Anda kepada mereka.
- Untuk menginstal SuperRepo addons, kembali ke Menu Utama dan klik Addons di sebelah kiri. Anda akan sampai ke layar berikut, di mana, Anda harus mengklik ikon Addons di sudut kiri atas seperti yang ditunjukkan pada gambar di bawah ini.

- Klik dua kali pada " Instal dari file ZIP ".

- Pilih 'SuperRepo' (atau apa pun yang Anda pilih untuk menamai repositori Anda) dari popup.

- Klik versi Kodi Anda. Seperti yang saya sebutkan sebelumnya, saya menjalankan Kodi 17 Krypton, jadi itulah yang saya pilih.

- Pada layar yang dihasilkan, klik ' Semua ', dan Anda akan diberikan opsi untuk mengunduh file ZIP yang telah Anda tunggu selama ini.

- Dalam kasus saya, saya mengunduh file ZIP 55.79KB kecil yang memiliki ribuan addons untuk meningkatkan opsi hiburan saya. Dan semuanya gratis!

Instalasi hanya membutuhkan beberapa detik, dan setelah selesai, Anda akan mendapatkan pemberitahuan kecil di sudut kanan atas Jendela Kodi Anda untuk memberi tahu Anda bahwa semuanya berjalan lancar. SuperRepo sekarang akan terlihat ketika Anda memilih opsi "Instal dari repositori" dari Menu Utama -> Addons . Anda kemudian dapat menginstal addons dari repositori yang baru diinstal dengan cara yang sama seperti yang dijelaskan di bagian pertama tutorial ini.
Anda juga dapat menginstal masing-masing addons dengan cara yang persis sama selama Anda tahu alamat unduhan yang tepat dari file ZIP.
Instal Kodi Addons Dari Sumber Resmi dan Tidak Resmi
Kodi adalah salah satu hal terbaik yang pernah terjadi pada hiburan dan merupakan sesuatu yang harus Anda coba jika Anda ingin memotong kabelnya. Netflix, Amazon Prime, dan platform berbasis langganan lainnya menawarkan koleksi yang kuat dari program yang sangat ditonton, tetapi apa yang dibawa Kodi ke meja sulit dikalahkan dengan cara apa pun yang Anda lihat. Terutama ketika Anda memperhitungkan harga. Sementara beberapa addons lama dan repositori menggigit debu dalam beberapa waktu terakhir, kami sudah mulai melihat versi bercabang dari mereka bermunculan setiap hari, dan dengan repositori baru bermunculan sering, Anda dapat yakin bahwa pesta tidak akan berakhir untuk platform media streaming yang open source dan penggunanya dalam waktu dekat. Bagaimanapun, sekarang Anda sedikit ahli Kodi, cobalah beberapa addon Kodi terbaik dan beri tahu kami bagaimana percobaan Anda berjalan, karena kami senang mendengar dari Anda.