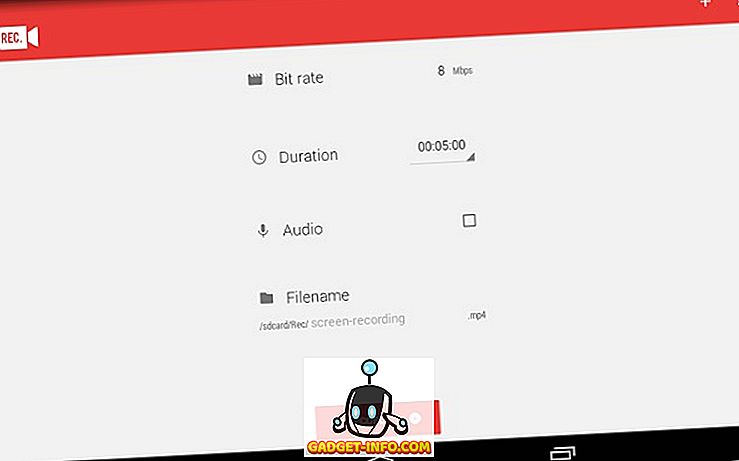Kami semua menyukai Start Menu dari masa Windows yang baik dan ketika Microsoft memperkenalkan Layar Mulai baru di Windows 8, ada keributan besar-besaran. Microsoft telah mencoba mengurangi kerusakan dengan Start Menu baru di Windows 10, yang sejauh ini mendapat respons beragam. Beberapa orang menyukainya, beberapa tidak. Menu Start Windows 10 menghadirkan " Tiles " dari Windows 8 bersama dengan fitur Start Menu dasar yang kita ketahui dari Windows 7.
Menu Start yang baru berfungsi dengan sangat baik tetapi kami dapat membuatnya lebih baik. Ada beberapa cara untuk menyesuaikan Start Menu pada Windows 10 dan jika itu tidak cukup baik, selalu ada aplikasi pihak ketiga untuk diandalkan.
Berikut adalah cara terbaik untuk menyesuaikan Menu Mulai Windows 10:
1. Ubah ukuran Start Menu
Anda dapat mengubah ukuran Start Menu di Windows 10 seperti jendela lainnya. Anda cukup memegang sudut Layar Mulai dan mengubah ukurannya seperti yang Anda inginkan. Ketika Anda mengubah ukuran menu Start, ubin sesuai dengan itu. Misalnya, jika Anda memilih untuk mengurangi lebar menu Mulai, ubin semua akan datang di bawah ini dan Anda dapat menggulir ke bawah untuk menemukannya.
2. Sematkan dan Lepas Sematan Ubin

Anda dapat menyematkan hampir semua hal ke menu Mulai di Windows 10. Anda dapat menyematkan aplikasi ke menu Mulai dengan mengklik kanan ikon aplikasi dan menekan opsi " Sematkan untuk Memulai ". Anda dapat melepaskan pin ubin dengan mengklik kanan ubin dan menekan opsi " Lepas sematan dari Mulai ". Bersamaan dengan aplikasi, Anda juga dapat menyematkan situs web, dokumen, pengaturan, dan lainnya ke menu Start Windows 10.

3. Ubah Ukuran Ubin
Anda dapat mengubah ukuran ubin sesuai dengan kebutuhan Anda. Tidak semua ubin memberi Anda pembaruan ubin langsung, sehingga Anda dapat memiliki ukuran " kecil " untuk mereka sementara beberapa aplikasi seperti Mail menampilkan informasi langsung ke ubin dan untuk itu, ukurannya harus setidaknya " sedang ". Semakin besar ukuran ubin, semakin banyak informasi yang akan ditampilkan. Misalnya, ubin "Surat" menunjukkan kepada Anda satu surat dalam ukuran "Lebar" tetapi dalam ukuran "Besar", itu menunjukkan kepada Anda tiga surat.
Anda dapat mengubah ukuran ubin dengan mengklik kanan ubin lalu, buka opsi " Ubah ukuran ", yang akan menunjukkan kepada Anda berbagai ukuran ubin tersedia.
Catatan: Perlu diingat bahwa tidak semua ubin mendukung semua ukuran.

4. Edit, Buat dan Pindahkan Grup Tile
Menu Start Windows 10 memungkinkan Anda mengatur ubin dalam grup, tergantung pada kategorinya. Anda akan menemukan dua grup secara default, " Life at a glance " dan " Play and Explore ". Anda dapat mengeditnya hanya dengan mengklik nama grup.

Ada juga ketentuan untuk membuat grup baru . Untuk membuat grup ubin baru, Anda harus menyeret ubin ke bagian kosong di menu Mulai. Ketika Anda melakukan itu, grup baru akan dibuat dan akan ada opsi di atas grup untuk " N ame grup ".
Anda juga dapat memindahkan grup ubin ke mana saja dengan hanya memegang bagian atas grup dan menyeretnya ke mana pun yang Anda inginkan di menu Mulai.

5. Hidupkan atau Matikan Pembaruan Live Tile
Ubin langsung dikenal sebagai "Ubin langsung" karena fakta bahwa mereka membawa Anda informasi langsung di ubin, tetapi jika Anda tidak menyukainya, Anda selalu dapat mematikannya. Pembaruan ubin langsung mengambil data internet Anda untuk memberi Anda pembaruan, jadi jika Anda menggunakan paket internet sederhana, Anda dapat mematikannya. Anda dapat mematikan pembaruan ubin langsung dengan mengklik kanan ubin dan menekan " Matikan ubin hidup ". Untuk mengaktifkan pembaruan ubin langsung, klik kanan ubin dan klik " Aktifkan ubin langsung ".

6. Ubah warna Start Menu
Anda juga dapat mempersonalisasi tampilan Start Menu Anda. Untuk mempersonalisasi Start Menu Anda, pergi ke " Pengaturan ", di mana Anda akan menemukan opsi " Personalisasi ". Di dalam pengaturan Personalisasi, buka " Warna ", di mana Anda akan menemukan opsi untuk " Secara otomatis memilih warna aksen dari latar belakang saya ", yang dapat Anda matikan untuk memilih warna aksen secara manual .

Juga akan ada opsi untuk " Tampilkan warna pada Mulai, bilah tugas dan Pusat Aksi ". Jika Anda mematikannya, Start Menu, taskbar dan Action Center akan berwarna hitam.

7. Jadikan Start Menu Transparan
Anda dapat memilih untuk membuat Start Menu pada Windows 10 transparan atau tidak transparan. Di pengaturan " Personalisasi ", ada opsi untuk " Jadikan Mulai, bilah tugas, dan Pusat Aksi transparan " di tab " Warna ", yang memungkinkan Anda membuat Menu Mulai transparan atau tidak transparan.

8. Pilih folder mana yang muncul di Start Menu
Anda dapat memilih folder yang ingin Anda tampilkan di menu Mulai. Dalam pengaturan " Personalisasi ", buka " Mulai ", yang menampilkan tombol yang disorot untuk " Pilih folder mana yang muncul pada Mulai ". Setelah mengklik tombol, Anda akan disajikan daftar folder yang dapat Anda miliki di menu Mulai. Anda dapat mengganti folder ke " On " jika Anda menginginkannya di Start Menu dan " Off " jika Anda tidak menginginkannya. Anda dapat memilih folder seperti Dokumen, Unduhan, Musik, Video, Homegroup, Jaringan atau Anda dapat memilih folder pribadi.

9. Dapatkan Mulai layar penuh seperti Windows 8
Ada orang yang menyukai Layar Mulai penuh pada Windows 8 / 8.1 dan Microsoft telah menyertakan opsi untuk beralih ke Layar Mulai layar penuh di Windows 10. Dalam pengaturan " Personalisasi ", Anda akan menemukan opsi " Gunakan Mulai layar penuh ”Di tab“ Start ”, yang akan membawa Windows 8 seperti Start layar penuh.

10. Kocok antara Layar Mulai dan Menu Mulai

Microsoft telah memasukkan kemampuan untuk beralih antara Layar Mulai dan Menu Mulai di Windows 10. Di " Action Center ", ada sakelar " mode Tablet ", yang ketika diklik membawa Start penuh layar. Anda dapat mengkliknya lagi untuk kembali ke Start Menu yang biasa.

11. Sematkan aplikasi Chrome ke Start Menu
Microsoft tidak hanya memungkinkan Anda menyematkan aplikasi Windows tetapi ada kemampuan untuk menyematkan aplikasi Chrome ke menu Start. Untuk menyematkan aplikasi Chrome ke menu Start, buka aplikasi chrome di Chrome dan kemudian klik menu hamburger di kanan atas . Lalu, buka " Alat Lainnya " dan klik " Tambahkan ke bilah tugas ". Setelah itu, jangan lupa untuk mencentang " Buka sebagai jendela ", karena itu akan memungkinkan Anda untuk menggunakan aplikasi di jendela yang terpisah. Ini akan menambahkan aplikasi di menu Mulai.



12. Sematkan Halaman Web ke Menu Mulai
Windows 10 memungkinkan Anda untuk menyematkan situs web / halaman web dari Chrome atau Edge ke menu Start. Di Chrome, Anda dapat menambahkan situs web ke menu Mulai dengan mengikuti langkah-langkah yang sama yang kami sebutkan di 'tambah aplikasi chrome untuk memulai menu'. Cukup buka halaman web yang ingin Anda sematkan dan klik menu Chrome hamburger, lalu buka " Alat lainnya " dan klik " Tambahkan ke bilah tugas ".
Menyematkan situs web untuk memulai menu jauh lebih sederhana di Microsoft Edge. Cukup buka halaman web yang ingin Anda pin ke menu Start dan kemudian, klik tombol tiga titik di kanan atas dan tekan tombol " Pin to Start ".

13. Gunakan Aplikasi Pihak Ketiga untuk menyesuaikan Start Menu
Ada orang yang masih menginginkan Start Menu Windows 7-esque. Terima kasih untuk berbagai aplikasi pihak ketiga, Anda bisa mendapatkan menu Windows 7 atau bahkan Windows XP Start. Ada juga beberapa aplikasi keren yang memungkinkan Anda membuat ubin menarik untuk menu Start Windows 10.
Aplikasi alternatif menu Start telah menjadi terkenal sejak Windows 8 datang tanpa satu tetapi tidak semua aplikasi menu Start mendukung Windows 10. Jadi, kami hanya mendaftar aplikasi yang mendukung Windows 10. Berikut adalah beberapa aplikasi pihak ketiga yang harus Anda gunakan untuk menyesuaikan menu Start Windows 10:
Shell Klasik

Classic Shell adalah aplikasi yang sangat populer dan kaya fitur, yang memungkinkan Anda mengganti menu mulai Windows 10 saat ini dengan menu Mulai Windows 7 / Vista / XP. Aplikasi ini juga mengemas sejumlah opsi penyesuaian. Dari tampilan menu Mulai hingga kecepatan buka, aplikasi mencakup semuanya. Classic Shell memungkinkan Anda mengubah kontrol, perilaku, opsi di menu konteks, ganti ikon Mulai dengan kustom apa pun yang Anda inginkan dan banyak lagi. Setiap fitur memiliki halaman pengaturan terperinci, jadi jika Anda ingin menyesuaikan menu Start Anda persis seperti yang Anda inginkan, Classic Shell harus menjadi pilihan yang baik.
Mulai10

Start10 adalah aplikasi kustomisasi menu Mulai Windows populer lainnya. Ini tidak hanya membawa menu Start "Windows 7 style", tetapi juga menawarkan opsi "Modern style" yang keren bersama dengan menu Start "Windows 10 style" yang sangat dapat disesuaikan. Ada sejumlah tombol Mulai untuk memilih dari bersama dengan berbagai fitur kontrol dan antarmuka. Anda bisa mendapatkan versi uji coba aplikasi 30 hari gratis, yang memiliki beberapa fitur tidak terkunci. Versi berbayar ($ 4, 99) aplikasi membawa beberapa gaya menu Start yang indah dan membuka kunci semua fitur. Anda harus mencobanya.
Menu Mulai 8

Start Menu 8 adalah aplikasi Windows lain yang membawa menu Start baru. Seperti namanya, aplikasi ini telah tersedia sejak Windows 8 tetapi mendukung Windows 10. Aplikasi ini membawa beberapa ikon menu Start yang sangat keren bersama dengan dua gaya menu Start: Flat dan Classic Windows 7 style. Anda dapat menyesuaikan semua yang Anda inginkan dalam dua gaya ini. Start Menu 8 tersedia secara gratis.
TileCreator

Tidak semua aplikasi di Windows dioptimalkan untuk Ubin, yang dapat membuat menu Start baru terlihat sedikit mandul. Nah, TileCreator memungkinkan Anda membuat ubin khusus dengan gambar dan warna yang Anda inginkan. Anda juga dapat mengatur aplikasi untuk diluncurkan untuk ubin kustom apa pun yang telah Anda buat. Sebagai contoh, kami membuat ubin khusus bernama 'Beebom' dan sekarang kami dapat mengatur aplikasi apa pun untuk diluncurkan saat Gadget-Info.comtile dibuka. TileCreator tersedia secara gratis di Windows Store. Anda juga akan memerlukan TileCreator Proxy untuk membuat ubin khusus di TileCreator.
Menurut kami, ini adalah cara terbaik untuk menyesuaikan menu Start Windows 10. Yang mana adalah cara favorit Anda untuk menyesuaikan menu Start Windows 10? Kami akan senang mendengar dari Anda di bagian komentar.