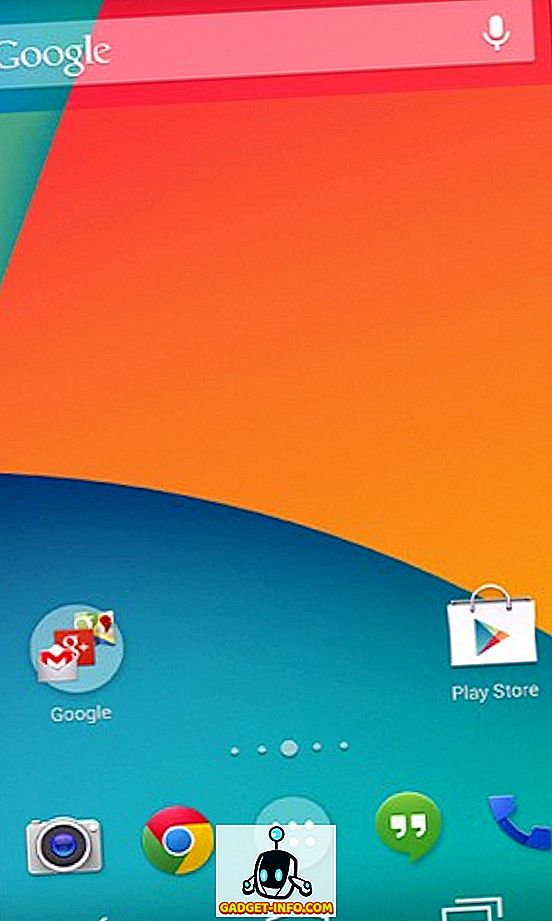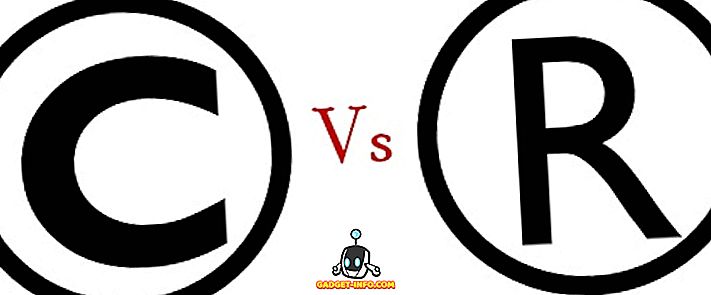Chromebook selalu dihargai karena cepat dan mudah digunakan perangkat, tetapi mereka juga telah disesuaikan karena tidak mengemas fungsionalitas yang hebat. Namun, itu akan berubah dengan kedatangan Play Store dan aplikasi Android tetapi itu juga berarti bahwa perangkat Chrome OS akan membutuhkan lebih banyak penyimpanan untuk mengakomodasi aplikasi dan game Android yang besar. Saat ini, sebagian besar Chromebook yang terjangkau hadir dengan penyimpanan 16 GB, sedangkan yang kelas atas dikemas dalam penyimpanan SSD 32 atau 64 GB. Meskipun cukup untuk Chrome OS dalam bentuk saat ini, itu tidak akan cukup ketika aplikasi Android tiba untuk lebih banyak Chromebook.
Ingatlah itu, kami di sini untuk memberi tahu Anda bagaimana Anda dapat mengosongkan penyimpanan di Chrome OS. Sebelum Anda mulai mencoba berbagai cara untuk menghapus penyimpanan di Chromebook Anda, berikut ini cara Anda dapat memeriksa penyimpanan gratis perangkat Anda:
Pertama, periksa penyimpanan gratis Chromebook Anda
Penting untuk menjaga tab pada penyimpanan yang tersisa di Chromebook Anda, sehingga Anda dapat mencoba berbagai metode untuk mengosongkan penyimpanan dan melihat perubahannya. Anda dapat memeriksa penyimpanan gratis Chromebook Anda dengan membuka aplikasi Files . Di aplikasi, klik tombol menu tiga titik, di mana Anda akan melihat penyimpanan gratis tersisa.

Cara lain untuk memeriksa penyimpanan adalah dengan masuk ke Chrome dan memasukkan " chrome: // quota-internal " di bilah alamat. Ini seharusnya mencantumkan ruang disk kosong di Chromebook Anda.
Setelah Anda memeriksa penyimpanan gratis Chromebook Anda, berikut adalah 8 cara untuk mengosongkan penyimpanan di Chrome OS yang dapat Anda coba:
1. Pindahkan File ke Google Drive
Chrome OS didasarkan pada prinsip bahwa pengguna akan menggunakan layanan cloud & internet lebih banyak, daripada mengandalkan metode konvensional untuk menyimpan file. Namun, kemungkinannya, tidak akan ada cara untuk menyimpan aplikasi Android di cloud, setidaknya tidak dalam waktu dekat. Dengan demikian, untuk mengosongkan ruang, Anda harus memindahkan dokumen, file media yang disimpan secara lokal ke Google Drive . Anda cukup memilih file yang ingin Anda pindahkan dan cukup seret & jatuhkan ke folder Google Drive atau gunakan metode tempel yang biasa. Google menawarkan 100 GB penyimpanan Drive gratis untuk pemilik Chromebook, jadi Anda tidak akan kehabisan ruang segera.

Namun, jika Anda kehabisan ruang Google Drive, Anda selalu dapat membeli paket baru atau menambahkan layanan penyimpanan cloud lainnya . Untuk melakukannya, cukup klik tombol "Tambahkan layanan baru" di panel kiri aplikasi Files dan instal salah satu sistem file berbasis cloud seperti Dropbox, OneDrive dll.

2. Bersihkan folder Unduhan
Folder Unduhan di Chromebook menyimpan banyak file yang kami unduh dari Chrome untuk penggunaan offline. Plus, dengan kedatangan aplikasi Android, kami juga akan mengunduh file APK. Karenanya, penting untuk terus memeriksa folder Unduhan untuk file yang tidak berguna dan sampah. Anda bisa langsung masuk ke aplikasi Files lalu "Unduhan". Di sini, pilih file yang tidak Anda inginkan, klik kanan padanya dan klik "Hapus". Atau jika ada file yang ingin Anda simpan, Anda dapat memindahkannya ke kartu SD, karena sebagian besar Chromebook mendukung slot kartu microSD.

3. Bersihkan data penelusuran dan cache
Saat Anda kehabisan penyimpanan, bahkan beberapa ratus megabyte terasa sangat banyak dan itu adalah jumlah penyimpanan yang dapat Anda bebaskan dengan membersihkan data browser di Chromebook. Untuk melakukannya, buka Chrome dan tekan tombol menu dan klik " More Tools ", lalu klik " Clear browsing data " atau Anda bisa menekan tombol kombo Ctrl + Shift + Backspace .
Kotak dialog baru akan muncul, tempat Anda dapat memilih data yang ingin Anda hapus, seperti riwayat perambanan, riwayat unduhan, cookie, gambar dan file yang di-cache, kata sandi, lisensi konten, dan banyak lagi. Anda kemudian dapat memilih data yang ingin Anda pisahkan. Juga, pastikan untuk memilih "Gambar dan file dalam cache", karena mereka mengambil sebagian besar ruang penyimpanan.

4. Bersihkan data lokal
Seperti yang mungkin Anda perhatikan, tidak ada cara untuk menghapus file yang di-cache OS untuk Anda di folder "Offline". Namun, ada solusi untuk menyingkirkan file data lokal ini. Anda dapat membuka Chrome dan mengetik " chrome: // drive-internal " di bilah alamat. Di sini, Anda akan menemukan opsi untuk " Bersihkan data lokal " di bawah bagian Metadata Lokal. Cukup klik itu dan OS akan menyingkirkan file yang sudah tersedia di cloud. Opsi ini berfungsi dengan baik, jika penyimpanan internal Chromebook Anda hampir penuh.

5. Bersihkan data aplikasi dan cache
Jika Anda pengguna Android, Anda akan tahu bahwa aplikasi Android juga cenderung mengambil banyak penyimpanan. Jadi, jika Chromebook Anda mendukung aplikasi Android dan Anda telah menggunakannya, Anda harus menghapus data aplikasi dan cache untuk membebaskan sebagian ruang. Untuk melakukannya, buka Pengaturan Aplikasi di Pengaturan Chrome OS dan di sini pergi ke " Aplikasi " dan pilih aplikasi, yang data & cache-nya ingin Anda hapus. Di dalam halaman info aplikasi, buka " Storage " dan klik "Clear Data" & "Clear Cache".

6. Hapus akun pengguna yang tidak digunakan
Jika Anda memiliki akun pengguna dari teman atau anggota keluarga, yang hanya membuat akun untuk mencoba Chromebook, Anda harus menghapusnya, karena banyak akun pengguna menghabiskan banyak penyimpanan. Ada dua cara untuk menghapus akun pengguna. Anda dapat menghapus akun pengguna dengan membuka halaman Pengaturan OS Chrome dan mengklik " Kelola pengguna lain " di bagian Orang.

Cara lain untuk menghapus akun adalah dengan mengklik akun pengguna di layar masuk dan tekan menu tarik-turun, di mana Anda akan menemukan opsi " Hapus pengguna ". Setelah Anda menghapus akun pengguna yang tidak digunakan, Anda akan melihat peningkatan penyimpanan gratis di Chromebook Anda.

Selain itu, jika Anda tidak berencana menghapus akun pengguna apa pun, Anda harus menerapkan cara lain untuk mengosongkan penyimpanan di semua akun.
Catatan : Anda hanya dapat menghapus akun pengguna jika Anda adalah pemilik Chromebook, yang merupakan pengguna pertama yang masuk ke perangkat. Untuk menghapus akun pengguna pemilik, Anda harus mengatur ulang / menyalakan daya Chromebook Anda.
7. Nonaktifkan Mode Pengembang
Sementara Mode Pengembang memang membawa banyak barang (baca: kemampuan untuk menginstal file APK), itu membawa sekumpulan file pengembang yang mengambil penyimpanan di Chrome OS. Jadi, jika Anda mengaktifkan mode pengembang di Chromebook untuk bersenang-senang, Anda harus menonaktifkannya untuk membebaskan beberapa penyimpanan. Menonaktifkan mode pengembang juga akan mengatur ulang perangkat Anda, sehingga Anda akan mendapatkan perangkat Chrome OS baru.
Untuk menonaktifkan mode pengembang alias mengaktifkan verifikasi OS, tekan tombol Space saat Chromebook menyala dan kemudian, ikuti instruksi di layar.

8. Copot Aplikasi
Nah, ini cukup jelas, bukan? Jika Anda ingin menjernihkan jumlah penyimpanan yang baik, Anda harus mencopot pemasangan aplikasi yang tidak terlalu banyak Anda gunakan. Ya, kami memahami ada aplikasi yang tidak kami gunakan tetapi masih ingin tetap tetapi Anda selalu dapat memiliki versi web mereka di Chrome, kan? Jadi, Anda bisa menghapus aplikasi dengan masuk ke " Semua Aplikasi " dan mengklik kanan pada aplikasi dan memilih " Hapus dari Chrome " atau " Hapus Instalasi ".

Bonus: Powerwash Chromebook Anda
Jika tidak ada cara yang disebutkan di atas untuk mengosongkan penyimpanan di Chrome OS bekerja untuk Anda, pilihan terakhir Anda adalah mengatur ulang pabrik perangkat Anda. Ini akan memberi Anda Chromebook baru dengan banyak penyimpanan tersisa dan kemungkinan besar, file penting Anda disimpan di Google Drive dan pengaturan Anda di akun Google Anda, yang berarti Anda bisa mendapatkannya kembali dengan mudah.
Untuk melakukan powerwash (karena Google suka menyebut pengaturan ulang pabrik), buka Pengaturan Chrome OS-> Tampilkan pengaturan lanjutan dan gulir ke bawah sampai akhir dan klik " Powerwash ".

Kosongkan Ruang di Chromebook untuk membuka jalan bagi aplikasi & game Android
Cara-cara tersebut di atas harus memastikan Anda memiliki cukup penyimpanan lokal gratis untuk menginstal aplikasi dan game Android yang luas. Jadi, cobalah di Chromebook Anda dan beri tahu kami, jika cara ini berhasil untuk Anda. Juga, jika Anda memiliki trik keren lainnya untuk mengosongkan ruang di Chrome OS, jangan lupa beri tahu kami. Suarakan di bagian komentar di bawah.