Rentang yang dinamai adalah fitur yang berguna, tetapi sering kurang dimanfaatkan, dari Microsoft Excel. Rentang yang diberi nama dapat membuat rumus lebih mudah dipahami (dan debug), menyederhanakan pembuatan spreadsheet yang rumit, dan menyederhanakan makro Anda.
Rentang bernama hanyalah rentang (baik sel tunggal, atau rentang sel) tempat Anda menetapkan nama. Anda kemudian dapat menggunakan nama itu sebagai pengganti referensi sel normal dalam rumus, dalam makro, dan untuk menentukan sumber untuk grafik atau validasi data.
Menggunakan nama rentang, seperti TaxRate, sebagai pengganti referensi sel standar, seperti Sheet2! $ C $ 11, dapat membuat spreadsheet lebih mudah dipahami dan debug / audit.
Menggunakan Named Ranges di Excel
Sebagai contoh, mari kita lihat formulir pemesanan yang sederhana. File kami menyertakan formulir pemesanan yang dapat diisi dengan dropdown untuk memilih metode pengiriman, ditambah lembar kedua dengan tabel biaya pengiriman, dan tarif pajak.
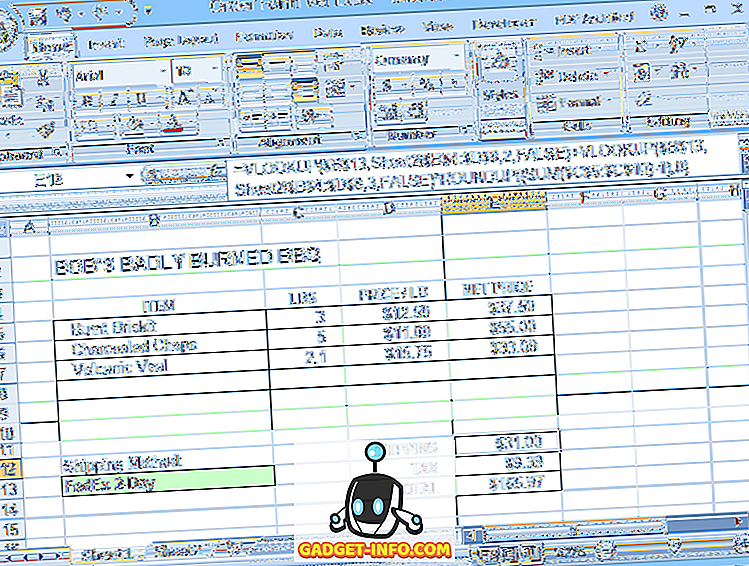
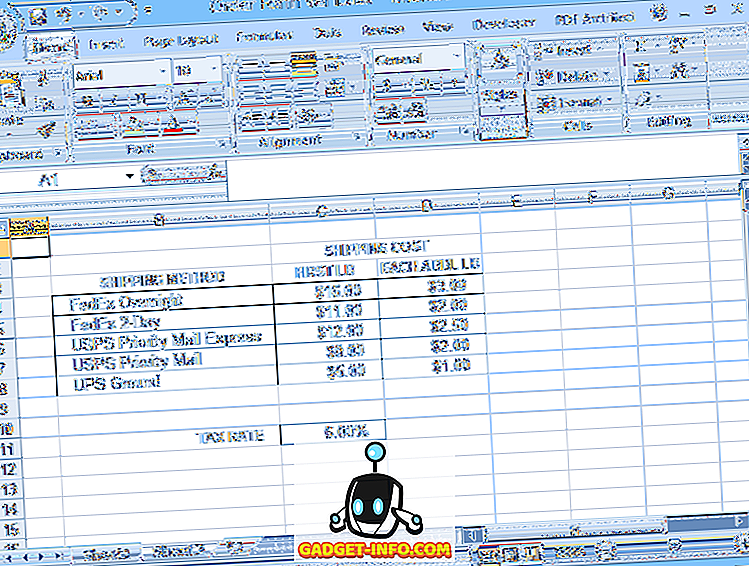
Versi 1 (tanpa rentang bernama) menggunakan referensi sel gaya A1 normal dalam rumusnya (diperlihatkan dalam bilah rumus di bawah).
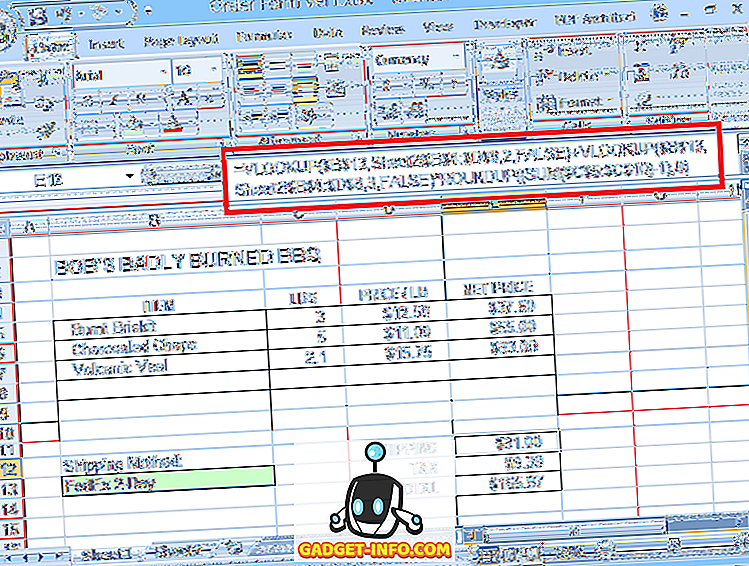
Versi 2 menggunakan rentang bernama, membuat rumusnya lebih mudah dimengerti. Rentang yang diberi nama juga memudahkan untuk memasukkan rumus, karena Excel akan menampilkan daftar nama, termasuk nama fungsi, yang dapat Anda pilih, kapan pun Anda mulai mengetikkan nama dalam rumus. Klik dua kali nama dalam daftar pilih untuk menambahkannya ke formula Anda.
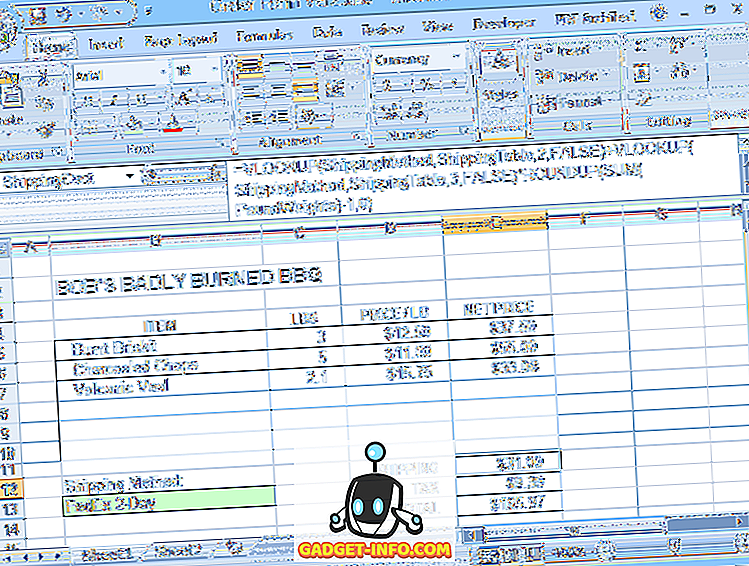
Membuka jendela Manajer Nama dari tab Rumus menampilkan daftar nama rentang dan rentang sel yang dirujuk.
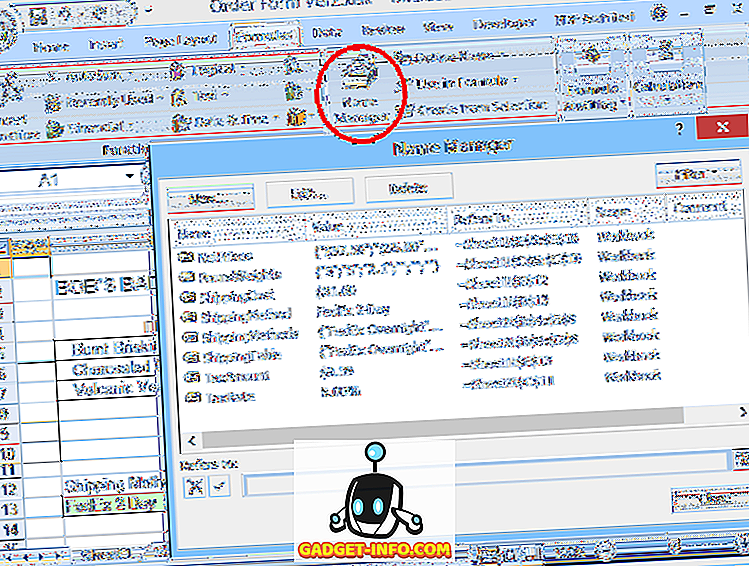
Tetapi rentang bernama memiliki manfaat lain juga. Dalam file contoh kami, metode pengiriman dipilih menggunakan dropdown (validasi data) dalam sel B13 pada Sheet1. Metode yang dipilih kemudian digunakan untuk mencari biaya pengiriman pada Sheet2.
Tanpa rentang bernama, pilihan tarik turun harus dimasukkan secara manual karena validasi data tidak akan memungkinkan Anda untuk memilih daftar sumber pada lembar yang berbeda. Jadi semua pilihan harus dimasukkan dua kali: sekali dalam daftar dropdown, dan sekali lagi pada Sheet2. Selain itu, kedua daftar harus cocok.
Jika kesalahan dibuat di salah satu entri dalam daftar, maka rumus biaya pengiriman akan menghasilkan kesalahan # N / A ketika pilihan yang salah dipilih. Memberi nama daftar pada Sheet2 sebagai ShippingMethods menghilangkan kedua masalah.
Anda dapat referensi rentang bernama ketika mendefinisikan validasi data untuk daftar dropdown dengan hanya memasukkan = ShippingMethods di bidang sumber, misalnya. Ini memungkinkan Anda untuk menggunakan daftar pilihan yang ada di lembar lain.
Dan jika dropdown merujuk sel-sel aktual yang digunakan dalam pencarian (untuk rumus biaya pengiriman), maka pilihan dropdown akan selalu cocok dengan daftar pencarian, menghindari kesalahan # N / A.
Buat Rentang Bernama di Excel
Untuk membuat rentang bernama, cukup pilih sel atau rentang sel yang ingin Anda beri nama, lalu klik di Kotak Nama (tempat alamat sel yang dipilih biasanya ditampilkan, tepat di sebelah kiri Formula Bar), ketikkan nama yang ingin Anda gunakan, dan tekan Enter .
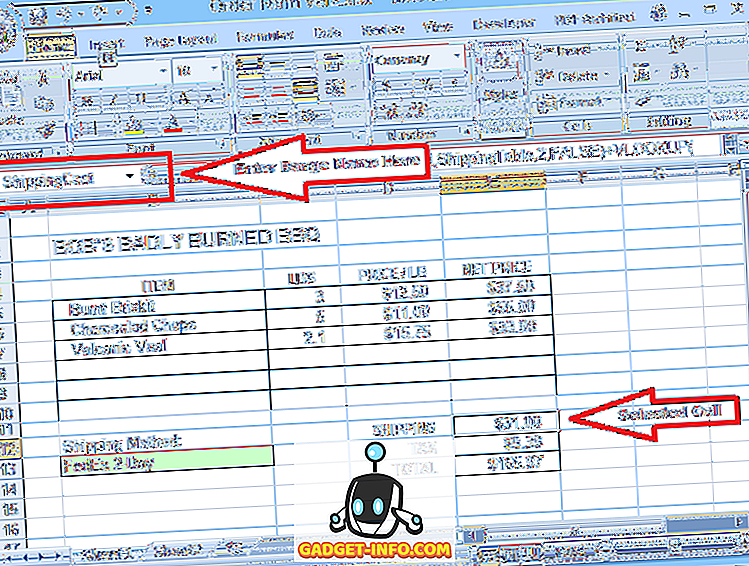
Anda juga dapat membuat rentang bernama dengan mengklik tombol Baru di jendela Name Manager. Ini membuka jendela Nama Baru di mana Anda dapat memasukkan nama baru.
Secara default, rentang yang akan ditetapkan ditetapkan ke rentang apa pun yang dipilih ketika Anda mengklik tombol Baru, tetapi Anda dapat mengedit rentang itu sebelum atau setelah menyimpan nama baru.
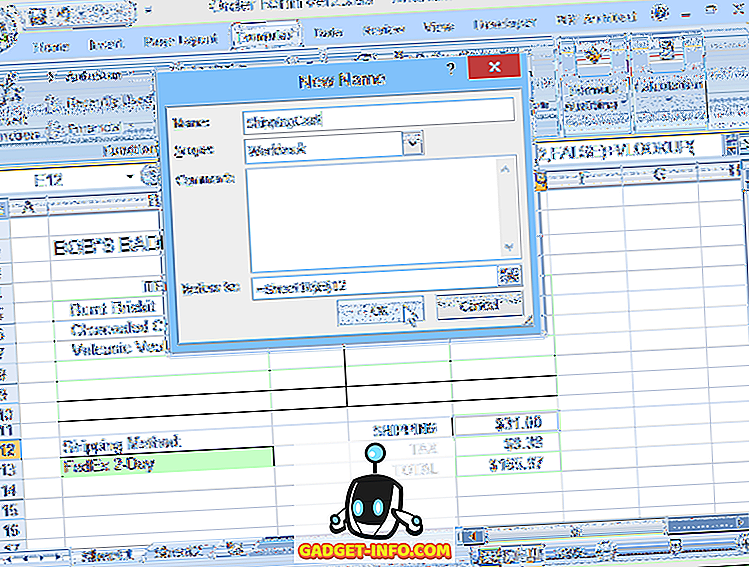
Perhatikan bahwa nama rentang tidak dapat menyertakan spasi, meskipun mereka dapat menyertakan garis bawah dan titik. Secara umum, nama harus dimulai dengan huruf dan kemudian hanya berisi huruf, angka, titik, atau garis bawah.
Nama tidak peka terhadap huruf besar-kecil, tetapi menggunakan serangkaian kata dengan huruf besar, seperti TaxRate atau December2018Sales, membuat nama lebih mudah dibaca dan dikenali. Anda tidak dapat menggunakan nama rentang yang meniru referensi sel yang valid, seperti Dog26.
Anda dapat mengedit nama rentang Anda atau mengubah rentang yang mereka rujuk menggunakan jendela Name Manager.
Perhatikan juga bahwa setiap rentang bernama memiliki cakupan yang ditentukan. Biasanya, ruang lingkup akan default ke Buku Kerja, yang berarti nama rentang dapat dirujuk dari mana saja di dalam buku kerja. Namun, juga dimungkinkan untuk memiliki dua rentang atau lebih dengan nama yang sama di lembar terpisah, tetapi dalam buku kerja yang sama.
Misalnya, Anda mungkin memiliki file data penjualan dengan lembar terpisah untuk Januari, Februari, Maret, dll. Setiap lembar dapat memiliki sel (rentang bernama) yang disebut MonthlySales, tetapi biasanya ruang lingkup masing-masing nama hanya akan berupa lembar yang berisi saya t.
Dengan demikian, rumus = ROUND (MonthlySales, 0) akan memberikan penjualan Februari, dibulatkan ke seluruh dolar terdekat, jika rumusnya ada di lembar Februari, tetapi penjualan Maret jika di lembar Maret, dll.
Untuk menghindari kebingungan dalam buku kerja yang memiliki beberapa rentang pada lembar terpisah dengan nama yang sama atau buku kerja yang rumit hanya dengan puluhan atau ratusan rentang bernama, akan sangat membantu untuk memasukkan nama lembar sebagai bagian dari masing-masing nama rentang.
Ini juga membuat setiap rentang nama unik, sehingga semua nama dapat memiliki lingkup Buku Kerja. Misalnya, January_MonthlySales, February_MonthlySales, Budget_Date, Order_Date, dll.
Dua peringatan tentang ruang lingkup rentang bernama: (1) Anda tidak dapat mengedit ruang lingkup rentang bernama setelah dibuat, dan (2) Anda hanya bisa menentukan ruang lingkup rentang bernama baru jika Anda membuatnya menggunakan tombol Baru di jendela Name Manager .
Jika Anda membuat nama rentang baru dengan mengetiknya di Kotak Nama, cakupan akan default ke Buku Kerja (jika tidak ada rentang lain dengan nama yang sama ada), atau ke lembar tempat nama itu sedang dibuat. Oleh karena itu, untuk membuat rentang bernama baru yang cakupannya terbatas pada lembar tertentu, gunakan tombol Pengelola Nama "Baru".
Akhirnya, bagi mereka yang menulis makro, nama rentang dapat dengan mudah direferensikan dalam kode VBA hanya dengan menempatkan nama rentang dalam tanda kurung. Misalnya, alih-alih ThisWorkbook. Sheet (1) .Cells (2, 3) Anda bisa menggunakan [SalesTotal] jika nama itu merujuk ke sel itu.
Mulai gunakan rentang bernama di lembar kerja Excel Anda dan Anda akan dengan cepat menghargai manfaatnya! Nikmati!
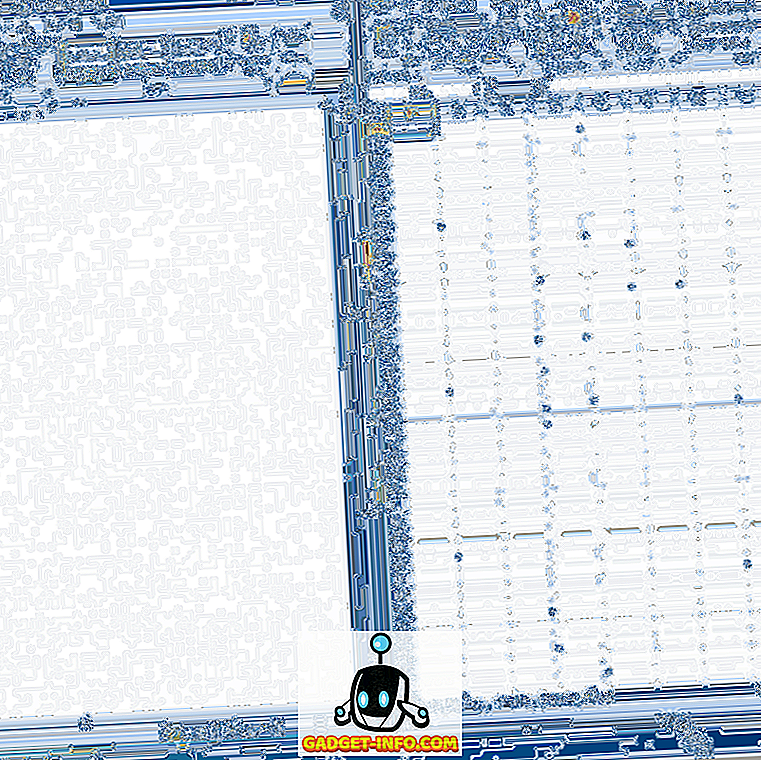
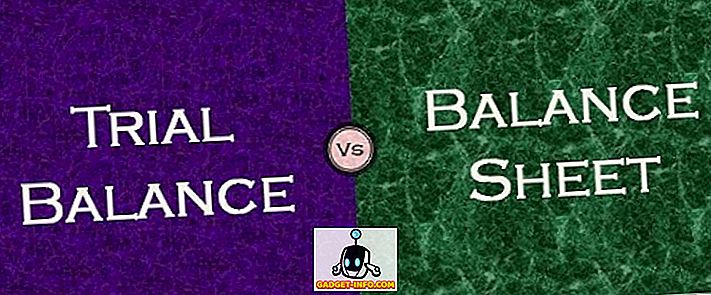
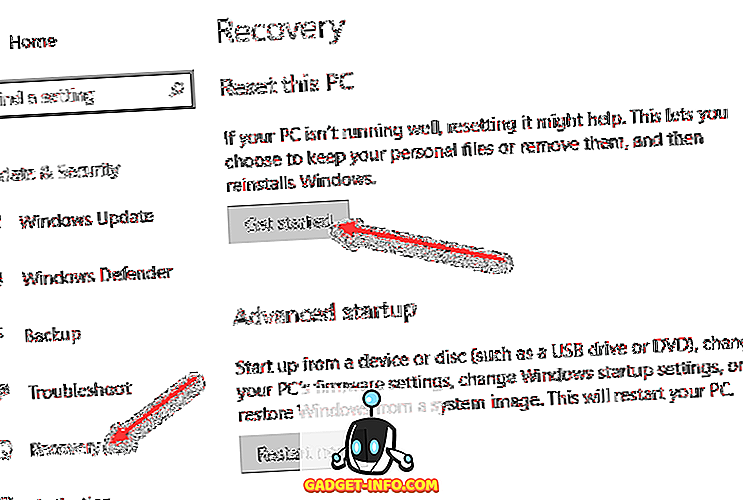





![media sosial - Presentasi Langsung Microsoft Gagal Dari Menang 98 ke Tablet PC [Video]](https://gadget-info.com/img/social-media/604/microsoft-s-live-presentation-fail-from-win-98-tablet-pc.jpg)