Versi Microsoft Word yang sangat lama memiliki mode layar penuh yang tersedia di bawah menu View, yang ideal jika Anda ingin melakukan presentasi konten dalam dokumen Anda atau jika Anda hanya ingin menggunakan semua real estat layar.

Opsi ini memungkinkan Anda untuk menyembunyikan elemen Office di sekitar tepi dokumen, membuat dokumen mengambil seluruh layar. Namun, dimulai dengan Word 2007, opsi tampaknya telah berubah atau menghilang. Misalnya, Word 2007 memang memiliki mode Membaca Layar Penuh yang tersedia di pita Lihat .

Namun, mode ini tampaknya mirip dengan Print Preview dan tidak menghasilkan efek presentasi. Dokumen tidak mengambil seluruh layar dan masih ada elemen Office di sekitar tepi dokumen.

Di Word 2010, 2013, dan 2016, bahkan tidak ada opsi Membaca Layar Penuh . Mode Layar Penuh dari Word lama masih ada di versi Word yang lebih baru, tetapi ini adalah fitur tersembunyi. Ada tiga cara berbeda untuk masuk ke mode presentasi layar penuh di Word, yang akan saya bicarakan di bawah ini.
Perlu juga dicatat bahwa dua metode pertama yang disebutkan di bawah ini juga dapat digunakan dengan Excel, PowerPoint dan aplikasi Office lainnya. Jadi jika Anda ingin melihat lembar bentang Excel dalam mode layar penuh, Anda dapat menggunakan pintasan keyboard atau metode bilah alat akses cepat di bawah ini.
Pintasan keyboard
Anda dapat memasuki mode Layar Penuh tradisional dengan menekan Alt + V dan kemudian menekan U. Semua elemen Office dihapus dan Anda dibiarkan dengan bilah gulir di sisi kanan layar, jika ada, untuk panjang dokumen saat ini. Tekan Esc untuk keluar dari mode tampilan ini.

Bilah Alat Akses Cepat
Untuk membuat mode Layar Penuh lebih mudah diakses, Anda dapat menambahkan mode tampilan ini ke toolbar Akses Cepat . Untuk melakukan ini, klik pada panah drop down kecil yang terletak di sebelah kanan toolbar akses cepat. Dari daftar, pilih Perintah Lainnya di bagian bawah.

Di kotak Pilih perintah dari, pilih Semua Perintah terlebih dahulu. Kemudian, gulir ke bawah dalam daftar hingga Anda menemukan perintah Toggle Full Screen View . Pilih dan klik tombol Add .

Klik OK untuk menutup kotak dialog Opsi Word .

Tombol Toggle Full Screen View sekarang tersedia di bilah alat Akses Cepat .

Saat Anda melihat dokumen dalam tampilan Layar Penuh di Word, pita sepenuhnya menghilang dan tidak akan dapat diakses. Untuk mendapatkan kembali menu, Anda harus menekan Esc untuk kembali untuk keluar dari tampilan Layar Penuh .
Mode Baca
Akhirnya, Word memiliki satu opsi lain yang disebut Mode Baca. Jika Anda mengklik Lihat di pita, Anda akan melihatnya di paling kiri. Mode ini pada dasarnya menyembunyikan elemen Word tertentu dari layar dan memformat halaman secara berbeda.

Jika Anda mengeklik opsi ini, ukuran jendela akan tetap sama, tetapi Anda hanya akan melihat bilah alat di bagian atas hanya dengan beberapa opsi.

Jika Anda mengklik ikon kotak kecil kecil di kanan atas, itu akan menyembunyikan bilah alat dan membuat jendela layar penuh. Anda bisa mendapatkan bilah alat kembali dengan hanya menggerakkan mouse Anda ke atas layar. Untuk keluar dari Mode Baca, Anda harus mengklik Lihat dan kemudian pilih Edit Dokumen . Dalam mode baca, Anda tidak bisa mengedit dokumen, sedangkan dalam mode layar penuh lainnya, Anda masih bisa mengedit dokumen Word.
Itu pada dasarnya semua cara Anda bisa mendapatkan dokumen ke mode layar penuh untuk Word. Dua metode pertama juga berlaku untuk program Office lainnya seperti Excel dan PowerPoint. Nikmati!

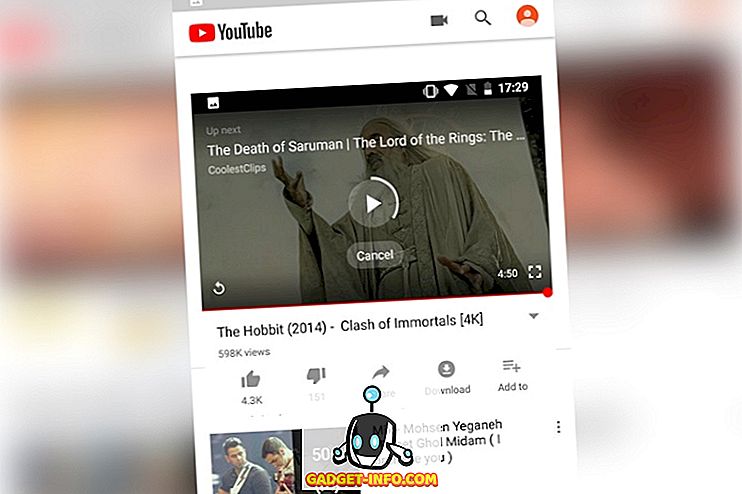






![media sosial - Presentasi Langsung Microsoft Gagal Dari Menang 98 ke Tablet PC [Video]](https://gadget-info.com/img/social-media/604/microsoft-s-live-presentation-fail-from-win-98-tablet-pc.jpg)