Ada sedikit fitur yang diketahui dalam kata yang memungkinkan Anda untuk mengumpulkan kelompok teks dan / atau gambar dari lokasi yang berbeda dalam dokumen Word dan kemudian menempelkan semua teks itu ke lokasi lain.
Ini disebut Spike dan berbeda di dalam Clipboard, yang memungkinkan Anda bekerja hanya dengan satu set teks yang disalin pada suatu waktu. Spike dinamai setelah pemegang kertas kuno di mana orang menyodok kertas seperti yang mereka lakukan dengan mereka. Anda mungkin masih melihat versi kuno Spike yang digunakan di beberapa toko ritel.
CATATAN: Fitur Spike tersedia dalam versi Word dari 97 hingga 2016.
Cara Menggunakan Spike di Word
Untuk mengumpulkan informasi ke dalam Spike in Word, cukup pilih teks yang ingin Anda tambahkan dan tekan Ctrl + F3 . Ini memotong informasi dari dokumen Anda dan menempatkannya ke dalam Spike . Anda dapat terus memotong bagian dari dokumen Anda dan Word akan terus menambahkan teks yang dipotong ke Spike .
CATATAN: Saat Anda menggunakan Spike, Anda memotong atau menghapus teks dari lokasi aslinya, BUKAN menyalin teks.

Untuk menempelkan teks yang dikumpulkan, tempatkan titik penyisipan di lokasi dalam dokumen saat ini, dokumen baru, atau dokumen lain yang sudah ada di mana Anda ingin menempelkan teks. Tekan Ctrl + Shift + F3 untuk menempelkan teks dari Spike pada titik penyisipan. Semua informasi dalam Spike (bukan hanya teks terakhir yang Anda potong di sana) disisipkan ke dokumen Anda pada titik penyisipan.

Menekan Ctrl + Shift + F3 juga menghapus semua informasi di Spike . Jika Anda tidak ingin menghapus Spike ketika Anda menempelkan kontennya, tempatkan titik penyisipan di mana Anda ingin menempelkan konten, ketik " spike " (tanpa tanda kutip), dan tekan F3 .
Anda juga dapat melihat konten Spike tanpa menempelkan konten atau mengosongkan Spike . Untuk melakukan ini di Word 2007 dan yang lebih baru, klik tab Sisipkan pada pita dan temukan tombol Bagian Cepat di bagian Teks .

Klik panah pada tombol Quick Parts dan pilih Building Blocks Organizer, jika Anda menggunakan Word 2007, atau AutoText, jika Anda menggunakan Word 2010, dari menu drop-down.

Di Word 2007, kotak dialog Building Blocks Organizer ditampilkan. Klik Spike di daftar di sebelah kiri untuk menampilkan pratinjau teks dan / atau gambar yang saat ini terdapat di Spike .

Untuk melihat konten Spike, jika Anda menggunakan Word 2003 atau yang lebih lama, pilih AutoText | Teksotomatis dari menu Sisipkan .

Kotak dialog AutoCorrect ditampilkan. Pada tab AutoText, ketik " spike " (tanpa tanda kutip) di kotak masukkan entri AutoText di sini untuk dengan cepat menemukan Spike dalam daftar. Spike dipilih secara otomatis setelah ditemukan dan Anda dapat melihat konten Spike di kotak Pratinjau di bawah daftar entri AutoText.

Anda mungkin telah memperhatikan bahwa ketika Anda menempelkan isi Spike, ada garis kosong tambahan antara setiap item yang Anda tambahkan ke Spike . Itu karena Pilihan Paragraf Cerdas .
Dengan Pilihan Smart Paragraph diaktifkan, tidak mungkin untuk memilih paragraf tanpa meraih tanda paragraf terakhir juga. Anda mungkin ingin mematikan Pilihan Paragraf Pintar untuk menghindari membuat garis kosong antara masing-masing item di Spike . Untuk melakukan ini di Word 2007, pilih Opsi Word dari menu Office .

Pada kotak dialog Opsi Word, klik Tingkat Lanjut dalam daftar di sebelah kiri.

Di bagian Opsi pengeditan di sebelah kanan, pilih kotak centang Gunakan pemilihan paragraf pintar sehingga tidak ada tanda centang di kotak centang.

Klik OK untuk menutup kotak dialog Opsi Word .

Untuk menonaktifkan Pilihan Paragraf Cerdas di Word 2003 atau yang lebih lama, pilih Pilihan dari menu Alat .

Pada kotak dialog Opsi, klik tab Edit . Di bagian Opsi pengeditan, pilih kotak centang Gunakan pemilihan paragraf cerdas sehingga tidak ada tanda centang di kotak centang.

Klik OK untuk menutup kotak dialog Opsi .

Spike adalah fitur yang berguna jika Anda perlu mengatur ulang dan memindahkan teks yang tidak bersebelahan dengan cepat dan mudah atau membuat dokumen baru dari potongan-potongan dokumen lain. Nikmati!


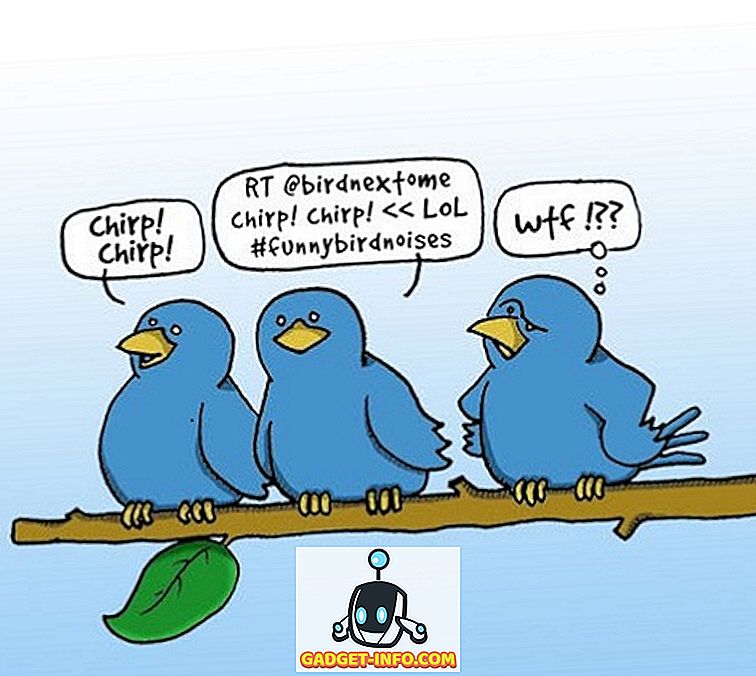





![media sosial - Presentasi Langsung Microsoft Gagal Dari Menang 98 ke Tablet PC [Video]](https://gadget-info.com/img/social-media/604/microsoft-s-live-presentation-fail-from-win-98-tablet-pc.jpg)