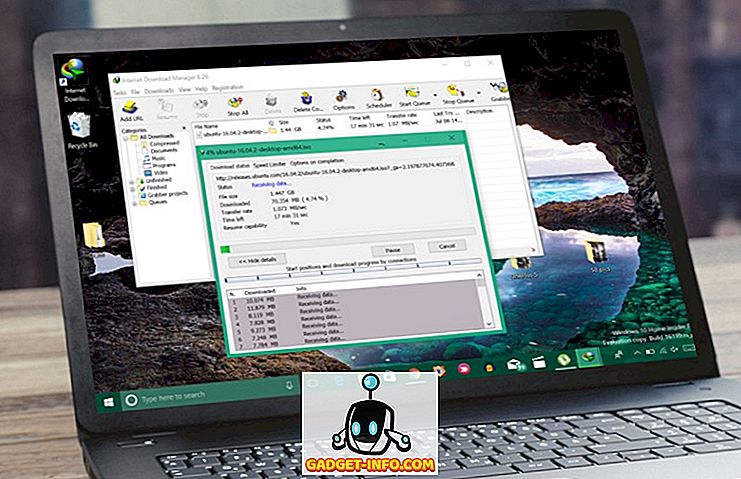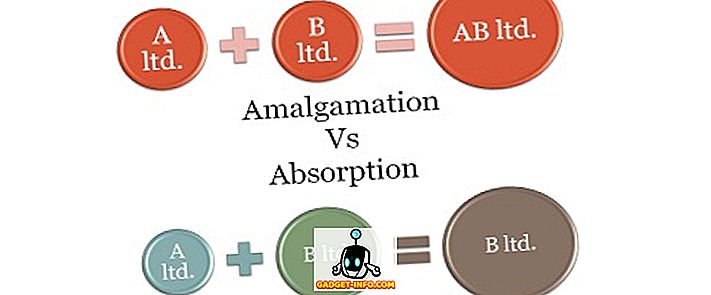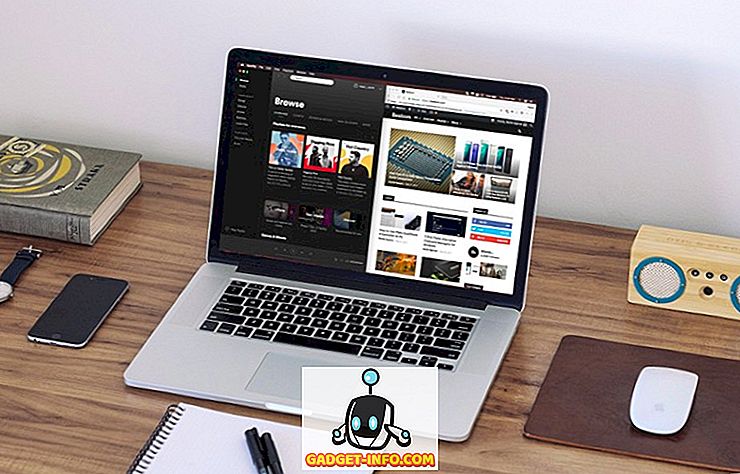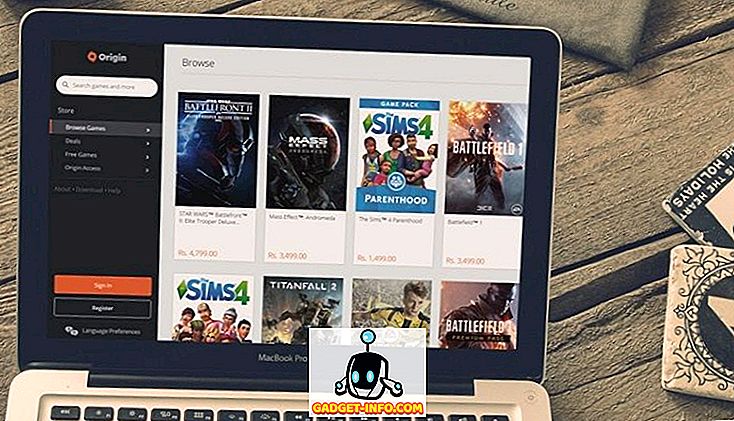Anda dapat dengan mudah mengubah format sel apa pun di lembar kerja Excel untuk memberi tahu aplikasi jenis data apa yang diharapkan. Dua format yang sering digunakan adalah tanggal dan waktu.
Bahkan, memasukkan tanggal dan waktu ke Excel sangat umum, Microsoft membuat beberapa pintasan dan fungsi untuk membantu Anda menambahkan tipe data ini ke lembar kerja Anda. Pelajari cara menambahkan cap tanggal dan waktu tetap dan dinamis dengan cepat ke Excel.
Memperbaiki Tanggal dan Waktu
Banyak orang sering menggunakan Excel untuk melacak inventaris, faktur, pendapatan / pengeluaran, dan berbagai kegunaan lain yang mengharuskan pencatatan tanggal dan waktu secara statis. Excel memiliki beberapa pintasan bawaan untuk menjadikan penambahan tanggal dan waktu saat ini sebagai pekerjaan cepat.
Misalkan Anda memiliki lembar kerja Excel baru yang terbuka dan Anda ingin mulai menambahkan beberapa data yang terkait dengan tanggal hari ini. Daripada mengetiknya, Anda bisa menggunakan pintasan ini. Untuk menambahkan tanggal saat ini ke sel, mulailah dengan mengklik sel tempat Anda ingin tanggal berada di lembar kerja Anda. Tahan tombol Ctrl dan tekan ; Kunci (titik koma) . Itu akan menempatkan tanggal saat ini ke sel aktif apa pun.

Untuk menyisipkan waktu saat ini, klik pada sel tempat Anda ingin menyimpan waktu saat ini. Tahan tombol Ctrl dan Shift dan tekan ; Kunci (titik koma) . Itu akan menempatkan waktu saat ini ke dalam sel.

Untuk memasukkan tanggal saat ini dan waktu saat ini ke sel yang sama, klik sel tempat Anda ingin tanggal dan waktu berada di lembar kerja Anda. Tahan tombol Ctrl dan tekan ; kunci. Sekarang, tekan spasi dan tahan tombol Ctrl dan Shift dan tekan ; kunci.

Perhatikan bahwa meskipun Anda memasukkan tanggal dan waktu saat ini ke dalam sel, nilai-nilai ini tidak akan pernah berubah. Untuk memasukkan tanggal dinamis, Anda harus menggunakan fungsi bawaan Excel.
Tanggal dan Waktu Dinamis
Tanggal dan waktu dinamis mungkin tampak statis, tetapi sebenarnya berubah menjadi tanggal dan waktu saat ini ketika file Excel dibuka atau ketika rumus dalam lembar kerja dihitung. Ada beberapa alasan mengapa Anda mungkin memerlukan tanggal atau waktu yang dinamis daripada statis.
Pertama, jika salah satu rumus Anda bergantung pada tanggal atau waktu saat ini, menggunakan fungsi dinamis membantu Anda menghindari keharusan memasukkan informasi yang diperbarui setiap kali Anda membuka file atau menjalankan perhitungan baru. Kedua, dengan menempatkan tanggal atau waktu dinamis di sebelah sel lain yang berisi perhitungan, Anda bisa langsung tahu kapan terakhir kali perhitungan dilakukan.
Untuk memasukkan cap tanggal dinamis ke Excel, masukkan rumus berikut ke sel apa pun:
= HARI INI ()
Excel akan langsung memasukkan tanggal saat ini ke dalam sel itu. Setiap kali Anda membuka buku kerja atau membuat perhitungan baru, Excel akan memperbarui sel ke tanggal saat ini.

Untuk memasukkan tanggal dan cap waktu dinamis ke Excel, masukkan rumus berikut ke sel apa pun:
= SEKARANG ()
Excel akan secara instan memasukkan tanggal dan waktu saat ini ke dalam sel itu. Setiap kali Anda membuka buku kerja atau perhitungan baru dilakukan di lembar kerja, Excel akan memperbarui sel dengan tanggal dan waktu saat ini.

Sayangnya, tidak ada fungsi untuk menyisipkan hanya cap waktu dinamis ke dalam Excel. Namun, Anda dapat mengubah format sel untuk membuat fungsi SEKARANG hanya menampilkan waktu. Klik tab Beranda pada Pita dan cari bagian yang berlabel Angka . Klik pada menu drop-down dan pilih Waktu dari opsi menu.

Bergantung pada kebutuhan Anda, Anda bisa memasukkan stempel tanggal dan waktu statis atau dinamis ke Excel untuk membantu Anda dalam membuat perhitungan atau melacak kapan terakhir kali perhitungan dilakukan. Pastikan Anda memilih yang benar sehingga Anda tidak secara tidak sengaja membuat perhitungan yang salah dengan rumus bawaan dan kustom Excel. Nikmati!