Kami telah menyertakan dua metode gratis untuk merekam layar Anda pada Windows 10 dalam artikel ini. Salah satu metode adalah melalui fitur yang dibangun langsung ke Windows 10 dan yang lainnya mengharuskan Anda untuk mengunduh perangkat lunak gratis.
Untuk kedua metode, kami akan menunjukkan kepada Anda petunjuk langkah demi langkah untuk merekam video dan mengakses file Anda. Sebelum memulai, kami akan menjelaskan perbedaan antara setiap metode sehingga Anda tahu opsi mana yang harus digunakan.
Metode Perekaman Layar mana yang harus saya gunakan pada Windows 10?
Pada artikel ini, kami akan fokus pada perekaman melalui Windows 10 Game Bar dan perekaman melalui OBS Broadcaster. Jika Anda ingin merekam video secepat mungkin, kami sarankan memilih Windows 10 Game Bar.
Jika Anda ingin lebih mengontrol apa yang direkam, misalnya, jika Anda ingin merekam jendela tertentu atau mengubah kualitas rekaman, kami sarankan OBS Broadcaster.
Perlu juga dicatat bahwa Bilah Game hanya akan merekam acara di aplikasi aktif saat ini, bukan seluruh layar. Jika Anda memulainya saat Chrome adalah jendela aktif, itu hanya akan merekam apa yang terjadi di dalam Chrome.
Rekaman Cepat Dengan Windows 10 Game Bar
Menggunakan Windows 10 Game Bar bisa menjadi pilihan yang sangat cepat dan nyaman untuk merekam layar Anda di Windows 10. Untuk memulai, cukup tekan Windows Key + G Key .
Melakukan ini akan membuka Windows 10 Game Bar. Di bawah ini, kami telah menyediakan tangkapan layar untuk referensi.

Di versi terbaru Windows, Windows 10 1809, bilah permainan telah didesain ulang seperti ini:

Jika tidak ada yang terjadi, itu berarti Anda harus pergi ke Windows Store dan mengunduh aplikasi Game Bar. Jika masih tidak memuat, klik Mulai - Pengaturan - Permainan - Bilah Game dan pastikan sudah dinyalakan.

Untuk mulai merekam, klik tombol Mulai Perekaman (lingkaran dengan titik hitam). Atau, Anda dapat menekan Windows Key + Alt + R. Anda sekarang akan melihat ikon rekaman kecil di kanan atas layar Anda.

Kapan saja Anda bisa mengklik tombol Stop untuk berhenti merekam, atau Anda dapat menekan tombol Windows + Alt + R lagi untuk menghentikannya.
Untuk mengakses rekaman baru Anda, buka PC ini, Video, lalu Capture . Anda akan menemukan semua rekaman baru Anda yang tersimpan di sana. Secara default, rekaman Anda akan dinamai sesuai dengan program yang Anda buka dan lihat pada saat itu.

Jika Anda ingin menyalakan mikrofon dan merekam suara saat merekam video, Anda dapat menggunakan pintasan Windows Key + Alt + M. Anda dapat mematikan mikrofon kembali dengan menekan tombol yang sama lagi.
Terakhir, jika Anda ingin merekam audio dari aplikasi yang sedang Anda gunakan, tetapi tidak ingin merekam audio dari aplikasi apa pun di latar belakang, tekan Windows Key + G untuk membuka Bilah Game, lalu klik tombol Pengaturan di sisi kiri.

Selanjutnya, gulir ke menu pengaturan yang muncul, dan pilih Game Only di bawah bagian Audio untuk merekam . Atau, Anda dapat memilih untuk tidak merekam suara apa pun, atau merekam semua audio di komputer Anda.

Windows Game Bar secara khusus dibuat untuk merekam momen gim video Anda, tetapi Anda akan menemukan bahwa itu berfungsi dengan sangat baik untuk merekam layar Anda di program standar lainnya juga.
Untuk beberapa program seperti browser web atau sesuatu seperti Adobe Photoshop, dll., Anda akan menerima pesan yang menyatakan bahwa fitur permainan tidak tersedia untuk aplikasi ini dan Anda harus mencentang kotak untuk mengaktifkannya.

Satu-satunya kelemahan Game Bar adalah Anda tidak dapat menggunakannya untuk merekam desktop atau Windows Explorer. Jika Anda perlu melakukan itu atau perlu merekam seluruh layar terlepas dari aplikasi mana yang aktif, maka Anda harus memeriksa saran kedua kami di bawah ini.
Perangkat Lunak Perekaman Layar Gratis - OBS Broadcaster
Windows Game Bar bisa menjadi cara yang bagus untuk merekam layar Anda dengan cepat, tetapi jika Anda ingin lebih banyak kontrol, kami sarankan menggunakan OBS Broadcaster. Anda dapat mengunduhnya secara gratis di sini. OBS sebagian besar digunakan sebagai alat streaming video game, tetapi Anda juga dapat menggunakannya untuk merekam layar Anda sendiri dan menyimpan video ke drive lokal Anda.
Setelah mengunduh dan menginstal OBS Broadcaster, Anda akan melihat layar yang terlihat seperti yang ditunjukkan di bawah ini.

Mungkin kelihatannya cukup rumit untuk memulai, tetapi kami akan membawa Anda melalui dasar-dasar untuk membuat Anda bangun dan berlari secepat mungkin. Ada tiga langkah yang perlu kita ambil sebelum kita dapat mulai merekam.
- Langkah 1: Pilih audio / mikrofon
- Langkah 2: Pilih program atau jendela untuk direkam
- Langkah 3: Menyesuaikan audio dan rekaman
Langkah 1: Pilih audio / mikrofon
Ini adalah proses satu kali yang harus diselesaikan agar OBS menggunakan perangkat yang tepat untuk merekam audio dan suara Anda.
Untuk memulai, klik opsi Pengaturan di paling kanan.

Setelah menu pengaturan terbuka, klik pada tab Audio (1) . Dari dalam sini, Anda kemudian dapat mengklik dan memilih perangkat audio Anda dari opsi dropdown perangkat audio desktop (2) .
Terakhir, pilih mikrofon Anda dari opsi dropdown Mic / Auxiliary Device (3).

Setelah selesai, klik tombol Terapkan dan kemudian OK.
Langkah 2: Pilih program atau jendela untuk direkam
Untuk langkah selanjutnya, Anda harus menambahkan sumber agar OBS Broadcaster tahu apa yang harus direkam. Ini dapat dilakukan dengan kotak 'sumber' pada dasbor utama OBS Broadcaster.

Opsi termudah adalah menambahkan seluruh tampilan Anda. Klik panah '+' dan kemudian pilih Capture Tampilan. Setelah itu, klik OK.
Sekarang Anda akan memiliki tampilan Anda muncul di dashboard OBS Broadcaster. Opsi ini sangat cocok jika Anda ingin dapat merekam seluruh tampilan dan semua program yang telah Anda buka.

Jika Anda tidak ingin merekam semua yang ada di layar, Anda dapat merekam konten dari satu program terbuka. Untuk melakukan ini, Klik panah '+' dan kemudian pilih Window Capture.
Anda kemudian dapat memilih program tertentu dari daftar drop-down. Setelah dipilih, OBS Broadcaster hanya akan merekam konten dari jendela spesifik itu.

Langkah 3: Menyesuaikan audio dan rekaman
Anda sekarang siap untuk mulai merekam. Namun, sebelum memulai, Anda mungkin ingin menyesuaikan level volume audio desktop dan audio mikrofon. Anda akan memiliki sejumlah alat di tab mixer. Ini termasuk penggeser volume, tombol bisu, dan tombol pengaturan.

Setelah menyesuaikan audio Anda, Anda dapat mengklik tombol Mulai Perekaman di sisi kanan dashboard OBS Broadcaster. Kapan saja, Anda dapat kembali ke OBS Broadcaster dan mengklik tombol yang sama untuk berhenti merekam.
Secara default, file video yang disimpan akan dikirim ke C: \ Users \ your_username \ Video.

Untuk melihat lokasi output yang tepat, klik tombol pengaturan pada dashboard OBS Broadcaster dan klik Output, lalu klik Recording .
Menguasai OBS Broadcaster adalah topik lain sendiri, tetapi program ini memberi Anda kebebasan untuk mengatur adegan kompleks, mengubah resolusi perekaman, bitrate, dan bingkai, dan membuat penyesuaian pada format audio atau rekaman.
Ringkasan
Apakah tutorial perekaman layar Windows 10 ini membantu Anda? Apakah Anda memiliki pertanyaan tentang metode yang saya gunakan dalam artikel ini? Jika demikian, tinggalkan komentar di bawah ini dan saya akan dengan senang hati membantu sesegera mungkin. Nikmati!

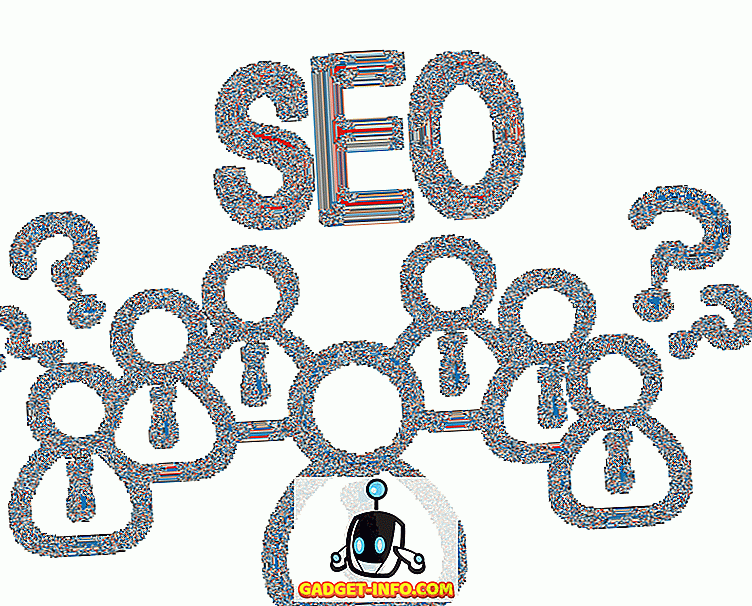
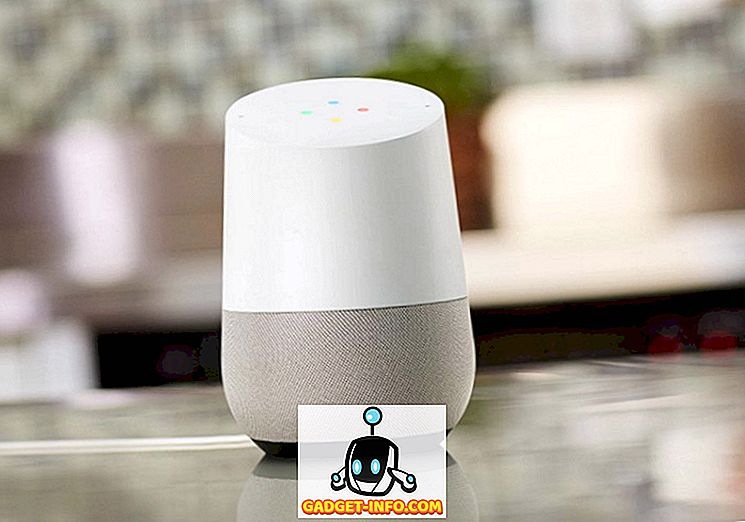





![media sosial - Presentasi Langsung Microsoft Gagal Dari Menang 98 ke Tablet PC [Video]](https://gadget-info.com/img/social-media/604/microsoft-s-live-presentation-fail-from-win-98-tablet-pc.jpg)