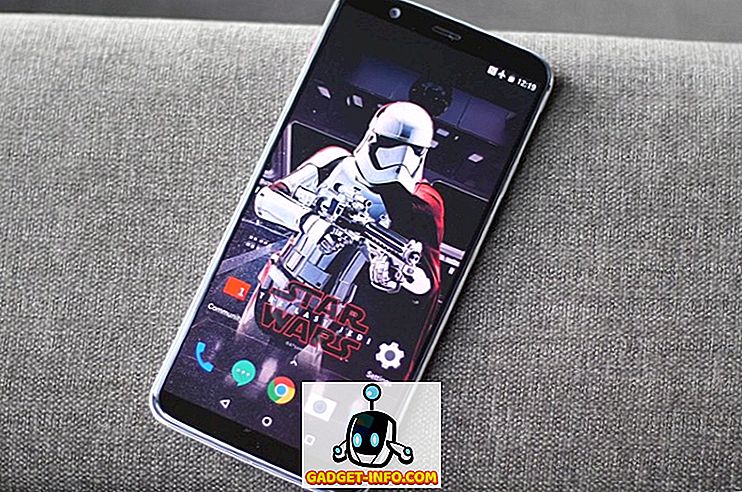Apakah Anda mengedit grafik, bermain video game, atau menonton film di PC Windows 10 Anda, menghabiskan waktu untuk meningkatkan kualitas tampilan Anda dapat meningkatkan pengalaman Anda secara keseluruhan.
Pada artikel ini, kami ingin menjelaskan kepada Anda bagaimana Anda dapat meningkatkan akurasi warna, kecerahan, dan kontras langsung dari dalam Windows 10.
Kami juga akan menawarkan beberapa tips tentang bagaimana Anda dapat mengatur pengaturan terbaik untuk model monitor khusus Anda dan kami akan menunjukkan bagaimana AMD dan Nvidia menawarkan beberapa pengaturan kontrol tampilan yang bagus juga.

Pengaturan Kualitas Tampilan Yang Baik Dimulai Dengan Monitor yang Baik
Jika tampilan berkualitas tinggi dengan warna yang akurat penting bagi Anda, tempat yang harus Anda mulai adalah monitor itu sendiri. Jika Anda memiliki monitor murah, Anda mungkin kehilangan akurasi warna yang lebih baik, kecerahan yang lebih tinggi, dan kontras yang lebih baik.
Di bawah ini, kami telah memilih tiga opsi yang terjangkau yang secara khusus terkenal dengan kualitas tampilan yang luar biasa pada titik harga mereka. Ingatlah bahwa tampilan pengeditan foto tingkat profesional dapat menghabiskan biaya yang jauh, jauh lebih banyak, tetapi kami berfokus pada opsi yang terjangkau di sini.
Jika Anda tidak mampu membeli monitor baru, Anda dapat melewati bagian ini.
BenQ GW2270 1080P 21.5 ”- $ 89

Monitor ini sangat terjangkau dan fitur akurasi dan kontras warna yang hebat. Monitor ini juga menggunakan teknologi bebas kedipan untuk mengurangi ketegangan pada mata Anda dan meningkatkan pengalaman Anda saat menonton konten video atau bermain video game.
Model ini tidak memiliki speaker, tetapi versi seharga $ 109 memang memiliki speaker dan dukungan HDMI.
ASUS PB278Q 27 ″ - $ 229

Jika Anda mampu membelinya, monitor ASUS PB278Q 27 is adalah pilihan tepat bagi mereka yang mencari warna seperti aslinya dan layar yang lebih besar. Monitor ini memiliki resolusi 2560 x 1440, yang lebih baik daripada HD, dan juga memiliki sudut pandang yang sangat baik. Pada kisaran harga ini, Anda akan kesulitan menemukan monitor dengan kualitas tampilan yang lebih baik, terutama pada ukuran ini.
LG 24UD58-B 24 ”- $ 279

LG 24UD48-B adalah langkah selanjutnya bagi siapa saja yang menginginkan warna yang luar biasa, FreeSync, kecerahan luar biasa, dan resolusi 4K. Pada titik harga ini, ini dengan mudah merupakan pilihan terbaik jika Anda secara khusus mencari monitor 4K yang masih memberikan akurasi warna.
Cara Mengkalibrasi Monitor Anda Untuk Warna Yang Lebih Baik
Apakah Anda memilih untuk membeli monitor baru atau tetap menggunakan monitor Anda saat ini, langkah selanjutnya adalah mengkalibrasi monitor Anda dengan menggunakan pengaturan warna dan tampilan bawaan.
Sebagian besar waktu, pengaturan default masuk akal, tetapi setelah pengujian ekstensif dari komunitas, Anda sering dapat menemukan pengaturan yang lebih baik tweak online.
Karena ada ribuan model monitor online, saya tidak akan dapat menjelaskan cara mengoptimalkan pengaturan monitor Anda sendiri. Sebagai gantinya, saya dapat membantu memandu Anda menemukan pengaturan online yang cocok untuk Anda sendiri.
Pertama, bookmark halaman ini sehingga Anda dapat kembali lagi nanti untuk langkah selanjutnya.
Setelah itu, lihat monitor Anda untuk nama model yang benar. Mungkin dicetak di bagian depan monitor Anda. Atau, Anda dapat menekan tombol Windows dan mencari Display.
Klik Ubah pengaturan tampilan di hasil pencarian.
Pada halaman pengaturan tampilan, klik Pengaturan tampilan lanjutan .

Pada halaman berikutnya, klik Display Adapter Properties.

Selanjutnya, klik Monitor untuk melihat nama monitor Anda.

Jika Anda menggunakan laptop, ini bisa disebut Generic PnP Monitor . Dalam hal ini, Anda harus melewati langkah ini dan beralih ke pengaturan kalibrasi Windows 10 di langkah berikutnya.
Setelah Anda memiliki nama monitor Anda, cukup cari Google untuk pengaturan tampilan optimal 'Model monitor'. Ganti 'model monitor' dengan model Anda sendiri. Anda harus menemukan beberapa panduan luar biasa di berbagai komunitas dan forum.
Setelah Anda selesai melakukannya, pastikan untuk kembali ke sini untuk kiat kami berikutnya tentang cara meningkatkan pengaturan tampilan Anda dari dalam Windows 10.
Cara Meningkatkan Pengaturan Tampilan Dalam Windows 10
Sangat mudah untuk mempelajari cara meningkatkan pengaturan tampilan Anda dalam Windows 10. Kami akan membawa Anda melalui langkah-langkah di bawah ini.
Untuk mulai dengan, buka Windows Start Menu dan ketik warna tampilan kalibrasi.

Klik pada hasil yang muncul. Anda kemudian dapat pergi melalui wizard kalibrasi warna Windows 10. Ini akan menunjukkan kepada Anda apakah warna pada layar Anda akurat atau tidak, dan Anda akan bisa menyesuaikan tampilan Anda jika tidak.
Seperti yang Anda lihat di bawah, Anda akan dibawa melalui berbagai tes yang akan membantu Anda untuk mengkalibrasi gamma dan keseimbangan warna Anda. Beberapa pengaturan yang dapat Anda edit langsung di dalam wizard dan yang lainnya akan meminta Anda untuk mengedit pengaturan tampilan secara langsung di monitor Anda.
Untuk detail lengkap, baca posting saya sebelumnya yang memandu Anda melalui setiap langkah proses kalibrasi tampilan pada Windows.

Ini sebagian besar sejauh apa yang dapat Anda lakukan untuk meningkatkan akurasi warna pada Windows 10. Anda juga dapat menyesuaikan kecerahan dan resolusi dengan mengetikkan tampilan ke dalam Start Menu dan membuka Change Display Settings.
Meningkatkan Kualitas Tampilan Anda Lebih Jauh Dengan Driver Kartu Video Anda
Sejauh ini, kami telah membahas cara meningkatkan pengaturan tampilan pada monitor Anda sendiri dan pada Windows 10. Kedua langkah ini sangat baik untuk meningkatkan akurasi warna dan memastikan Anda mendapatkan yang terbaik dari monitor Anda.
Namun, jika Anda ingin mengamplas hal-hal dengan kontras, kecerahan, atau warna yang lebih cerah, Anda perlu mengubah pengaturan tampilan melalui driver grafis Anda. Ingatlah bahwa perubahan ini dapat memengaruhi akurasi warna Anda - jika Anda menginginkan akurasi warna terbaik, Anda harus tetap menggunakan pengaturan default.
Ada dua pemain utama dalam industri kartu grafis - NVIDIA dan AMD. Kami akan membawa Anda melalui cara mengubah pengaturan tampilan di keduanya.
Cara Meningkatkan Pengaturan Tampilan Lebih Lanjut Dengan NVIDIA
Untuk memulainya, Anda harus membuka panel kontrol NVIDIA. Untuk melakukan ini, klik tombol Perlihatkan Ikon Tersembunyi di ujung kanan bilah tugas Anda.

Selanjutnya, klik kanan ikon NVIDIA di bagian ikon tersembunyi. Setelah itu, Anda dapat mengklik Panel Kontrol NVIDIA.

Begitu berada di dalam Panel Kontrol NVIDIA, Anda dapat mengklik Sesuaikan pengaturan warna desktop dan dari sana Anda akan memiliki sejumlah slider untuk dikontrol.

Terserah Anda bagaimana Anda ingin mengatur pengaturan tampilan Anda di sini. Menambahkan kecerahan, kontras, gamma, dan getaran digital dapat membuat warna lebih banyak muncul di video game dan film.
Jika Anda menginginkan lebih banyak saturasi dan warna yang lebih cerah, Anda dapat menyesuaikan pengaturan ini. (Lebih khusus, kontras dan getaran digital.)
Cara Meningkatkan Pengaturan Tampilan Lebih Jauh Dengan AMD
Jika Anda memiliki kartu grafis AMD, Anda dapat mengikuti langkah-langkah yang tercantum di bawah ini untuk meningkatkan pengaturan tampilan Anda lebih lanjut.
Karena saya memiliki kartu grafis NVIDIA, kredit gambar diberikan ke dukungan AMD untuk gambar yang kami gunakan untuk menjelaskan prosesnya.
Pertama, klik opsi ikon tersembunyi di taskbar Windows 10.

Selanjutnya, klik ikon Pengaturan Radeon di baki ikon Anda.

Anda sekarang akan dibawa ke aplikasi Pengaturan AMD Radeon. Klik tab Display untuk dibawa ke lokasi yang tepat.
Setelah Anda berada di bagian Tampilan, Anda dapat mengklik Warna untuk memiliki kontrol lebih besar atas tampilan tampilan Anda. Ingatlah bahwa pengaturan ini sayangnya tidak tersedia untuk semua kartu grafis AMD.

Pada halaman berikut, Anda akan memiliki opsi untuk mengontrol kecerahan, rona, kontras, dan saturasi Anda. Untuk meningkatkan getaran digital dalam game dan film, Anda harus menggunakan slider kontras dan saturasi.
Ringkasan
Saya harap panduan ini tentang cara meningkatkan kualitas tampilan Windows 10 Anda terbukti bermanfaat. Sekarang setelah Anda membaca panduan ini, apakah Anda melihat ada perbaikan pada tampilan Anda? Beri tahu kami pengalaman Anda. Nikmati!