Salah satu hal paling umum yang dilakukan pengguna komputer adalah memotong, menyalin, dan menempel barang. Ketika Anda memotong atau menyalin dari satu tempat di dokumen ke tempat lain, tidak ada banyak cerita; ketika Anda memotong atau menyalin teks dari situs web mungkin, ke dokumen Word di sisi lain, segalanya menjadi sedikit lebih lengket, karena kadang-kadang Anda ingin teks yang disalin terlihat seperti di situs web, dan kadang-kadang, Anda hanya ingin agar sesuai dengan apa yang sudah Anda tulis.
Microsoft tidak pernah buta akan hal ini dan memberi kami beberapa opsi untuk memotong, menyalin, dan menempel di Word 2007 dengan tombol Tempel pada pita utama. Menyadari bahwa apa yang telah mereka lakukan sejauh ini tidak cukup, Microsoft melangkah lebih jauh dalam versi Word yang lebih baru dengan memberi pengguna pratinjau yang jauh lebih baik dari apa yang akan mereka dapatkan ketika memilih opsi tertentu.
Fitur Tempel Word dapat diakses dengan dua cara berbeda; yang pertama adalah dengan mengklik tombol kanan mouse di tempat di mana Anda ingin menempelkan sesuatu.
Catatan: Anda hanya akan mendapatkan semua opsi Tempel yang ditampilkan jika sebelumnya Anda telah menyorot dan menyalin beberapa teks dari sumber lain yang memiliki teks non-standar di dalamnya.

Cara lainnya adalah dengan mengklik ikon Tempel pada pita utama:

Catatan: Untuk mendapatkan semua ikon muncul di menu drop-down, Anda harus terlebih dahulu menyalin beberapa teks non-standar dari sumber lain.
Kustomisasi Opsi Tempel Word
Perhatikan opsi Setel Tempel Default yang telah ditambahkan ke bagian bawah menu tarik turun:

Mengkliknya akan memunculkan jendela untuk mengatur default untuk berbagai opsi Word: Kita hanya perlu melihat default untuk Cut, copy dan paste :

Menetapkan default untuk ketika Anda menempelkan sesuatu, sebenarnya merupakan kesepakatan yang lebih besar daripada yang terlihat. Katakan misalnya Anda telah terbiasa menggunakan Ctrl-C dan Ctrl-V untuk menyalin dan menempelkan hal-hal dari situs web ke dokumen Word Anda; biasanya standarnya adalah untuk menempelkan apa yang telah disalin dalam keadaan alami, yaitu dengan semua pemformatan web di tempat.
Jika Anda mengubah default untuk Menempel di antara dokumen dan Menempel dari program lain ke Keep Text Only, Anda dapat menyelamatkan diri Anda langkah tambahan karena harus menghapus format secara manual dengan terlebih dahulu menyalin semuanya ke Notepad lalu menyalin dari sana.

Bagaimanapun, setelah Anda menetapkan default Anda seperti yang Anda inginkan, menggunakan fitur Tempel bekerja sama terlepas dari mana Anda mengaksesnya. Untuk menggunakannya, salin terlebih dahulu beberapa teks dan / atau gambar yang diformat dari situs web:

Selanjutnya, buka atau lanjutkan mengerjakan dokumen di Word, lalu pilih tempat di dokumen Anda untuk menempelkan hal-hal yang Anda salin dengan mengklik di dokumen; lalu, klik ikon Tempel . Anda harus segera menyadari bahwa segala sesuatu tampak berbeda; alih-alih pilihan kata, sekarang ada ikon.
Untuk melihat cara kerja ikon-ikon ini, geser mouse Anda perlahan ke berbagai opsi. Bergerak dari kiri ke kanan, ikon-ikon mewakili: Keep Formatting Source, Gabung Format, dan Keep Text Only. Anda harus dapat melihat seperti apa materi yang akan ditempelkan di dokumen saat Anda memindahkan kursor ke tiga ikon.
Pertahankan Pemformatan Sumber:

Gabungkan Pemformatan:

Simpan Hanya Teks :

Untuk benar-benar menempel di materi yang disalin, klik pada yang Anda inginkan dan materi yang disalin akan ditempelkan ke dokumen Anda dalam format yang Anda pilih (dalam hal ini, Keep Formatting ).

Alat Tempel berbasis ikon baru dengan pratinjau harus membuat memotong, menyalin, dan menempelkan tugas yang jauh lebih mudah bagi siapa saja yang melakukan banyak memindahkan teks dari berbagai aplikasi ke Word. Nikmati!
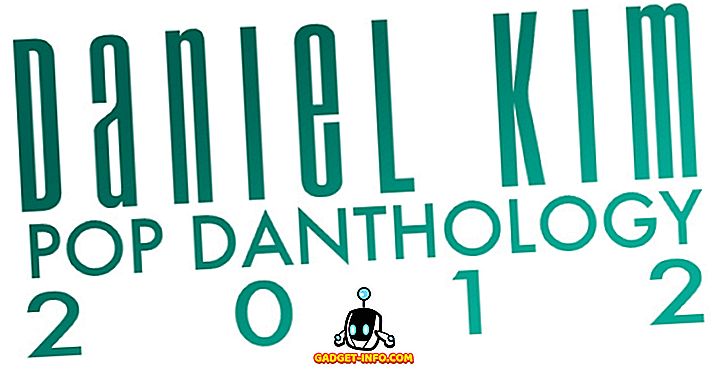







![media sosial - Presentasi Langsung Microsoft Gagal Dari Menang 98 ke Tablet PC [Video]](https://gadget-info.com/img/social-media/604/microsoft-s-live-presentation-fail-from-win-98-tablet-pc.jpg)