Excel adalah salah satu aplikasi di suite Office yang sama-sama berguna di tempat kerja dan di rumah atau di rumah kantor. Excel mampu menyimpan banyak informasi; kadang-kadang informasi itu menjadi terlalu sulit sehingga menggunakan data yang disimpan dalam lembar kerja Excel menjadi lebih dan lebih merepotkan dari waktu ke waktu seiring pertumbuhan file.
Digunakan lebih sering dalam pengaturan komersial, pengguna rumahan sering tidak menyadari bahwa Anda dapat mengelompokkan dan menciutkan baik baris maupun kolom dalam lembar kerja Excel untuk menyembunyikan informasi sampai diperlukan. Ini sangat berguna ketika Anda menggunakan rumus dalam spreadsheet untuk meringkas informasi dan Anda hanya tertarik pada ringkasan itu sebagian besar waktu.
Mengelompokkan Baris dan Kolom dalam Lembar Kerja Excel
Misalkan Anda memiliki lembar kerja Excel yang terlihat seperti gambar di bawah ini. Perhatikan bahwa ada sejumlah sel yang berisi data dan setiap rangkaian data dirangkum dalam sel yang terpisah (B6, B13, dan B20).
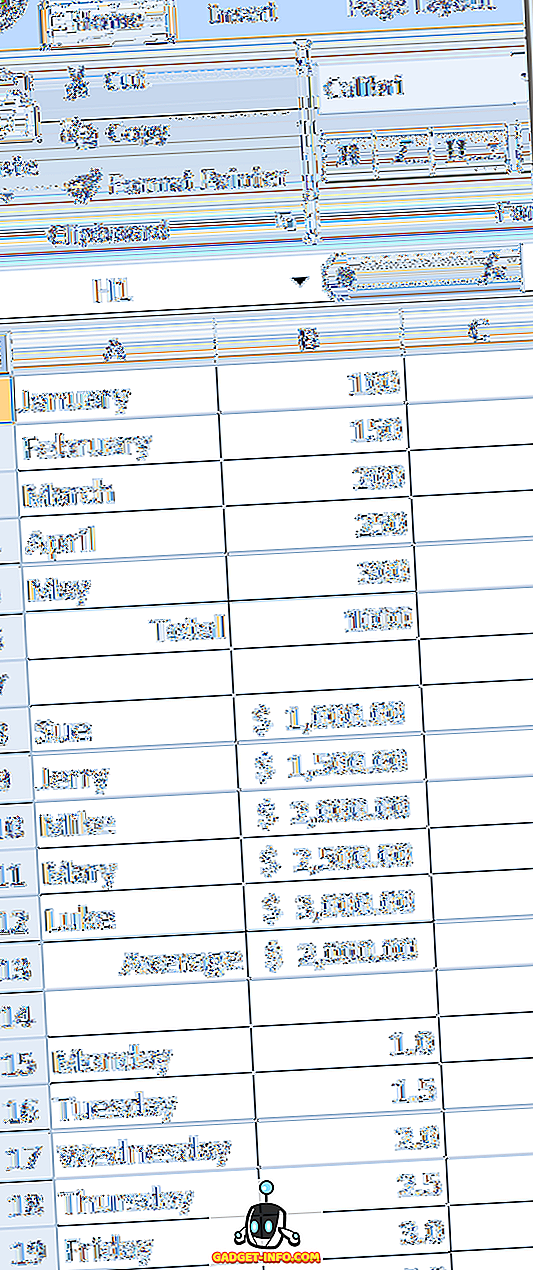
Masalah yang Anda alami adalah bahwa data dalam sel (B1 ke B5, B8 ke B12, dan B15 ke B19) tidak berguna bagi Anda secara teratur; Anda hanya peduli tentang nilai total, rata-rata, dan maksimum untuk setiap set data masing-masing.
Menggunakan fungsi Grup Excel, Anda dapat mengelompokkan data ini secara terpisah dan menutupnya agar tidak terlihat. Saat Anda perlu melihat atau mengedit data, Anda dapat memperluas grup dan bekerja dengannya lagi.
Sebagai contoh, mari kita kelompokkan 8 hingga 12 bersama-sama, pisahkan, dan biarkan hanya rata-rata di baris 13 yang terlihat. Mulailah dengan memilih baris 8 hingga 12 dengan mouse Anda. Klik pada tab Data pada Ribbon dan cari bagian dari Ribbon berlabel Outline . Klik pada tombol berlabel Grup dan pilih Grup dari menu.
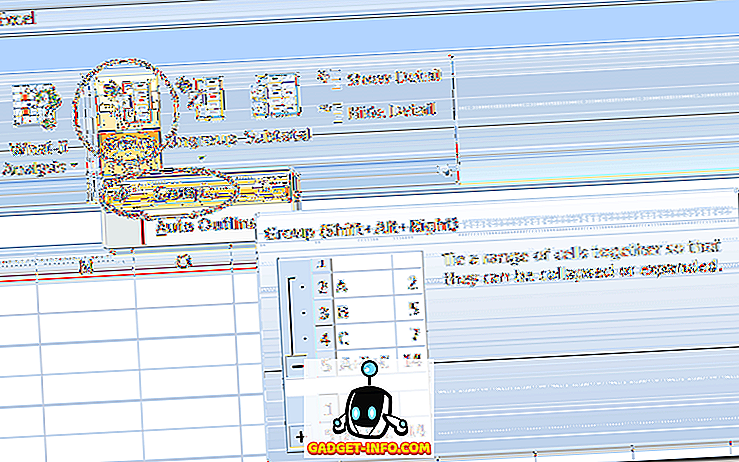
Anda akan segera melihat perubahan pada lembar kerja Excel yang mungkin belum pernah Anda lihat sebelumnya. Di samping baris 8 hingga 12, ada garis yang menghubungkan baris ini ke kiri dan ada tanda minus di sebelah baris 13. Ini menandakan bahwa sel 8 hingga 12 adalah bagian dari grup yang saat ini diperluas.
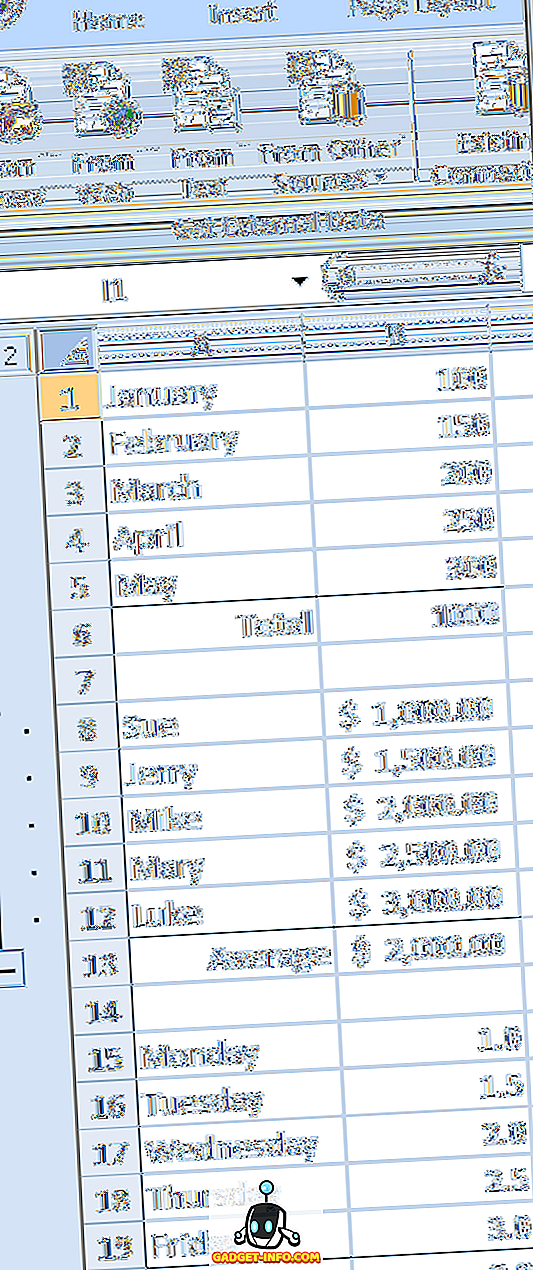
Jika Anda mengklik tanda minus di sebelah baris 13, baris 8 hingga 12 akan runtuh dan tanda minus berubah menjadi tanda plus. Ini juga menandakan bahwa baris 8 hingga 12 adalah bagian dari grup dan grup saat ini runtuh.
Mengklik tanda plus akan memperluas grup lagi. Juga, perhatikan bahwa ketika diciutkan, baris di lembar kerja langsung dari baris 7 ke baris 13, pertanda pasti bahwa beberapa baris di lembar kerja telah dikelompokkan dan saat ini diciutkan.
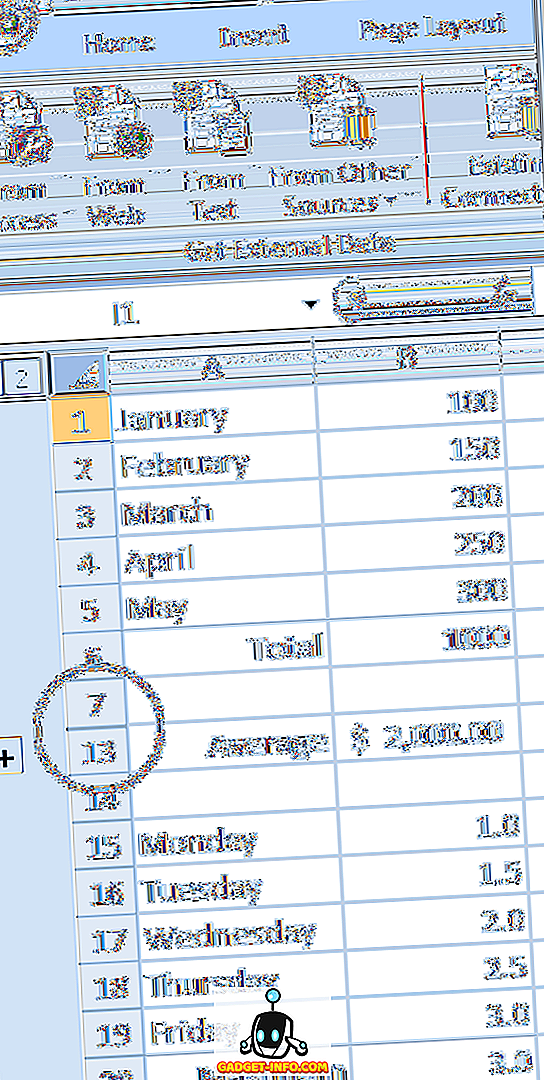
Jika kita melakukan hal yang sama untuk baris 1 hingga 5 dan baris 15 hingga 19, kita melihat bahwa ketika baris ini dikelompokkan dan diciutkan, data asli disembunyikan dari pandangan sehingga sel-sel penting lebih mudah ditemukan. Perhatikan bahwa tiga tanda tambah di selokan sebelah kiri lembar kerja menunjukkan bahwa saat ini ada tiga kelompok baris yang runtuh.
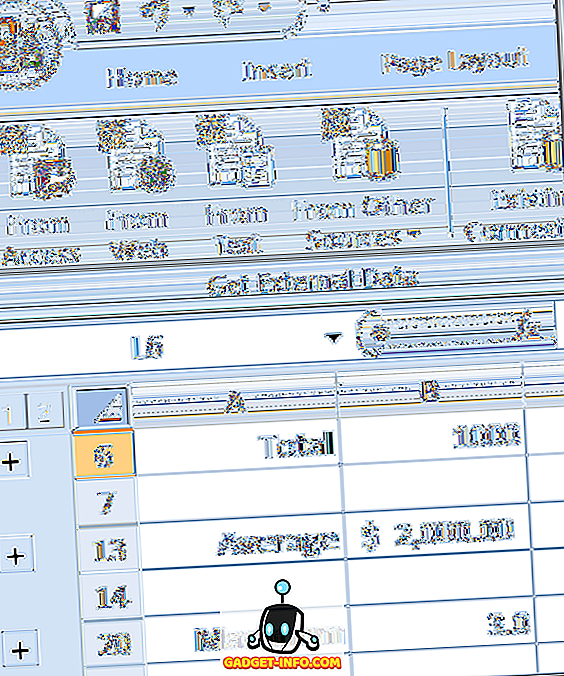
Pengelompokan dan penguraian sel di Excel tidak terbatas pada baris; Anda juga dapat mengelompokkan dan menutup kolom. Bahkan dimungkinkan untuk membuat grup dalam grup untuk mengatur data yang lebih baik yang menjadi sulit untuk digunakan dalam lembar kerja Excel yang membengkak.








![media sosial - Presentasi Langsung Microsoft Gagal Dari Menang 98 ke Tablet PC [Video]](https://gadget-info.com/img/social-media/604/microsoft-s-live-presentation-fail-from-win-98-tablet-pc.jpg)