Mungkin ada saatnya Anda perlu menulis skrip atau terhubung dari jarak jauh ke PC dan menjalankan perintah untuk mengaktifkan atau menonaktifkan firewall Windows. Untuk sebagian besar lingkungan TI, menggunakan Kebijakan Grup adalah cara termudah untuk mengonfigurasi Windows Firewall di komputer klien.
Ini juga cara termudah untuk menambahkan pengecualian port untuk layanan seperti HTTP, berbagi file, aplikasi perangkat lunak, dan banyak lagi. Namun, ada baiknya juga mengetahui cara mengkonfigurasi Windows Firewall dari command prompt kalau-kalau Anda memiliki komputer dan server yang tidak ada di Active Directory.
Kelola Windows Firewall dari Command Prompt
Pertama, untuk melihat apakah Windows Firewall diaktifkan di server atau komputer, ketikkan perintah ini pada prompt perintah:
netsh advfirewall menampilkan semua profil
Pastikan Anda membuka prompt perintah administrator (klik Mulai, ketik CMD dan kemudian klik kanan pada Command Prompt dan pilih Jalankan sebagai Administrator ). Anda harus mendapatkan sesuatu yang mirip dengan yang ditunjukkan di bawah ini:
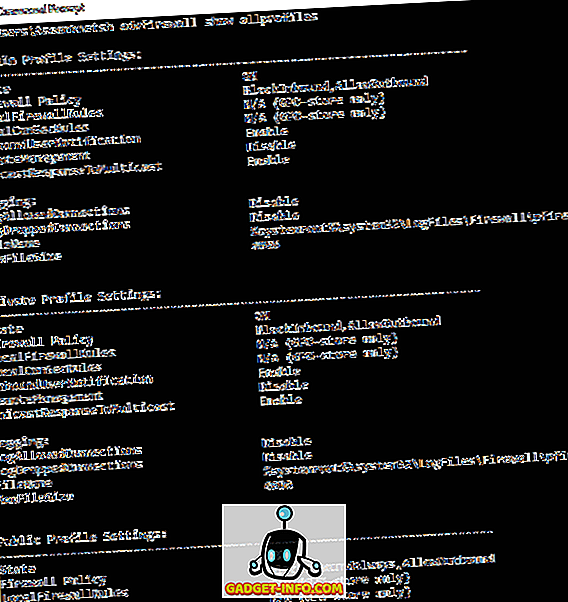
Secara default, Anda akan melihat tiga daftar terpisah di sini: Pengaturan profil domain, pengaturan profil pribadi dan pengaturan profil publik. Tiga ini sesuai dengan tiga negara tempat Anda dapat menempatkan setiap koneksi jaringan di komputer Anda. Jika Anda terhubung ke jaringan rumah Anda dan Anda memilih opsi Jaringan Rumah, pengaturan profil Pribadi akan diterapkan.
Status artinya jika firewall dihidupkan atau dimatikan. Kebijakan Firewall memberi tahu Anda apa kebijakan masuk dan keluar yang diterapkan untuk setiap profil.
Untuk menonaktifkan firewall untuk profil tertentu, Anda akan menggunakan perintah berikut:
advfirewall netsh menonaktifkan status privateprofile
Pilihan lainnya adalah profil saat ini, profil publik, profil domain, dan profil semua . Jadi jika Anda ingin menonaktifkan firewall sepenuhnya, Anda akan menggunakan semua profil daripada profil privat . Untuk mengaktifkan kembali, cukup aktifkan di bagian akhir alih-alih mati .
Buka Port di Firewall menggunakan Command Line
Sekarang bagaimana jika Anda ingin membuka port di firewall menggunakan baris perintah? Itu juga sederhana!
Katakanlah Anda ingin membuka port 3389, yang untuk desktop jarak jauh di Windows. Anda cukup menjalankan perintah ini:
firewall netsh advfirewall add rule name = "Open Remote Desktop" = TCP dir = di localport = 3389 action = allow
Perintahnya cukup panjang, tetapi cukup mudah untuk dipecah. Anda menambahkan aturan, berikan nama, pilih protokol (TCP atau UDP), pilih arah (Masuk atau Keluar), berikan nomor port dan pilih tindakan (Izinkan atau Tolak).
Jika Anda menjalankan perintah ini, lalu pergi melihat aplikasi yang diizinkan di Windows Firewall, Anda akan melihat bahwa item Remote Desktop sekarang dicentang:

Jika Anda perlu membuka berbagai port, cukup gunakan tanda hubung sederhana. Misalnya, di sini saya membuka port 600o hingga 7000 untuk lalu lintas keluar UDP:
firewall netsh advfirewall add rule name = "UDP ports" = protokol UDP dir = out localport = 6000-7000 action = allow
Ada banyak lagi perintah lanjutan yang dapat Anda gunakan untuk mengelola semua aspek Windows Firewall, jadi pastikan untuk menggunakan /? karakter di akhir setiap perintah untuk melihat semua opsi dan contoh.

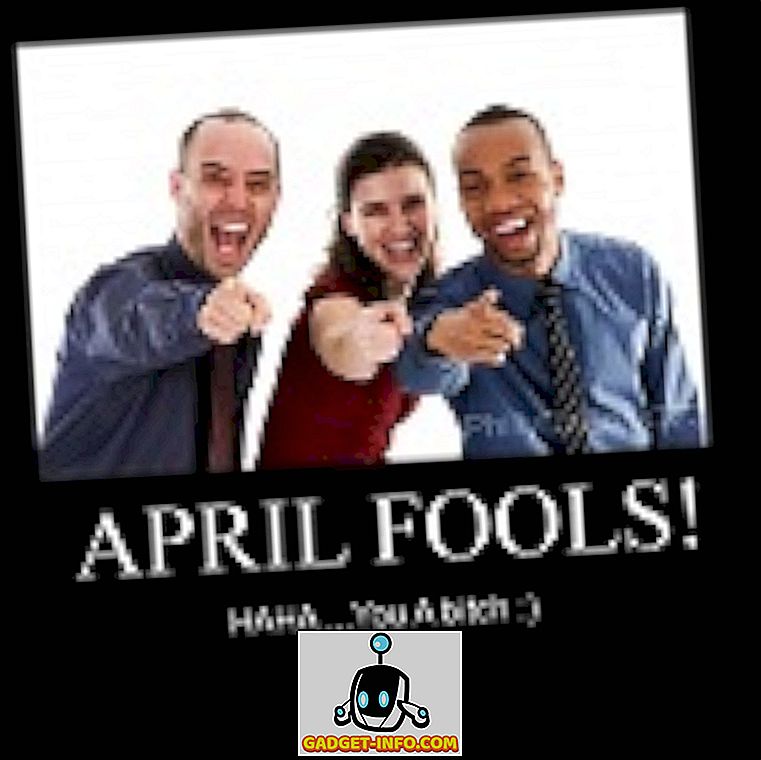
![Pembuatan Patung Perunggu Steve Jobs oleh Hungarian Software Co. Graphisoft [PICS]](https://gadget-info.com/img/social-media/189/making-steve-jobs-bronze-statue-hungarian-software-co-8.jpg)






