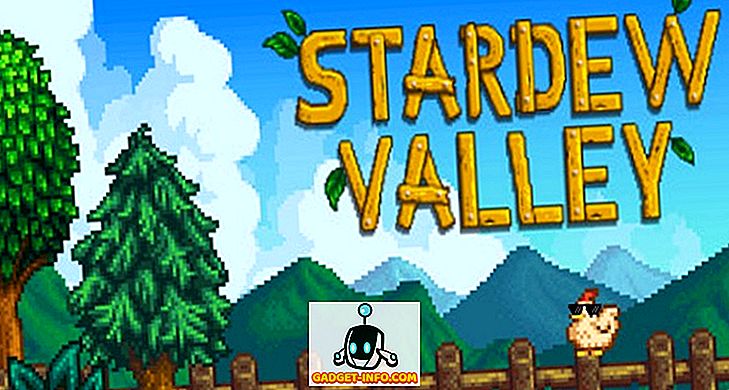Dalam artikel sebelumnya, kami merinci cara menggunakan perintah tar untuk membuat arsip. Walaupun tar adalah skema kompresi yang sangat umum untuk Linux, tar hampir tidak sepopuler pengguna Windows dan Mac OS X, yang akan menemukan sebagian besar arsip mereka dibuat menggunakan format zip.
Sangat mudah untuk menggunakan arsip Zip (untuk membuat) dan Unzip (untuk memperluas) di Linux. Bahkan, sebagian besar program manajemen arsip GUI (seperti Ark, File Roller dan Xarchiver), akan bertindak sebagai antarmuka untuk hampir semua program pengarsipan baris perintah yang Anda miliki di komputer Anda, dan Zip tidak terkecuali. Tentu saja, kita juga bisa menggunakan Zip dari Terminal. Begini caranya.
Langkah pertama, seperti yang Anda duga, adalah membuka Terminal.

Selanjutnya, ketik " sudo apt-get install zip unzip " (tanpa tanda kutip), hanya untuk memastikan kita memiliki zip dan unzip diinstal.

Catatan: jika kedua program sudah diinstal, Anda akan menerima pesan yang menyatakan ini adalah kasusnya, seperti yang ditunjukkan di atas.
Setelah diinstal, kita dapat menggunakan zip untuk membuat arsip (atau memodifikasi yang sudah ada), dan unzip untuk memperluasnya ke aslinya. Demi artikel ini, kami akan membuat folder baru di Desktop kami, yang disebut Stuff. Di Terminal, kita dapat melakukannya dengan satu perintah - mkdir / home / username / Desktop / Stuff (tentu saja, Anda akan mengganti "nama pengguna" dengan nama pengguna Anda sendiri, seperti yang ditunjukkan di bawah ini, dan jika Anda sudah memiliki folder Stuff di Desktop Anda, Anda ingin mengubah nama).

Sekarang kita memiliki folder Stuff, kita akan menggunakan perintah 'cd' untuk membuat folder Stuff direktori kerja kita saat ini.
cd / home / nama pengguna / Desktop / Stuff
Sekarang, ketik touch doc1.txt doc2.txt doc3.txt && mkdir Files ke Terminal Anda, yang akan membuat folder bernama Files, serta tiga dokumen - doc1.txt, doc2.txt dan doc3.txt - di dalam folder Stuff .

Satu perintah lagi, untuk 'cd' ke folder Files yang baru dibuat (File cd), karena kita akan menginginkan beberapa dokumen lain di dalamnya.
File cd
Terakhir, ketik touch doc4.txt doc5.txt doc6.txt untuk membuat tiga dokumen baru.

Sekarang, ketik cd ../ .. untuk mengubah Desktop kembali ke direktori kerja.

Langkah selanjutnya hingga terakhir kami sebelum membuat file zip adalah membuat beberapa dokumen "ekstra" di Desktop dengan nama yang sama dengan file yang baru saja kami buat, jadi ketikkan touch doc2.txt doc3.txt untuk membuatnya.

Terakhir, buka masing-masing dari dua file teks "ekstra" dan tambahkan beberapa teks ke dalamnya. Tidak perlu sesuatu yang bermakna (atau panjang), hanya agar kita dapat melihat bahwa dokumen-dokumen ini memang berbeda dari yang sudah dibuat di dalam folder Stuff dan file.
Setelah selesai, kita dapat mulai membuat file zip kita. Cara paling sederhana untuk menggunakan zip adalah memberi tahu nama arsip zip yang ingin Anda buat, kemudian secara eksplisit beri nama setiap file yang harus dimasukkan ke dalamnya. Jadi, anggap direktori kerja kami adalah Desktop, kami akan mengetik zip test Stuff / doc1.txt Stuff / doc2.txt Stuff / doc3.txt untuk membuat arsip bernama test.zip (kita tidak perlu menggunakan ".zip Ekstensi dalam perintah, karena akan ditambahkan secara otomatis), yang akan berisi doc1.txt, doc2.txt dan doc3.txt seperti yang ditemukan di dalam folder Stuff.

Anda akan melihat sedikit output, yang memberi tahu kami bahwa tiga dokumen (doc1.txt, doc2.txt dan doc3.txt) telah ditambahkan ke arsip.

Kami dapat menguji ini dengan mengklik dua kali arsip, yang seharusnya berada di Desktop kami. Melakukannya harus membukanya di program arsip standar (Ark di KDE, File Roller di GNOME dan Xarchiver di Xfce).

Sekarang, bagaimana dengan folder Files? Dengan asumsi kita menginginkannya, tambahkan dokumen di dalamnya, ke dalam arsip kita juga, kita dapat menggunakan perintah yang sama seperti di atas, tetapi tambahkan Stuff / Files / * di akhir perintah.

Tanda bintang berarti memasukkan segala sesuatu di dalam folder. Jadi jika ada folder lain di dalam folder Files, itu akan ditambahkan juga. Namun, jika folder itu memiliki item di dalamnya, mereka tidak akan disertakan. Untuk melakukan itu, kita perlu menambahkan -r (yang berarti rekursif atau rekursif).

Perlu dicatat bahwa kedua perintah di atas tidak dirancang untuk "menambahkan" file ke arsip zip; mereka dirancang untuk membuatnya. Namun, karena arsip sudah ada, perintah hanya menambahkan file baru ke arsip yang ada. Seandainya ingin membuat arsip ini sekaligus (alih-alih tiga langkah yang telah kami lakukan untuk menambahkan file secara bertahap untuk tujuan pendidikan), kami cukup mengetik zip -r test Stuff / * dan akan membuat arsip yang sama.

Anda akan melihat dari perintah dan keluaran bahwa tiga file di dalam folder Stuff disertakan, serta tiga dokumen di dalam folder Files, jadi semuanya dilakukan dengan perintah yang bagus dan sederhana.
Sekarang, bagaimana dengan dua dokumen "ekstra" yang kami buat di Desktop kami? Nah, cara zip berfungsi adalah jika Anda mencoba menambahkan file ke arsip yang sudah ada dalam arsip, file baru akan menimpa yang lama. Jadi, karena dokumen yang kami buat di Desktop kami (doc2.txt dan doc3.txt) memiliki konten untuk mereka (kami menambahkan "halo dunia!" Ke doc2.txt dan "yay" ke doc3.txt), kami harus dapat tambahkan dokumen-dokumen itu dan kemudian dapat menguji ini. Pertama, kami akan menyeret dua dokumen "ekstra" ke dalam folder Barang.
Anda mungkin akan ditanya apakah Anda ingin dokumen baru menimpa yang sudah ada (ini ada di folder, ingat, bukan arsip zip), jadi biarkan ini terjadi.
Sekarang ini selesai, mari kita tambahkan mereka ke arsip dengan mengetikkan zip test Stuff / doc2.txt Stuff / doc3.txt

Anda akan melihat perintah di atas sekarang menunjukkan file diperbarui bukannya ditambahkan. Jika sekarang kami memeriksa arsipnya, kami akan melihat file-file itu tampak sama, tetapi ketika doc2.txt dan doc3.txt dibuka, Anda akan melihat mereka sekarang memiliki konten di dalamnya, bukannya kosong seperti file asli kami adalah.
Terkadang di Linux, Anda akan melihat bahwa beberapa file disembunyikan dengan menambahkan tanda titik (“.”) Di awal nama file. Ini sangat umum untuk file konfigurasi, yang perlu ada, tetapi sering tidak terlihat (yang memudahkan kekacauan dan membuatnya lebih kecil kemungkinan file konfigurasi akan terhapus secara tidak sengaja). Kami dapat menambahkan ini ke file zip dengan mudah. Pertama, mari kita asumsikan kita ingin membuat file zip yang disebut cadangan dari setiap file dalam direktori. Kita dapat melakukannya dengan mengetik cadangan zip * ke Terminal.

Ini akan menambahkan semua file dan folder, meskipun item apa pun di folder itu tidak akan disertakan. Untuk menambahkannya, kita akan menambahkan -r lagi, sehingga zip -r backup * akan menjadi perintah.

Sekarang kita hampir sampai. Untuk menambahkan folder, file, dan file tersembunyi secara rekursif, perintahnya sebenarnya sangat sederhana: backup zip -r.

Sekarang, membuka ritsleting cukup mudah. Namun, sebelum kita melakukan apa pun, silakan dan hapus dokumen pada Desktop (doc2.txt dan doc3.txt) serta folder Stuff. Setelah mereka pergi, mengetik unzip test.zip akan memperluas konten arsip zip asli kami ke direktori Anda saat ini.

Catatan: Jika kami tidak menghapus dokumen, kami akan mencoba untuk meng-unzip konten file zip kami ke file yang sudah ada, jadi akan ditanya apakah kami ingin mengganti setiap dokumen.
Dan itu dia! Zip dan Unzipping adalah tugas yang cukup umum, dan meskipun ada pilihan GUI yang pasti, dengan latihan Anda akan menemukan melakukan tugas-tugas yang sama dari Terminal juga tidak terlalu sulit.