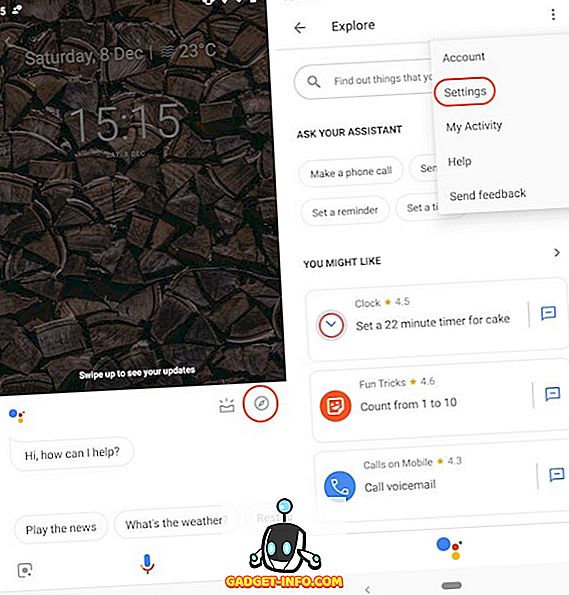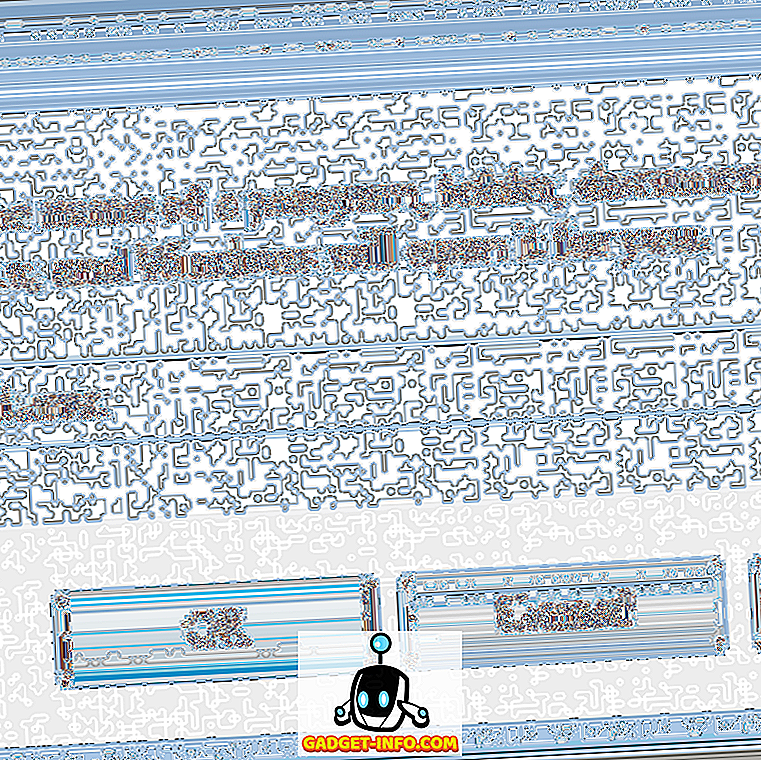Secara default, Windows menggunakan variabel lingkungan tertentu untuk memungkinkan pengguna dengan cepat mengakses jalur dan direktori tertentu dalam sistem operasi. Ini membantu membuat Windows lebih mudah dinavigasi. Dengan mendefinisikan dan menyiapkan variabel lingkungan kustom Anda sendiri, Anda dapat membuat jalur dan pintasan langsung ke aplikasi, direktori, URL, dan lainnya.

Variabel lingkungan di Windows di antri oleh persen (%) karakter. Jadi, jika Anda belum pernah menggunakan variabel lingkungan sebelumnya, Anda bisa memulai hanya dengan meluncurkan menu mulai dan mengetikkan salah satu perintah berikut ke dalam kotak pencarian dan menekan Enter.
% appdata%% temp%% userprofile%% homepath%
Perhatikan bagaimana jika Anda cukup mengetik istilah appdata ke dalam kotak pencarian, itu akan mengembalikan berbagai hasil yang berbeda. Namun, jika Anda mengetik istilah % appdata% ke dalam kotak pencarian, Anda memanggil variabel lingkungan dan Anda akan dibawa ke direktori Roaming AppData .

Sekarang Anda sedikit terbiasa menggunakan variabel lingkungan, mari kita mulai tentang bagaimana Anda menambahkan, mengedit, atau menghapus variabel lingkungan. Klik tombol Start dan ketik variabel lingkungan ke dalam kotak pencarian. Klik pada Edit variabel lingkungan sistem .
Ini akan membuka dialog System Properties ke tab Advanced . Klik pada tombol Variabel Lingkungan di bagian bawah.

Ini akan memunculkan dialog Environment Variables seperti yang ditunjukkan di bawah ini di Windows 10. Kelihatannya agak berbeda di Windows 7, tetapi cara kerjanya sama. Dialog dibagi menjadi dua: bagian atas untuk variabel pengguna dan bagian bawah untuk variabel sistem.

Sekarang, mari kita tambahkan variabel lingkungan yang sangat sederhana ke Windows 10. Klik tombol Baru yang tercantum di bawah bagian variabel Pengguna . Ini akan memberi Anda jendela Variabel Pengguna Baru, tempat Anda dapat menentukan nama variabel dan nilai variabel .
Nama Variabel: area teks memungkinkan Anda menentukan nama sederhana untuk variabel lingkungan. Nilai Variabel: area teks memungkinkan Anda menentukan jalur atau nilai lain yang dipicu ketika nama variabel digunakan. Jadi, mari kita buat variabel lingkungan yang sangat sederhana untuk meluncurkan situs web Help Desk Geek. Inilah nilainya:

Klik tombol OK untuk menambahkan variabel khusus Anda, dan klik tombol OK pada jendela Variabel Lingkungan untuk menutup dan menerapkan variabel.

Setelah itu selesai, Anda sekarang dapat menguji variabel dalam beberapa cara berbeda. Pertama, jika Anda ingin dapat meluncurkannya dari menu Start, Anda harus me-restart komputer Anda. Untuk beberapa alasan, kecuali Anda me-restart, itu hanya dapat dipanggil dengan menggunakan Explorer atau dengan menggunakan perintah Run .
Penjelajah:

Jalankan Perintah (tombol Windows + R)

Kotak Pencarian Menu Mulai

Menggunakan salah satu dari tiga metode di atas, Windows akan meluncurkan browser default Anda dan membuka tab ke situs web Help Desk Geek. Cukup keren bukan? Anda juga dapat membuat variabel lingkungan kustom untuk meluncurkan Explorer ke direktori tertentu.
Ini bisa berguna jika Anda sering harus menavigasi ke direktori yang jauh di dalam hierarki file Anda. Sebagai contoh, berikut adalah direktori yang harus saya akses sering:
C: \ Users \ aseem \ Documents \ HOA Stuff \ Legal \ Contracts \ Appeals \ Notes
Daripada harus mengklik semua direktori itu, saya bisa membuat variabel lingkungan pengguna baru seperti di bawah ini:

Sekarang, di Explorer, yang harus saya lakukan adalah mengetik % HOA% di bilah alamat dan itu akan membawa saya langsung ke direktori itu! Anda juga dapat mengklik tombol Browse Directory atau Browse File untuk memasukkan path ke folder atau file yang Anda inginkan dengan lebih mudah.
Opsi file menarik karena itu berarti Anda juga dapat membuat variabel lingkungan untuk meluncurkan program. Misalnya, Anda bisa mengarahkan variabel lingkungan ke file EXE apa pun di sistem Anda. Ketika Anda memanggil variabel, itu akan meluncurkan program.

Contoh di atas adalah contoh buruk karena lebih mudah untuk mengklik Mulai dan ketik kal daripada mengetikkan% CAL%. Namun, jika Anda memiliki file program yang dapat dieksekusi khusus yang disimpan di beberapa direktori acak pada PC Anda, ini adalah cara mudah untuk meluncurkannya tanpa harus mencarinya. Nikmati!