Jika Anda perlu mengonversi gambar dari satu format ke format lain, Anda dapat menggunakan GIMP untuk melakukannya, tetapi ada cara yang lebih mudah. Anda dapat menggunakan ImageMagick, yang menyediakan cara untuk mengonversi gambar menggunakan baris perintah.
Menginstal ImageMagick
ImageMagick mungkin sudah diinstal. Anda dapat memeriksa di Pengelola Paket Synaptic . Pilih Administrasi | Manajer Paket Synaptic dari menu System .
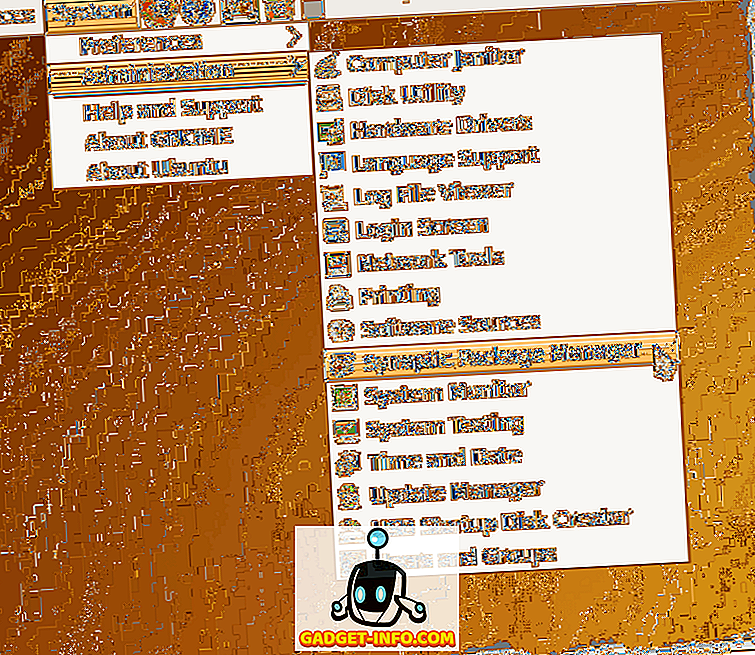
Di kotak edit pencarian cepat pada jendela Synaptic Package Manager, masukkan imagemagick . Hasil pencarian mulai ditampilkan saat Anda mengetik istilah pencarian Anda. Jika ImageMagick sudah diinstal, kotak centang di sebelah nama program akan terisi warna hijau, dan Anda bisa langsung ke bagian Konversi Gambar Menggunakan ImageMagick di bawah ini.
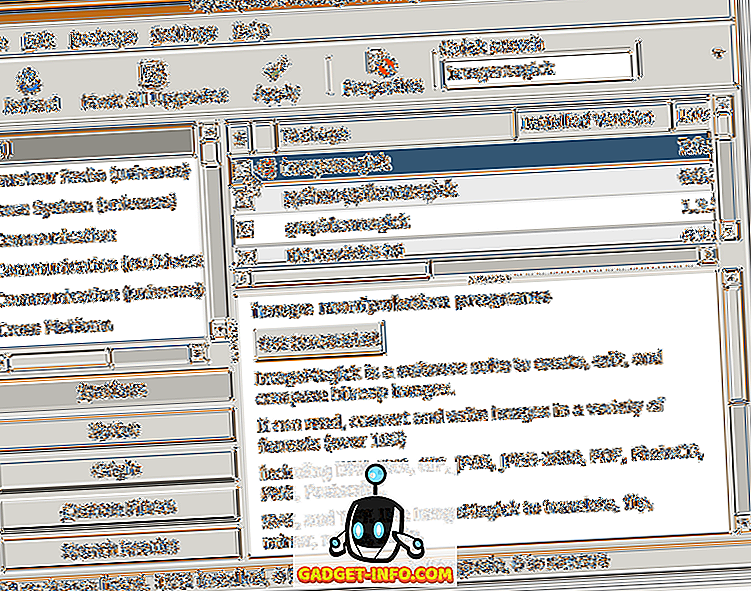
Jika ImageMagick belum diinstal, klik pada kotak centang untuk membuka menu pop-up. Pilih opsi Tandai untuk Instalasi dari menu.
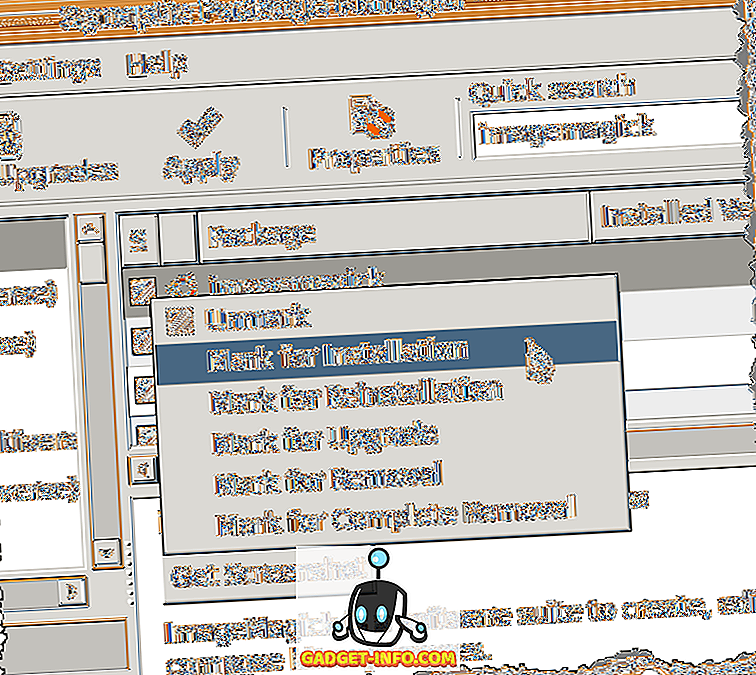
Panah kuning ditampilkan di atas kotak centang di sebelah imagemagick, yang menandakan bahwa itu ditandai untuk instalasi. Klik tombol Terapkan untuk melanjutkan instalasi.
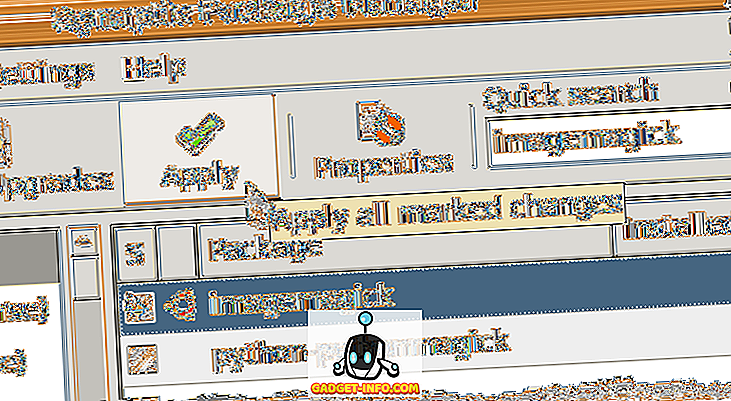
Layar Ringkasan menampilkan daftar semua perubahan yang akan dilakukan. Klik tombol Terapkan .
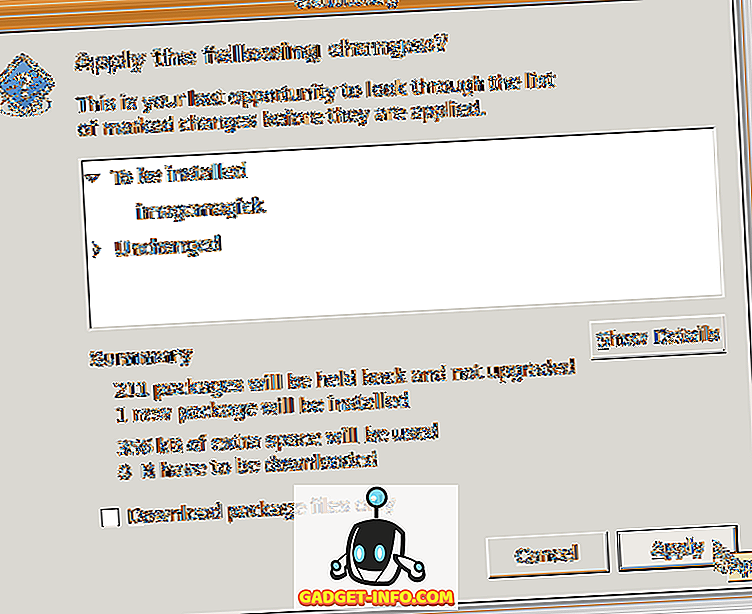
Progres instalasi ditampilkan.
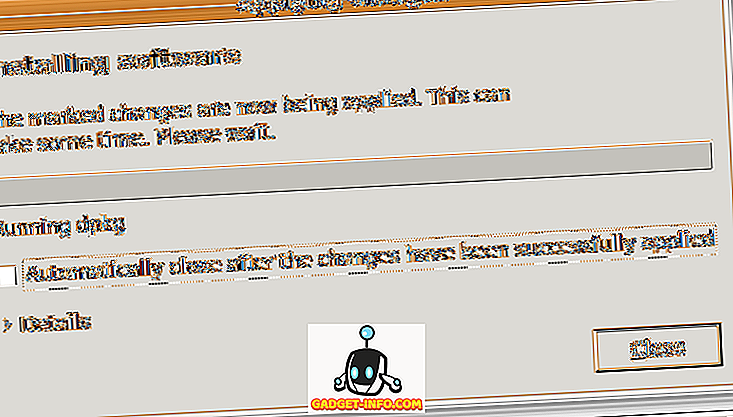
Kotak dialog Perubahan yang diterapkan ditampilkan ketika instalasi selesai. Klik tombol Tutup .
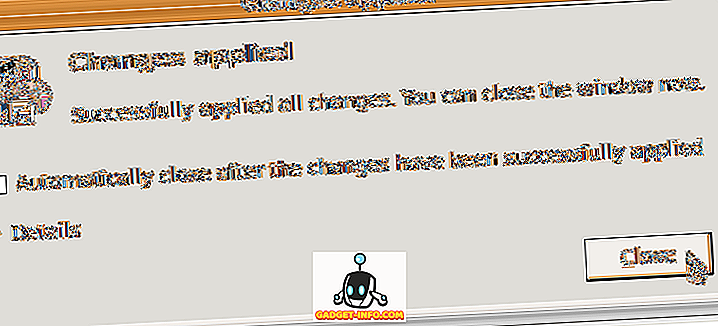
Pilih Keluar dari menu File untuk menutup Synaptic Package Manager .
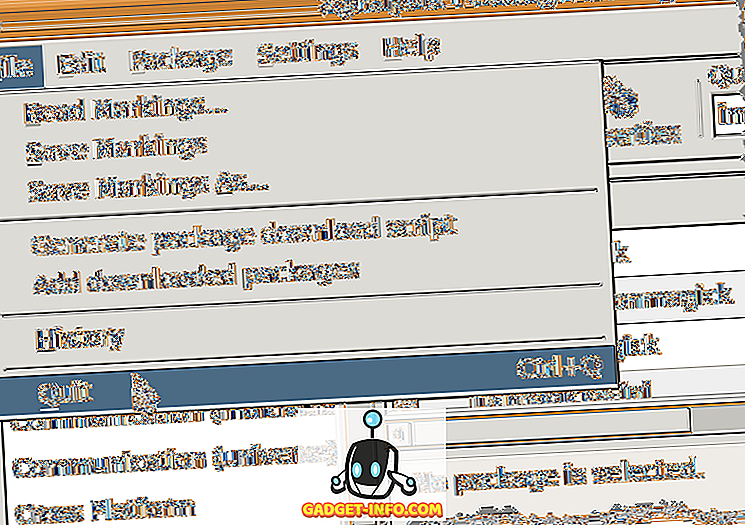
Konversi Gambar Menggunakan ImageMagick
Setelah ImageMagick diinstal, cukup gunakan perintah convert di jendela terminal. Misalnya, perintah berikut akan mengonversi file PNG ke file JPEG .
$ convert sample.png sample.jpg
Namun, mengonversi gambar menjadi JPEG mengorbankan kualitas gambar untuk ukuran file. Ada sakelar perintah, –kualitas, yang memungkinkan Anda menentukan kualitas file .jpg yang dihasilkan. Anda dapat menetapkan nilai antara 0 (kualitas terburuk) hingga 100 (kualitas tertinggi). Ingat bahwa semakin baik kualitas (semakin tinggi angkanya), semakin besar ukuran file. Secara umum, nilai antara 60 dan 80 cukup baik untuk sebagian besar penggunaan.
Perintah berikut mengubah sample.png menjadi gambar JPEG dengan kualitas 80 .
$ convert –quality 80 sample.png sample.jpg
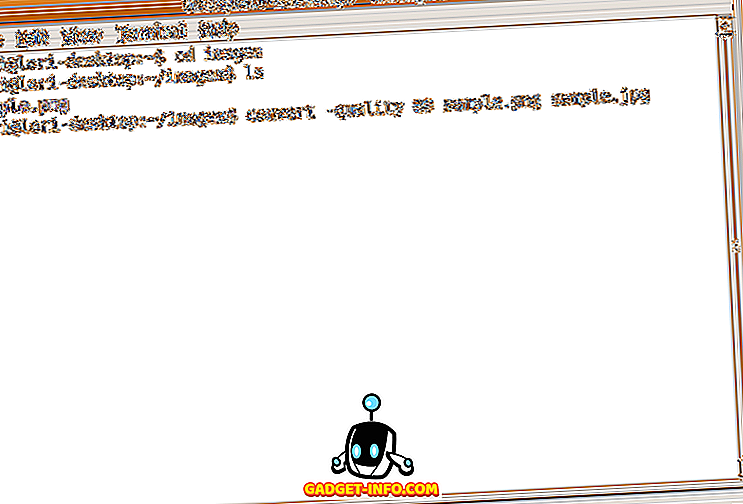
File JPEG yang disebut sample.jpg dibuat di direktori yang sama dengan file .png asli. Ada cara cepat untuk melihat gambar yang dikonversi. Penampil gambar default di Ubuntu disebut Eye of Gnome . Menggunakan Eye of Gnome, Anda dapat dengan cepat melihat gambar berikut: ani, bmp, gif, ico, jpeg, pcx, png, pnm, ras, svg, tga, tiff, wbmp, xbm, dan xpm.
Untuk menjalankan Eye of Gnome dari baris perintah, cukup ketik eog . Jadi, untuk melihat file gambar yang dikonversi ketikkan perintah berikut:
$ eog sample.jpg
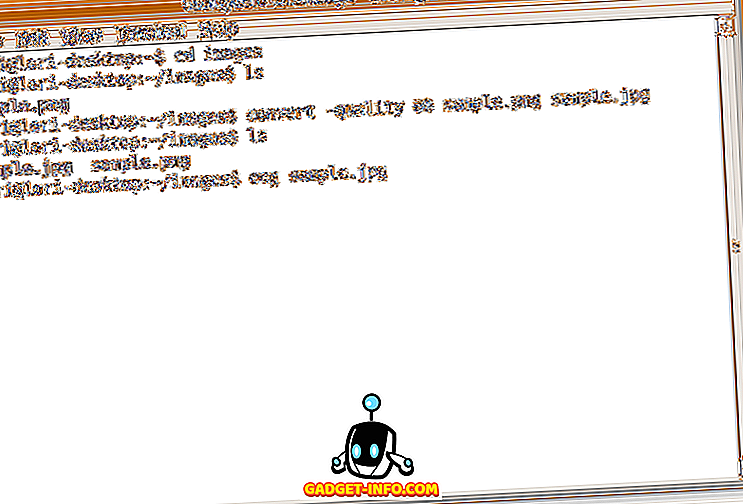
Penampil terbuka menampilkan gambar yang ditentukan.
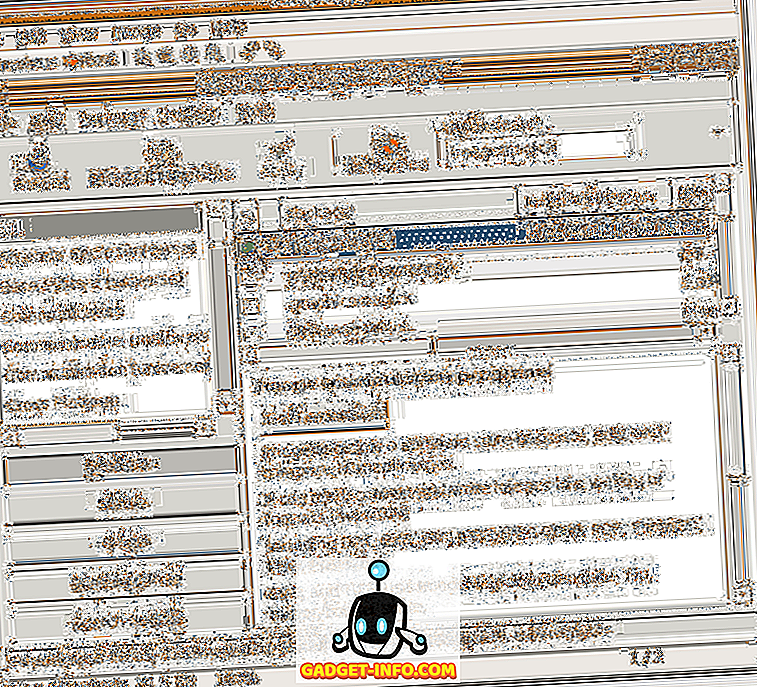
Untuk menutup Eye of Gnome, pilih Tutup dari menu File .
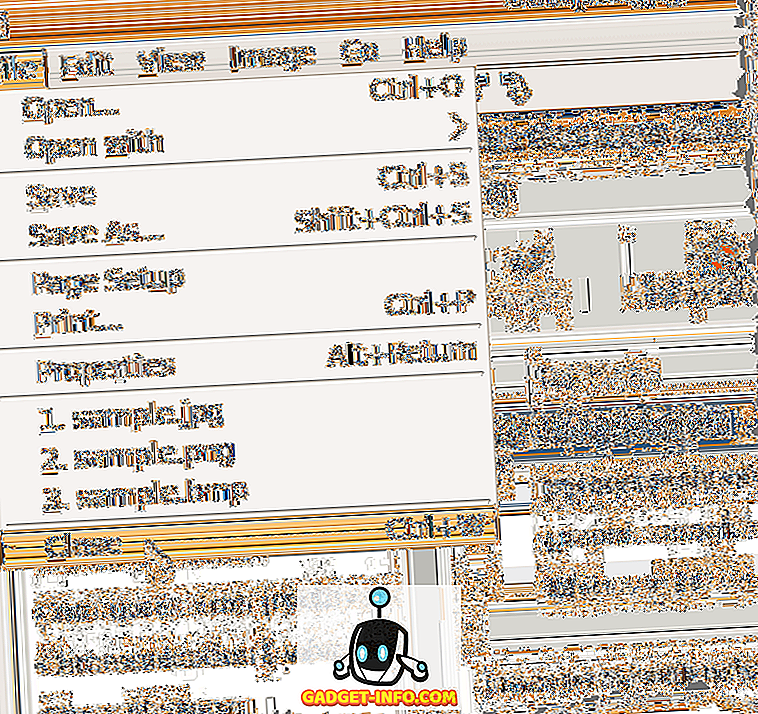
Jika Anda lebih suka menggunakan baris perintah untuk melakukan tugas, klik di sini untuk mengakses halaman web yang menyediakan serangkaian contoh menggunakan ImageMagick dari baris perintah. Nikmati!


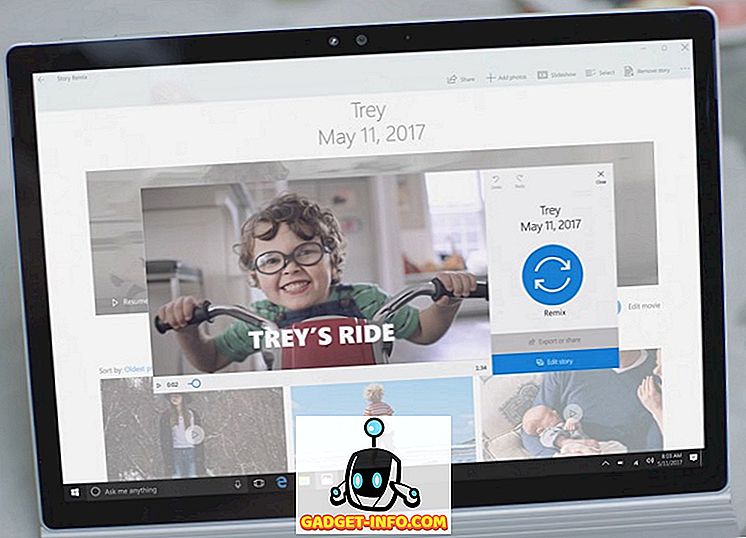





![media sosial - Presentasi Langsung Microsoft Gagal Dari Menang 98 ke Tablet PC [Video]](https://gadget-info.com/img/social-media/604/microsoft-s-live-presentation-fail-from-win-98-tablet-pc.jpg)