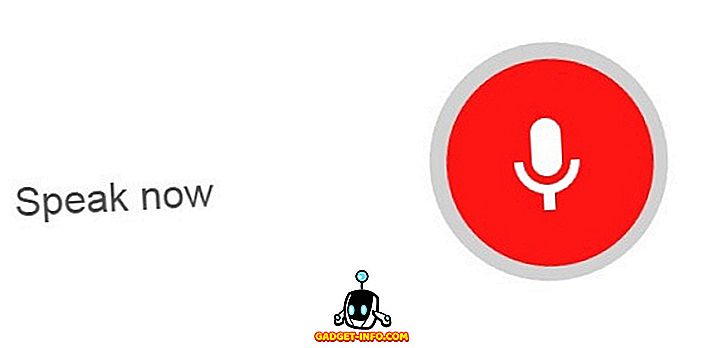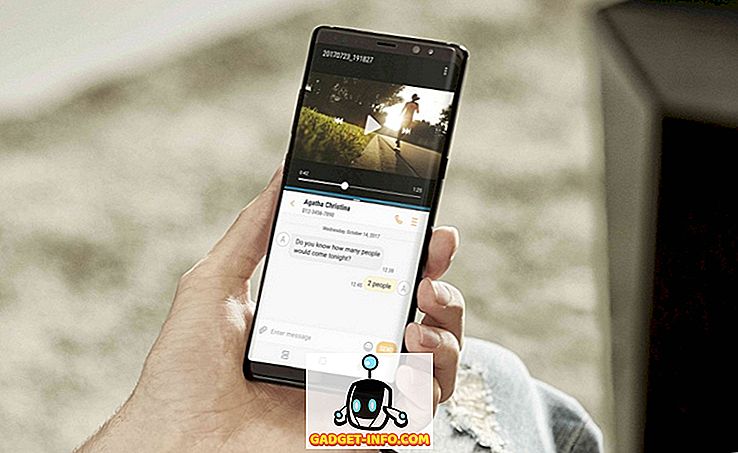Otomasi adalah salah satu kunci terbesar untuk memaksimalkan produktivitas Anda. Pikirkan bagaimana kerja meja sehari-hari yang susah payah jika pintasan sederhana seperti Ctrl + A, untuk memilih semua teks, atau Ctrl + LMB (klik kiri), untuk membuka tautan di tab baru, tidak ada.
Browser modern melakukan pekerjaan yang baik untuk menutupi dasar-dasar tombol pintas, seperti melompat di antara tab, mengubah tingkat zoom, menghentikan halaman dari pemuatan, dan banyak lagi. Namun, sebagian besar pengawasan otomatis diabaikan meskipun sangat bermanfaat.
Jika Anda memiliki mouse eksternal dan Anda menjalankan Windows, ada kemungkinan besar Anda dapat melakukan klik-tengah. Mengklik tengah pada area halaman web, di sebagian besar browser modern, akan mengubah kursor Anda menjadi crosshair multidirectional. Ketika Anda menggerakkan mouse ke arah yang jauh dari titik awal crosshair itu, halaman akan mulai menggulir secara otomatis.

Namun, tahukah Anda bahwa pengguna yang menjalankan Mac dan Linux sama sekali tidak menawarkan fungsi ini? Beberapa situs web juga dapat secara otomatis memblokir pengguliran otomatis. Mungkin juga Anda menggunakan Windows tetapi Anda tidak memiliki mouse dengan kemampuan klik tengah, atau trackpad laptop Anda tidak mendukung klik tiga jari. Dalam kasus ini, Anda kurang beruntung — atau Anda?
Beruntung bagi Anda, ada beberapa solusi. Dua yang terbaik yang saya temukan datang dalam bentuk ekstensi, tersedia untuk Chrome, dan bookmarklet, kompatibel dengan setiap browser modern dengan dukungan JavaScript dan bilah bookmark.
Google Chrome: Gunakan Ekstensi AutoScroll
Jika Anda menggunakan Chrome, jauh lebih mudah untuk menggunakan ekstensi yang dibuat khusus untuk mencapai hal ini. Kami telah menemukan bahwa tidak ada ekstensi Chrome lain yang sebagus AutoScroll ketika datang untuk meniru fungsi gulir-otomatis dari klik tengah Windows.
Untuk menginstal AutoScroll, navigasikan ke halaman ekstensi dan klik tombol Tambahkan ke Chrome . Ketika selesai, Anda akan melihat crosshair multidirectional muncul di bilah ekstensi Anda, yang berada di sebelah kanan bilah alamat Anda.
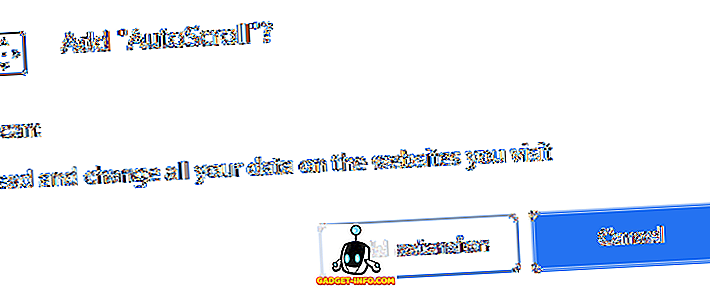
Anda harus memulai ulang Chrome agar ekstensi berfungsi dengan benar. Anda dapat melakukannya dengan secara manual menutup dan membuka kembali browser Anda atau, jika Anda ingin mempertahankan tab Anda, Anda dapat mengetik " chrome: // restart " ke bilah alamat Anda dan tekan tombol Enter .
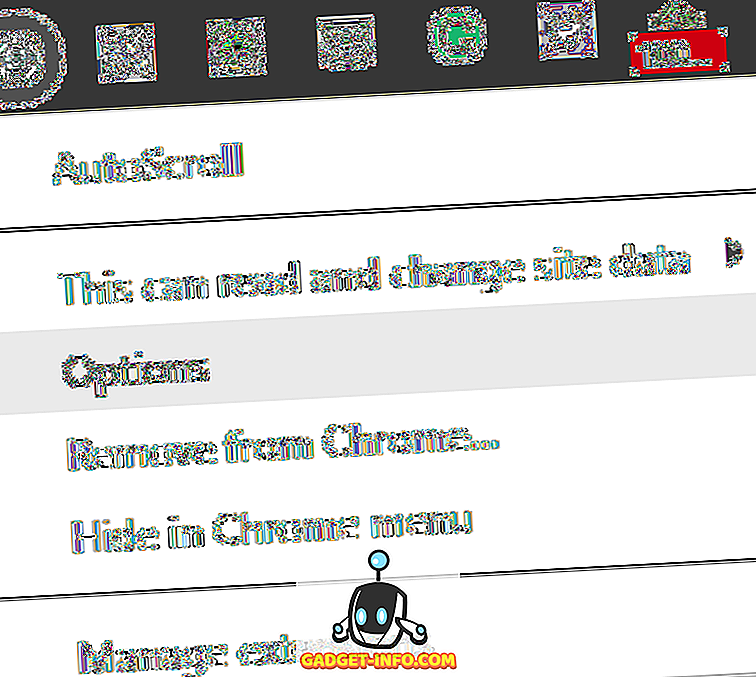
Setelah memulai ulang Chrome, klik kanan ikon ekstensi AutoScroll dan pilih Opsi .
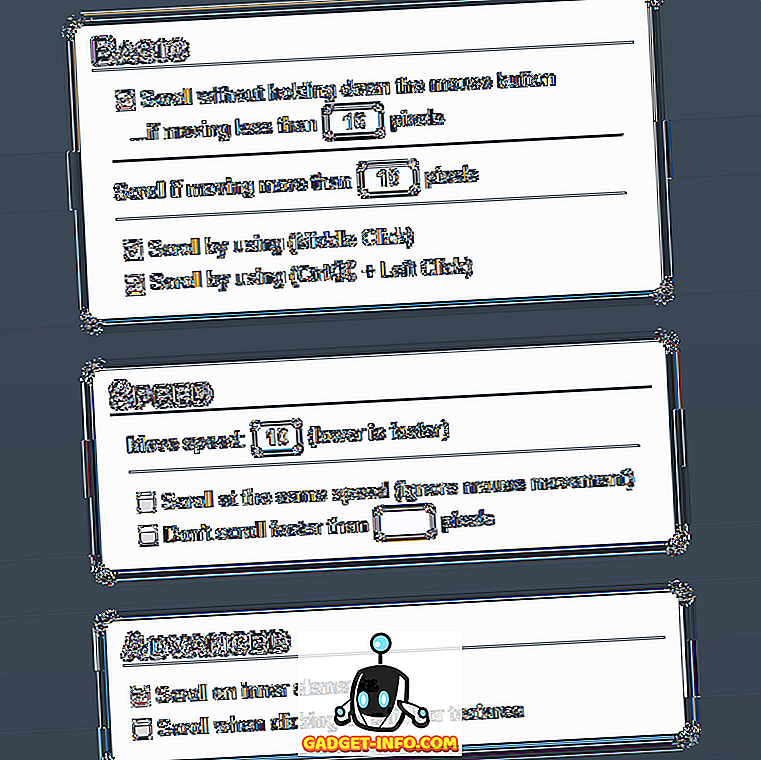
Opsi di sini semuanya jelas selain yang ada di tabel Dasar . Opsi ini memungkinkan Anda untuk mengatur rentang piksel yang harus tetap berada di dalam kursor untuk menggulir otomatis.
Satu-satunya perubahan awal yang kami sarankan untuk dibuat di sini adalah opsional menonaktifkan salah satu dari dua opsi bawah dalam tabel Dasar . Jika Anda sudah menggunakan pintasan MMB (klik tengah) atau Ctrl + LMB (klik kiri) untuk hal-hal lain, Anda mungkin ingin menonaktifkan salah satunya untuk mencegah konflik.
Setelah itu, uji bagaimana perasaan AutoScroll dengan mengunjungi situs web dengan konten yang dapat digulir — saya sarankan Help Desk Geek. Tekan MMB atau Ctrl + LMB untuk melihat apakah ekstensi berfungsi. Anda kemudian harus melihat crosshair dua arah di bawah kursor Anda. Meskipun hanya menampilkan secara visual ke atas dan ke bawah sebagai arah, Anda juga dapat menggulir ke kiri, kanan, dan dengan cara apa pun secara diagonal.
Browser Lainnya: Gunakan Autoscroll Bookmarklet
Jika Anda tidak menggunakan Google Chrome, atau bahkan jika Anda melakukannya dan lebih suka menggunakan bookmarklet, ada solusi yang tepat untuk Anda. Semua yang diperlukan adalah agar browser Anda mendukung JavaScript dan memiliki bilah bookmark. Ini termasuk, tetapi tidak terbatas pada, Chrome, Firefox, Opera, Safari, dan Internet Explorer.
Bookmarklet Autoscroll dikembangkan oleh Tim Harper pada 2008 dan masih berfungsi sampai sekarang. Untuk menggunakannya, cukup aktifkan bilah bookmark browser Anda, yang biasanya di bawah bilah alamat, klik dan tahan pada tautan "Autoscroll" besar pada halaman, dan seret ke atas ke bilah bookmark Anda.
Jika Anda kesulitan menemukan tempat untuk mengaktifkan bilah bookmark, klik kanan di sekitar area bilah alamat UI browser Anda. Anda harus melihat opsi untuk mengaktifkannya di sana, meskipun mungkin disebut sebagai bilah favorit di beberapa browser.
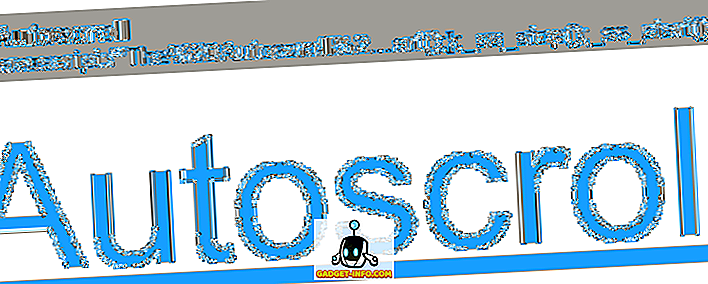
Jika dilakukan dengan benar, Anda akan melihat bookmark baru di bilah bookmark Anda yang bertuliskan "Autoscroll". Yang ditunjukkan di bawah adalah bagaimana tampilannya di Firefox, tetapi seharusnya terlihat serupa di setiap browser web modern.
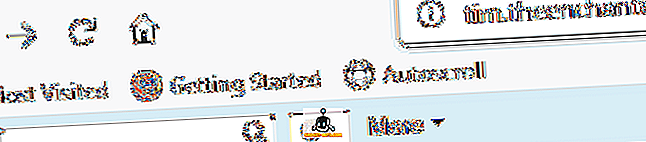
Bookmarklet kecil ini sangat kuat. Untuk memastikan itu berfungsi di browser Anda saat ini, beri klik pada halaman web yang dapat digulir. Kecepatan default sangat lambat, tetapi Anda kemudian akan melihatnya menggulir ke bawah. Anda dapat menggunakan pintasan keyboard berikut untuk mengontrol bookmarklet Autoscroll saat pengguliran sedang berlangsung:
- 0–9 - Mengatur kecepatan gulir (lebih tinggi lebih cepat)
- - (minus) - Mengurangi kecepatan gulir
- = (sama dengan) - Meningkatkan kecepatan gulir
- Shift + - (minus) - Cepat mengurangi kecepatan gulir
- Shift + = (sama dengan) - Secara cepat meningkatkan kecepatan gulir
- Q - Berhenti menggulir
Kedua solusi ini akan memberi Anda semua alat yang Anda butuhkan untuk menggulir secara otomatis saat Anda membaca, mencapai bagian bawah halaman web gulir yang “tak terbatas”, dan apa pun tujuan lain yang Anda perlukan untuk menggulir otomatis. Nikmati!