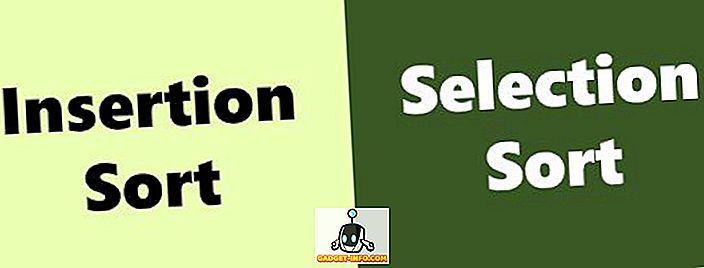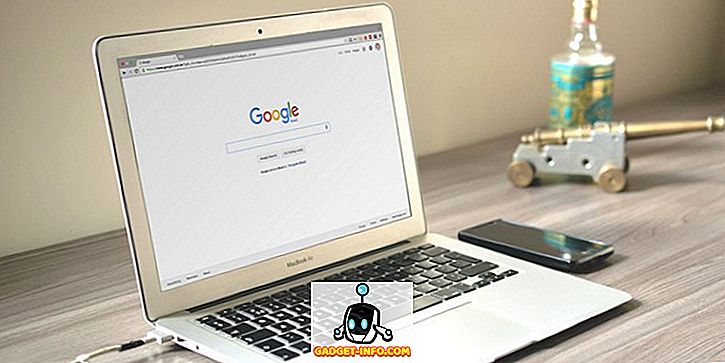Tasker adalah salah satu alat otomatisasi paling populer untuk Android. Meskipun agak rumit untuk digunakan, ia dapat menawarkan banyak opsi penyesuaian untuk perangkat Anda jika digunakan dengan benar. Meskipun Tasker sendiri sangat kuat, ada beberapa plugin untuk itu yang membuatnya menjadi binatang buas. Yang sedang berkata, salah satu plugin paling berguna di luar sana adalah AutoTools. Itu menambah banyak fungsi pada Tasker, yang sebagian besar akan saya bahas dalam artikel ini. Tapi sebelum kita sampai di sana, izinkan saya memberi tahu Anda cara menambahkan AutoTools ke Tasker.
Tambahkan AutoTools ke Tasker
Langkah pertama dan paling jelas untuk menambahkan AutoTools, atau plugin apa pun, adalah menginstal aplikasi Tasker (uji coba 7 hari, $ 2, 99) di perangkat Anda. Setelah Anda melakukannya, ikuti langkah-langkah yang diberikan di bawah ini.
- Unduh AutoTools (uji coba 30 hari, penuh dengan pembelian dalam aplikasi) dari Play Store dan pasang di perangkat Anda.
- Sekarang buka Tasker dan arahkan ke tab "Tasks" . Di sini, tambahkan tugas baru dengan mengetuk ikon plus di kanan bawah layar. Anda dapat memilih nama apa pun untuk ini.

- Anda sekarang akan diminta untuk menambahkan tindakan untuk tugas ini. Untuk melakukannya, ketuk lagi ikon plus di kanan bawah layar, lalu pilih "Plugin" .

- Anda sekarang akan melihat daftar semua plugin Tasker yang telah Anda instal pada perangkat Anda. Pilih AutoTools dari daftar ini dengan mengetuknya. Anda sekarang akan melihat daftar lain - kali ini dari beberapa tindakan yang dapat Anda lakukan dengan plugin.

Sekarang setelah Anda tahu cara menambahkan AutoTools ke Tasker, Anda dapat mencoba jumlah opsi penyesuaian yang tidak terbatas yang ditawarkan oleh plugin. Meskipun mencari penjelasan terperinci untuk masing-masingnya berada di luar cakupan artikel ini, kami masih akan membahas beberapa kemungkinan.
Opsi Kustomisasi Ditawarkan Oleh AutoTools
Plugin AutoTools menawarkan banyak tindakan seperti Pintasan Aplikasi, Konektivitas, Senter, Peluncur dll. Masing-masing tindakan ini selanjutnya dapat menawarkan berbagai pilihan penyesuaian, sehingga meningkatkan jumlah kemungkinan untuk Anda. Sebagai permulaan, Anda dapat menggunakan "Layar Web" untuk mendapatkan pintasan tepi seperti perangkat Samsung, "Pengaturan Aman" untuk mengaktifkan GPS secara otomatis ketika Anda membuka Google Maps dan sebaliknya, dan "Peluncur" untuk beralih di antara berbagai peluncur secara otomatis tergantung di lokasi Anda . Tapi bukan itu saja - daftar ini hanya penggoda; ada banyak hal lain yang dapat Anda lakukan dengan AutoTools. Untuk memberi Anda pandangan sekilas, saya akan menjelaskan cara mendapatkan pintasan tepi pada perangkat Android apa pun.
Dapatkan Gerakan Tepi Seperti Perangkat Samsung
Satu hal yang dilakukan Samsung terbaik adalah menggunakan tampilan luar biasa pada perangkat mereka. Dengan diperkenalkannya layar tepi dengan Galaxy S6 Edge, mereka mengambil keuntungan penuh dengan menerapkan cara pintas yang dapat diakses dengan menggesekkan dari tepi layar. Mengingat pujian yang didapat fitur ini, tidaklah mengejutkan melihat AutoTools menawarkannya sebagai fitur untuk smartphone Android lainnya. Jika Anda ingin tahu cara mengaturnya, baca langkah-langkah yang disebutkan di bawah ini.
1. Buat Layar Gesek
Langkah pertama yang terlibat dalam prosedur ini adalah membuat layar gesek menggunakan plugin AutoTools. Ini akan memungkinkan Anda untuk mengatur perintah dengan menggesekkan dari sisi layar Anda. Untuk melakukan itu, ada langkah-langkah tertentu yang harus Anda ikuti.
- Pertama, pilih "Layar Web" dari daftar AutoTool. Kemudian ketuk ikon edit di sebelah "Konfigurasi".

- Dari layar berikutnya, ketuk "Import Preset" . Sekarang gulir ke bawah ke "Gesek" dan kemudian ketuk "Impor" . Ini akan mengubah preset ke Swipe.

- Untuk mengonfirmasi, ketuk pada “Screen Preset” dan pastikan “Swipe” dipilih. Setelah Anda melakukannya, gulir ke bawah sampai Anda menemukan "Perintah" di bawah "Variabel Layar" dan kemudian ketuk.

- Sekarang, pada layar berikut, ketuk pada "Commands Prefix" dan kosongkan isian tersebut . Pastikan tidak ada yang diketik di sana lalu ketuk "OK". Ulangi ini untuk semua perintah yang berbeda - “Geser ke Kiri”, “Geser ke Kanan”, “Geser ke Atas”, dan “Geser ke Bawah”.

- Ketuk "Geser ke Kiri" lagi, tapi kali ini, ketik "applauncher" di kolom input dan kemudian ketuk "OK".

- Sekarang kembali sampai Anda mencapai halaman "Edit Tugas" (Anda harus menekan tombol kembali tiga kali dari layar Perintah untuk sampai ke sana). Di sini, ketuk tombol Play di kiri bawah layar untuk memulai tugas. Anda sekarang akan melihat garis ungu tipis di sepanjang sisi kanan layar.

2. Buat Peluncur Aplikasi
Sekarang Anda telah membuat layar gesek, Anda akan diminta untuk membuat peluncur aplikasi. Untuk itu, pertama-tama Anda harus menginstal AutoApps (gratis dengan pembelian dalam aplikasi) dan AutoLaunch (gratis dengan pembelian dalam aplikasi). Setelah itu, ikuti langkah-langkah di bawah ini untuk melanjutkan.
- Pada layar beranda Tasker, navigasikan ke tab "Profil" . Sekarang tambahkan satu dengan mengetuk ikon plus di kanan bawah layar. Dari daftar yang Anda lihat sekarang, pilih "Acara" dan kemudian pilih "Plugin" .

- Sekali lagi, Anda akan melihat daftar plugin Tasker di perangkat Anda, tetapi kali ini, pilih "AutoApps" . Selanjutnya, ketuk ikon edit terhadap "Konfigurasi".

- Dari layar yang muncul berikutnya, pilih "Command Filter", beri nama sebagai "applauncher", lalu ketuk "OK" (Perhatikan bahwa itu harus diberi nama persis seperti ini). Pada layar yang sama, centang kotak untuk pengaturan yang bertuliskan "Tepat" .

- Sekarang kembali ke tab profil Tasker, lalu ketuk "Tugas Baru" . Anda akan diminta untuk memberi nama tugas ini, tetapi bersifat opsional. Ingatlah untuk mengetuk tanda centang pada bidang input.

- Ini akan membawa Anda ke halaman "Edit Tugas". Di sini, tambahkan tindakan dengan mengetuk ikon plus di kanan bawah layar dan kemudian pilih "Plugin" .

- Di sini, pilih "Peluncuran Otomatis" lalu ketuk "Permintaan" .

- Sekali lagi, ketuk ikon edit pada "Konfigurasi" dan pada layar berikut, ketuk pada tanda centang di sisi kanan atas layar.

- Setelah ini, kembali ke halaman "Edit Tugas" dan ketuk ikon plus di kanan bawah halaman. Pilih kategori "Plugin" .

- Pilih plugin "AutoTools", lalu gulir ke bawah untuk memilih "Layar Web" .

- Sekarang edit "Konfigurasi" dan ketuk "Layar Preset" .

- Kali ini, ketuk pada "Daftar Kartu", lalu pilih "Mode Tampilan" sebagai "Hamparan" .

- Sekarang pergi ke "Pengaturan Jendela", ketuk "Lebar", ketik "100", dan akhirnya ketuk "OK".

- Ulangi langkah sebelumnya dengan mengetik "isi" pada "Tinggi" dan memilih "Gravity" sebagai "Kanan Bawah" .

- Di jendela yang sama, pilih "Animasi" sebagai "Slide In From Right" .

- Sekarang kembali dan pilih "Kartu". Di sini, pilih "Judul Kartu" .

- Kosongkan bidang ini lalu ketuk "OK".

3. Finalisasi Peluncur
Berikut adalah beberapa langkah terakhir untuk menyelesaikan peluncur:
- Pergi ke "Opsi Perintah" dan nyalakan "Tutup Perintah" dan "Tunggu Perintah" .

- Setelah ini, kembali ke "Kartu", pilih "Judul Kartu", dan ketuk ikon tag. Di sini, pilih salah satu yang mengatakan "% allabels ()" .

- Demikian pula, untuk "Gambar Kartu", pilih "% alicons ()" dan untuk "Perintah Kartu", pilih "% alpackages ()" Anda mungkin diminta menemukan file selama langkah ini. Anda dapat mengetuk "Tidak".

- Sekarang kembali dan kembali ke "Layout", buat perubahan berikut :
"Lebar Kartu Maks" -> 90%
“Lebar Kartu Min” -> 90%
"Max Image Heights" -> 75
"Judul Ukuran Teks" -> 10
"Card Padding" -> 0
“Penyelarasan Kartu” -> Tengah

- Setelah ini, kembali ke halaman "Edit Tugas" dan ketuk tombol plus -> Plugin -> AutoLaunch -> AutoLaunch, dan akhirnya edit "Configuration" .

- Di sini, pergi ke "Advanced" -> "Package Name", lalu ketuk ikon tag dan pilih "% atcommand" diikuti dengan mengetuk kotak centang "Exact Package Name" .

- Terakhir, buka lagi halaman "Edit Tugas" dan ketuk tombol putar di kiri bawah layar.

Anda sekarang akan melihat menu tepi yang serupa dengan yang ada di smartphone Samsung, seperti S6 Edge, S7 Edge dan Galaxy S8.
Sesuaikan Ponsel Anda Menggunakan AutoTools dengan Tasker
Apa yang membuat Android sangat luar biasa adalah pilihan penyesuaiannya. Berdasarkan itu, Tasker memberi Anda banyak opsi lebih lanjut. Dan jika Anda menambahkan beberapa plugin untuk itu, daftar itu meluas lebih jauh. Sekarang setelah Anda tahu tentang satu plugin seperti itu yang disebut AutoTools dan bagaimana menggunakannya, Anda dapat menyesuaikan perangkat Android Anda sesuai keinginan Anda. Jika ada opsi yang Anda inginkan pedoman terperinci, beri tahu saya di bagian komentar di bawah dan saya akan dengan senang hati membantu Anda.