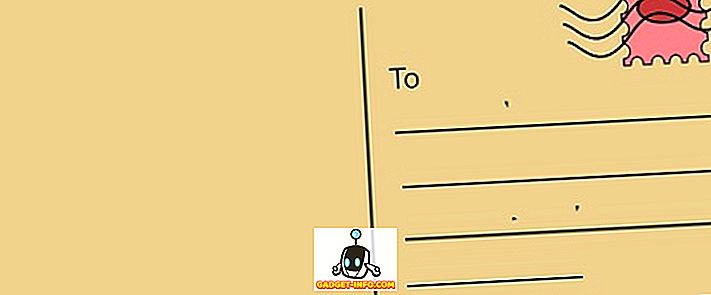Android M - rilis Google Android yang akan datang - akan membawa banyak peningkatan platform dan penambahan fitur. Perangkat tambahan ini patut dicoba tetapi apakah Anda khawatir perangkat Anda tidak akan mendapatkan pembaruan M? Jangan khawatir, ini kabar baik - Anda masih bisa mencoba Android M.
Android Emulator, perangkat lunak yang mengemulasi perangkat Android, dapat memberikan Anda pengalaman langsung dengan Android M dan fitur-fiturnya yang baru. Ini memungkinkan Anda untuk menjalankan dan mencoba rilis Android apa pun di komputer Anda. Anda bahkan dapat menginstal dan menjalankan aplikasi dan game di dalam emulator seperti yang Anda lakukan di ponsel.
Dalam tutorial ini, kita akan menjalankan Android M di Windows. Kami akan menggunakan Android Emulator bersama dengan Perangkat Virtual Android untuk menjalankan Android M di sistem Anda. Mari kita mulai.

Catatan: Artikel ini berfokus pada menjalankan Android M Developer Preview 2 pada platform Windows tetapi prosedur yang sama dapat digunakan untuk menjalankan rilis Android lainnya pada Windows.
1. Siapkan Android SDK
Android SDK adalah seperangkat alat komprehensif yang diperlukan untuk melakukan pengembangan perangkat lunak untuk platform Android. Ini mengemas salah satu alat yang diperlukan - Android Emulator dan itulah sebabnya, tugas pertama Anda adalah bangun dan berjalan dengan Android SDK.
Ikuti langkah-langkah yang diberikan untuk menyiapkan Android SDK:
1. Unduh Alat Android SDK (unduh file “installer_rxx.xx-windows.exe”)

2. Instal Alat SDK (pilih opsi untuk menginstal bagi siapa saja yang menggunakan komputer ini)

2. Mengatur Pratinjau Pengembang M 2
M Developer Preview 2 tidak disertai dengan Android SDK tetapi Anda dapat mengunduhnya begitu Anda memiliki Alat SDK di sistem Anda. Untuk tugas ini, Anda perlu menggunakan SDK Manager yang disertakan dalam Android SDK untuk mengatur Pratinjau Pengembang 2.
Ikuti prosedur yang diberikan untuk mengatur Pratinjau Pengembang M 2:
1. Buka folder instalasi SDK Tools, yang mungkin merupakan salah satu dari ketiganya:
- C: \ Program Files (x86) \ Android \ android-sdk
- C: \ Users \ UseRNamE \ AppData \ Local \ Android \ sdk
- C: \ Users \ UseRNamE \ AppData \ Local \ Android \ android-sdk
2. Buka SDK Manager.exe

3. Buka jendela Opsi dengan memilih Alat> Opsi

4. Periksa opsi Aktifkan Alat Pratinjau jika tidak dicentang dan klik Tutup
5. Muat ulang paket dengan memilih Paket> Muat Ulang
6. Klik teks Batalkan Pilih Semua yang ada di dekat sudut kiri bawah
7. Di bawah Android M (API 22, MNC preview), periksa salah satu dari dua ini:
- Intel x86 Atom_64 System Image jika sistem Anda memiliki Windows 64-bit
- Intel x86 Atom System Image jika sistem Anda memiliki Windows 32-bit
8. Klik tombol Instal paket 1

9. Pilih Terima Lisensi dan klik Instal
Catatan: Jika Anda ingin menjalankan rilis Android lainnya di komputer Anda, periksa nama yang sama (pada langkah 7 di atas) di bawah induk yang berbeda. Misalnya, periksa nama yang sama di Android 5.0.1 (API 21) jika Anda ingin menjalankan Android Lollipop alias Android 5 di sistem Anda.
3. Mengatur AVD untuk M Developer Preview 2
Android Emulator tidak bekerja dengan sendirinya - ini menjalankan Android Virtual Devices (AVDs). AVD adalah perangkat virtual dengan konfigurasi perangkat keras dan perangkat lunak. Misalnya, AVD dapat mensimulasikan Nexus 4 yang menjalankan Android 5 (Lollipop) dan AVD lain dapat mensimulasikan Nexus 6 yang menjalankan Android M.
Kita perlu membuat AVD yang dikonfigurasikan untuk menjalankan Android M Developer Preview 2. Kemudian setelah itu, kita dapat memberi tahu Android Emulator untuk menjalankan AVD ini, dan kita akan menjalankan Android M pada Windows.
Ikuti instruksi yang diberikan untuk mengatur AVD for M Developer Preview 2:
1. Buka AVD Manager.exe di folder instalasi SDK Tools

2. Klik tombol Buat
3. Isi nilai-nilai di jendela Buat Perangkat Android Virtual (AVD) baru seperti pada gambar di bawah.

- Klik tombol OK untuk membuat AVD pertama Anda
AVD Manager sekarang akan menampilkan AVD yang baru dibuat - pilih AVD dan klik Start, lalu klik tombol Launch untuk mem-boot Android M di komputer Anda. Android Emulator akan membuka jendelanya dan Anda akan melihat layar boot Android M.

Setelah boot selesai, Android M akan menyambut Anda dengan layar selamat datang bersama dengan beberapa tips pemula. Hore, Anda sudah berhasil mem-boot ke M, dan sekarang Anda bisa mulai bereksperimen. Anda dapat melakukan sebagian besar hal seperti memeriksa dan mengubah pengaturan, memasang aplikasi & game baru, dll.

Itu semua tentang menjalankan Android M Developer Preview 2 di PC Windows Anda menggunakan Android Emulator. Anda dapat memiliki pengalaman buruk menjalankan Android M menggunakan Android Emulator - silakan periksa tips & trik yang diberikan di bawah ini untuk mendapatkan kinerja yang lebih baik dan berbuat lebih banyak dengan Android M.
Kiat & Trik untuk Android Emulator (Bonus)
Android Emulator dapat berperilaku tidak menyenangkan saat menjalankan Android M dengan semua konfigurasi terbaik itu. Namun, ini dapat disesuaikan untuk memenuhi kebutuhan Anda - agar berjalan lebih lancar dan lebih cepat dari sebelumnya. Berikut adalah beberapa tips untuk meningkatkan kinerjanya:
Bagaimana Cara Meningkatkan Kinerja Android Emulator?
Intel Hardware Accelerated Execution Manager (HAXM) dikenal untuk meningkatkan kinerja AVD. Itu membuat mereka mulai lebih cepat dan berjalan lebih halus dan lebih responsif. Unduh dan instal HAXM untuk mendapatkan kinerja terbaik untuk Android M yang berjalan di Windows.
Bagaimana cara Menginstal Aplikasi di Android Emulator?
Google Play Store tidak tersedia dalam AVD untuk mengunduh & memasang aplikasi. Namun, Anda masih dapat menginstal aplikasi di dalam AVD - unduh APK dan instal di AVD atau unduh dan instal APK toko aplikasi pihak ketiga seperti Amazon, Mobogenie, Aptoide, dll. Dan gunakan untuk mengunduh dan menginstal aplikasi dalam AVD.
Android Emulator adalah perangkat lunak yang bagus, bukan? Kami harap tutorial ini memberikan kejutan bagi Anda setelah menonton Android M booting di Windows Anda. Tolong jangan lupa untuk menggunakan tips dan trik yang disebutkan untuk meningkatkan pengalaman Android M Anda dan memanfaatkan tutorial ini sebaik-baiknya.
Apakah panduan ini membantu Anda? Bagaimana pengalaman Anda dengan Android M? Apakah Anda menemukan masalah? Silakan bagikan tanggapan Anda menggunakan bagian komentar di bawah ini.