Apple baru saja merilis versi final sistem operasi seluler iOS 11 perusahaan kepada masyarakat umum, setelah berada dalam tahap beta selama sekitar 3 bulan. Selama Anda memiliki perangkat iOS yang setidaknya dirilis pada akhir 2013, Anda akan dapat memperbarui dan menikmati menggunakan versi terbaru dari sistem operasi. iOS 11 membawa banyak fitur dan fungsi baru ke meja, tetapi ada banyak fitur dan opsi tersembunyi juga dalam pembaruan iOS terbaru. Nah, jika Anda sudah tertarik, mari kita lihat 15 trik iOS 11 keren yang harus Anda ketahui:
iOS 11 Tips dan Trik Yang Harus Anda Ketahui
Catatan : Saya mencoba trik-trik iOS 11 ini pada iPhone 7 Plus dan iPhone 6s saya tetapi mereka harus bekerja pada iPhone lama serta iPhone 8, 8 Plus dan iPhone X.
1. Mode Gelap Tersembunyi
Mode gelap adalah fitur yang telah sangat ditunggu sejak pembaruan iOS 10.3. Meskipun kami tidak benar-benar mendapatkan mode gelap yang kami cari, iOS 11 menawarkan pengalaman terdekat sejauh ini. Ini disebut mode "Pembalikan Cerdas" dan dapat dengan mudah diaktifkan hanya dengan mengikuti langkah-langkah di bawah ini:
- Buka Pengaturan -> Umum -> Aksesibilitas dan ketuk “Tampilkan Akomodasi” . Sekarang, ketuk lagi pada "Balikkan Warna" .

- Setelah Anda berada di menu Invert Colors, Anda akan melihat sakelar “Smart Invert” yang dapat digunakan untuk mengaktifkan / menonaktifkan fitur dengan mudah. Sekarang, setelah Anda menggulir sebagian besar bagian menu di iOS, Anda akan memiliki tema yang benar-benar gelap daripada yang membosankan.

Meskipun kami menikmati menggunakan mode gelap "Pembalikan Cerdas", itu jauh dari sempurna karena fakta bahwa gambar, aplikasi pihak ketiga dan ikon muncul seolah-olah mereka berada dalam mode warna negatif daripada mode gelap yang sebenarnya. Semoga, Apple meningkatkan fitur baru ini dalam waktu dekat.
2. Kustomisasi Pusat Kontrol
Pusat Kontrol yang dirubah adalah salah satu fitur menonjol dari iOS 11. Ini telah menerima perbaikan visual dan sekarang membawa lebih banyak fungsi untuk pengguna akhir. Itu dapat dengan mudah dibawa dengan menggesekkan dari bagian bawah layar Anda. Nah, Anda bahkan dapat menambah atau menghapus apa pun yang Anda inginkan dari Pusat Kontrol sesuai keinginan Anda. Untuk melakukan ini, cukup buka Pengaturan -> Pusat Kontrol -> Sesuaikan Kontrol dan tambahkan atau hapus semua kontrol yang tersedia di menu. Misalnya, Perekaman Layar dan Jangan Ganggu Saat Berkendara adalah dua kontrol yang saya pribadi tambahkan ke Pusat Kontrol iPhone saya.

3. Bongkar Aplikasi
Offloading adalah fitur baru yang diterapkan oleh Apple untuk menghemat ruang penyimpanan di perangkat iOS Anda, terutama yang memiliki ruang terbatas 64 GB atau lebih rendah. Nah, dengan melepas aplikasi, pengguna pada dasarnya menghapus aplikasi sambil menjaga semua data tetap utuh, sehingga mereka dapat melanjutkan dari tempat mereka pergi, jika mereka memilih untuk menginstal ulang aplikasi lagi. Untuk melepas aplikasi apa pun di perangkat iOS Anda, buka Pengaturan dan cukup ikuti langkah-langkah di bawah ini:
- Pergi ke Umum -> Penyimpanan iPhone dalam aplikasi Pengaturan pada perangkat iOS Anda.

- Di menu berikutnya, gulir ke bawah dan pilih aplikasi tertentu yang ingin Anda unduh, dan ketuk "Aplikasi Muat" . Setelah perangkat meminta Anda untuk mengonfirmasi, ketuk "Lepaskan Aplikasi" lagi.

4. Ketikkan ke Siri
Siri adalah asisten suara pribadi yang tersedia di seluruh perangkat iOS. Kami biasanya menggunakan perintah suara untuk menghilangkan semua pertanyaan kami, tetapi dengan iOS 11, Anda juga bisa mengetikkan pertanyaan Anda. Ini sangat berguna jika Anda berada di lingkungan yang ramai di mana Siri tidak mengambil suara Anda secara akurat, atau jika Anda berada dalam situasi yang harus tetap diam dengan biaya berapa pun. Yah, pertama-tama Anda harus mengaktifkan fitur dalam pengaturan. Namun, perlu dicatat bahwa, selama Anda mengaktifkan "Type to Siri", Anda tidak akan dapat mengendalikan Siri dengan suara Anda. Tanpa basa-basi lagi, cukup ikuti langkah-langkah di bawah ini untuk mengaktifkan "Ketik ke Siri":
- Buka Pengaturan -> Aksesibilitas dan buka bagian Siri . Di sini, Anda akan melihat opsi untuk mengaktifkan / menonaktifkan "Ketik ke Siri" .

- Sekarang, cukup aktifkan Siri seperti biasa, dengan menekan lama tombol home. Nah, tunggu apa lagi? Mulai ketikkan pertanyaan Anda segera menggunakan keyboard di layar.

5. Perekaman Layar
Apple sekarang memungkinkan Anda merekam layar perangkat Anda dengan iOS 11, dan ini sangat membantu jika Anda ingin merekam video tutorial singkat untuk orang lain. Ini cara yang jauh lebih mudah daripada mengambil dan mengirim beberapa tangkapan layar, yang mungkin hanya membuat kebingungan. Fitur ini dibangun langsung ke Pusat Kontrol iOS 11, tetapi tidak diaktifkan secara default. Itu benar, Anda harus menambahkan sakelar ke Pusat Kontrol terlebih dahulu, dan kemudian Anda akan dapat memulai atau berhenti merekam layar Anda dengan mengetuk tombol. Jadi, cukup ikuti langkah-langkah di bawah ini untuk menyelesaikannya dengan cepat:
- Buka Pengaturan -> Pusat Kontrol dan begitu Anda berada di bagian ini, gulirkan sedikit ke bawah dan temukan opsi "Perekaman Layar" . Ketuk untuk menambahkan sakelar ke Pusat Kontrol Anda.

- Sekarang, setelah Anda membuka Pusat Kontrol dengan menggesekkan dari bagian bawah layar Anda, Anda akan melihat "Rekaman Layar" beralih di bagian paling bawah. Anda dapat mengetuknya sekali untuk mulai merekam dan mengetuknya lagi untuk berhenti merekam scren Anda. Tidak bisa lebih mudah dari ini.

6. Kirim Foto Langsung sebagai GIF
Live Photos, fitur yang diperkenalkan bersamaan dengan iPhone 6S dan iPhone 6S Plus pada tahun 2015, dianggap sebagai tipuan oleh banyak pengguna, karena orang-orang membutuhkan perangkat iOS dengan fungsi sentuh 3D untuk memanfaatkannya dan melihat foto-foto ini. Ini tidak lain adalah klip yang sangat singkat yang hanya bertahan sekitar 3 detik. Secara otomatis direkam oleh iPhone sebelum dan sesudah gambar diambil. Dengan iOS 11, Anda dapat mengirim Foto Langsung ini sebagai GIF ke orang lain langsung dari aplikasi Mail Apple. Karena dikirim sebagai GIF, hampir semua orang dapat melihatnya tanpa persyaratan perangkat keras tertentu. Cukup ikuti langkah-langkah di bawah ini untuk mengirim foto langsung sebagai GIF dalam hitungan detik:
- Setelah Anda mengambil Foto Live menggunakan kamera iPhone Anda, pergilah ke aplikasi Foto untuk melihat gambar dan cukup geser ke atas pada layar . Menu baru akan muncul di layar yang dapat digunakan untuk mengubah efek untuk Foto Langsung yang baru saja Anda ambil. Pilih salah satu "Loop" atau "Bounce" sebagai efek dan ketuk opsi "Bagikan" di kiri bawah layar Anda. Sekarang, Anda dapat memilih aplikasi "Mail" Apple untuk berbagi Foto Langsung ini.

- Sekarang, Anda akan dibawa ke aplikasi Mail di mana Anda dapat langsung mengirim Foto sebagai GIF ke penerima. Pengguna dapat memilih ukuran file kecil atau ukuran sebenarnya sebelum mengirim GIF. Jika Anda tidak ingin mengompres GIF, ukuran file sebenarnya akan menjadi pilihan yang lebih baik di sini.

7. Nonaktifkan Format Gambar Efisiensi Tinggi
Apple iOS 11 mengikuti teknik kompresi gambar baru yang disebut HEIF (Format Gambar Efisiensi Tinggi) dan digunakan di semua foto yang diambil pada perangkat iOS Anda yang ditenagai oleh chip Apple A9 atau lebih tinggi. Hal ini dilakukan untuk mengurangi ukuran yang diambil oleh foto Anda dan menghemat ruang penyimpanan yang tidak dapat diperluas dari perangkat Anda. Meskipun ini adalah fitur sambutan dan teknik kompresi hampir tidak melibatkan kehilangan kualitas gambar sama sekali, ada kekhawatiran mengenai kompatibilitas format file ini. Nah, aplikasi pihak ketiga seperti Discord tidak mengenali format yang relatif baru ini setelah gambar diunggah, dan oleh karena itu, mereka dirender sebagai file yang tidak dikenal, daripada file gambar. Untuk menghindari masalah kompatibilitas seperti itu, pengguna mungkin tertarik untuk menonaktifkan fitur ini. Jadi, cukup ikuti langkah-langkah di bawah ini untuk menonaktifkan HEIF dalam beberapa detik:
- Pergi ke Umum -> Kamera dan ketuk opsi "Format" di bawah bagian Kamera.

- Pilih "Paling Kompatibel" untuk menjadi format yang disukai yang harus digunakan oleh iOS untuk menangani semua foto yang diambil menggunakan perangkat iOS Anda. Yah, itu hampir seluruh proses. Mulai sekarang, Anda bahkan tidak perlu khawatir tentang masalah kompatibilitas gambar.

8. Pindai Kode QR
Setelah Anda memperbarui perangkat ke iOS 11, Anda akan dapat menggunakan aplikasi Kamera default untuk memindai kode QR apa pun yang mungkin Anda temui. Tidak ada pengaturan yang perlu Anda lakukan. Cukup arahkan kamera ke kode QR dan biarkan perangkat Anda melakukan pekerjaan untuk Anda. Tautan di belakang kode tertentu akan ditampilkan sebagai spanduk di bagian atas layar Anda.

9. Matikan Perangkat iOS Tanpa Menekan Tombol
Seperti yang Anda ketahui, hampir semua perangkat iOS memiliki tombol tidur / bangun khusus untuk menyalakan dan mematikannya. Namun, itu tidak terjadi dengan iPhone X yang baru. Meskipun ada tombol tidur / bangun untuk mengunci dan membuka kunci ponsel Anda, menekan tombol yang lama akan mengaktifkan Siri, daripada memberi Anda pilihan untuk mematikan perangkat. Yah, tidak ada yang perlu dikhawatirkan, karena Anda akan dapat menggunakan trik ini untuk mematikannya. Ini juga sangat berguna jika Anda berhasil merusak tombol power dan tidak berfungsi lagi.
Untuk mematikan perangkat iOS Anda tanpa harus menekan tombol daya, cukup buka Pengaturan -> Umum dan gulir ke bawah ke bagian paling bawah. Sekarang, cukup ketuk "Shut Down" untuk memunculkan slider power off.

10. Pindai Dokumen dalam Catatan
Pernah ingin mengubah dokumen fisik Anda menjadi dokumen digital, tanpa harus menghabiskan banyak uang untuk pemindai khusus? Nah, mulai sekarang dengan iOS 11, Anda akan dapat melakukan hal itu. Aplikasi Stock Notes pada perangkat iOS Anda akan dapat memindai dan menyimpan dokumen Anda dengan mudah. Cukup ikuti langkah-langkah di bawah ini untuk menyelesaikannya dalam sekejap:
- Buka aplikasi "Catatan" dan ketuk ikon "Buat Catatan" yang ditunjukkan dengan pena dan kertas di kanan bawah layar Anda. Di menu berikutnya, ketuk ikon "+" yang terletak tepat di atas keyboard Anda.

- Sekarang, ketuk "Scan Documents" dan arahkan kamera ke arah kertas dan klik gambar yang layak. Setelah ini, Anda akan dapat menyesuaikan area pemindaian sesuai dengan preferensi Anda. Setelah selesai, ketuk "Keep Scan" untuk menyimpan dokumen yang dipindai.

Dokumen yang dipindai akan terlihat sangat mirip dengan yang ditunjukkan di bawah ini. Seperti yang Anda lihat, iOS 11 melakukan pekerjaan yang cukup baik dalam proses pemindaian. Jika Anda tidak puas dengan hasilnya, Anda dapat memilih untuk mengambil kembali pemindaian dan memposisikan kamera Anda dengan sempurna.

11. Anotasi Screenshot
Hampir setiap smartphone saat ini dapat mengambil screenshot, tetapi menandai mereka masih merupakan proses yang membosankan. Nah, dengan iOS 11, pengguna akan dapat menandai tangkapan layar mereka segera setelah mereka mengambilnya. Yang perlu Anda lakukan adalah, cukup ambil tangkapan layar seperti biasa dan ketuk pratinjau tangkapan layar yang muncul selama beberapa detik di sudut kiri bawah layar. Sekarang, Anda dapat menandai tangkapan layar dan mengetuk "Selesai" untuk menyimpan tangkapan layar yang diedit.

12. Pemberitahuan Terus-menerus
Notifikasi gaya spanduk interaktif Apple di iOS cukup mengesankan. Mereka setidaknya cukup lama untuk membaca seluruh notifikasi dan secara otomatis menghilang. Namun, tidak semua orang cukup cepat dalam membaca dan oleh karena itu, spanduk sementara mungkin tidak cocok untuk mereka. Nah, setelah Anda memperbarui ke iOS 11, Anda akan dapat beralih antara pemberitahuan spanduk Sementara dan Persisten untuk setiap aplikasi secara individual.
Untuk menyelesaikan ini, cukup buka Pengaturan -> Pemberitahuan dan pilih aplikasi yang Anda inginkan untuk mengaktifkan notifikasi persisten. Sekarang, pilih ikon spanduk "Persistent" seperti yang ditunjukkan pada gambar di bawah. Mulai sekarang dan seterusnya, pemberitahuan gaya spanduk dari aplikasi ini tidak akan bersifat sementara.

13. Bagikan Screenshot dengan Cepat
Orang-orang biasanya mengambil tangkapan layar pada ponsel cerdas mereka untuk membaginya dengan orang lain, tetapi siapa yang mau berurusan dengan kerumitan untuk masuk ke dalam aplikasi Foto hanya untuk berbagi tangkapan layar tertentu? Nah, dengan iOS 11, pengguna akan dapat membagikan tangkapan layar mereka segera setelah diambil. Ini dapat dilakukan dengan menekan lama pada pratinjau tangkapan layar yang muncul selama beberapa detik di sudut kiri bawah layar. iOS sekarang akan menampilkan semua aplikasi yang didukung yang dapat dibagikan tangkapan layar Anda. Proses mengambil dan berbagi tangkapan layar, baru saja menjadi jauh lebih mudah dan lebih cepat.

14. Keyboard Satu Tangan
Jika Anda menggunakan varian Plus dari iPhone, dan jika Anda memiliki tangan yang sangat kecil, Anda mungkin akan menggunakan kedua tangan Anda setiap saat untuk mengetik. Bagaimana jika Anda ingin mengirim pesan teks sambil makan atau minum dan salah satu tangan Anda tidak bersih? Yah, gunakan saja keyboard satu tangan, fitur bagus yang dilengkapi dengan pembaruan iOS 11.
Untuk memanfaatkan keyboard ini, cukup tekan agak lama pada ikon "emoji" yang terletak di bagian bawah keyboard. Sekarang, Anda akan melihat opsi untuk beralih antara keyboard tangan kanan dan kidal . Ketuk gaya pilihan Anda untuk mulai menggunakan keyboard satu tangan segera.

15. Simpan Halaman Web Sebagai PDF
Pernah ingin menyimpan halaman web online untuk dibaca dan dibagikan secara offline di lain waktu? Apple memungkinkan Anda melakukan hal itu dengan iOS 11. Setelah Anda memperbarui ke versi terbaru dari sistem operasi, Anda akan dapat dengan cepat membuat PDF dari halaman web mana pun. Untuk melakukan ini, ketuk ikon "Bagikan" yang terletak di bagian bawah browser Safari dan pilih opsi "Buat PDF" . Setelah selesai, Anda cukup mengetuk "Selesai" untuk menyimpan file PDF untuk digunakan nanti.

Bonus: Trik Siri
Asisten suara pribadi Apple yang dimasukkan ke iOS baru saja menjadi jauh lebih pintar dengan versi terbaru dari sistem operasi. Anda sekarang dapat meminta Siri untuk menerjemahkan bahasa Inggris ke berbagai bahasa termasuk Mandarin, Prancis, Jerman, Italia, dan Spanyol. Namun, asisten masih belum bisa menerjemahkannya sebaliknya. Semoga itu akan diterapkan oleh perusahaan yang berbasis di Cupertino dalam waktu dekat.

Siri juga dapat mengambil keuntungan dari aplikasi naik-naik yang diinstal pada perangkat iOS Anda dan memesan taksi untuk Anda dalam hitungan detik. Bahkan dapat secara spesifik memilih jenis taksi yang Anda cari, dan meminta taksi tersebut.

Selain itu, dengan iOS 11, Apple telah membuka Siri untuk pengembang, sehingga lebih banyak aplikasi pihak ketiga seperti WhatsApp juga didukung oleh Siri.
LIHAT LEBIH BANYAK: 20 Fitur Keren iOS 11 yang Harus Anda Ketahui
Tingkatkan Pengalaman iOS Anda Dengan Trik iOS 11 Ini
Ada banyak fitur dan trik baru yang dimasukkan ke dalam versi terbaru sistem operasi seluler Apple. Dari perbaikan kecil seperti kemampuan untuk merekam layar Anda, hingga mendesain ulang sepenuhnya Pusat Kontrol, iOS 11 telah menempuh perjalanan panjang dan merupakan peningkatan besar dibandingkan pendahulunya. Jadi, pastikan Anda telah memperbarui perangkat iOS Anda ke versi terbaru untuk memanfaatkan semua trik dan fitur ini. Nah, trik iOS 11 mana yang ingin Anda coba, dan mengapa? Beri tahu kami, dengan memotret pendapat Anda yang berharga di bagian komentar di bawah.


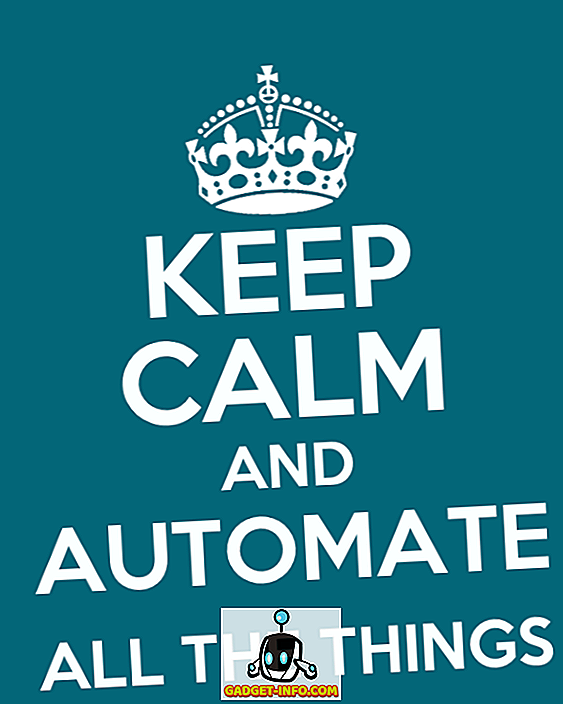





![media sosial - Presentasi Langsung Microsoft Gagal Dari Menang 98 ke Tablet PC [Video]](https://gadget-info.com/img/social-media/604/microsoft-s-live-presentation-fail-from-win-98-tablet-pc.jpg)