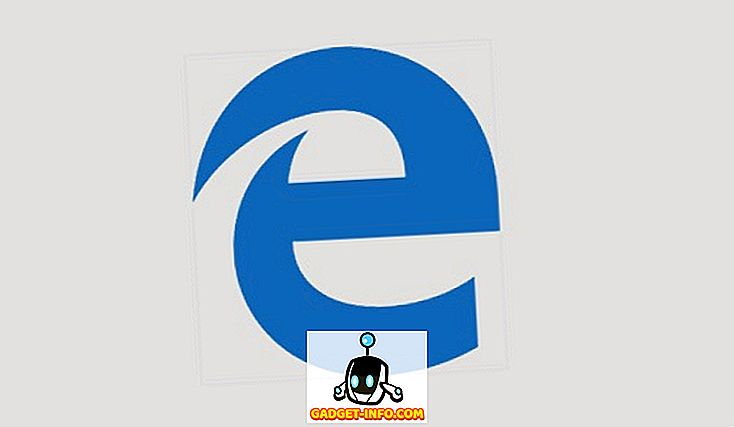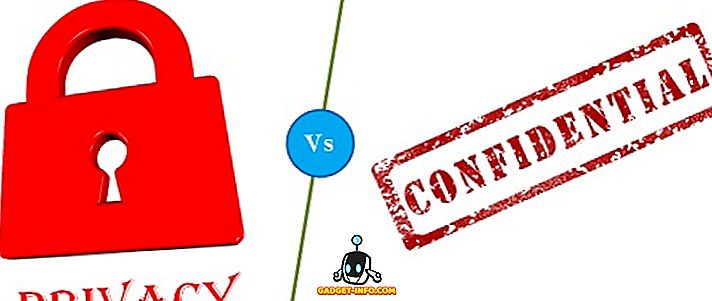Sejak Apple meluncurkan jajaran MacBook Akhir 2016, tampaknya setiap orang telah berbicara tentang Touch Bar. Kegunaannya, atau ketiadaannya. Secara pribadi, saya pikir ini sangat hebat, dan itu akan menjadi lebih baik. Salah satu hal yang dibicarakan Apple dalam keynote mereka, adalah fakta bahwa Touch Bar juga dapat dengan mudah dikustomisasi dengan cara yang sama seperti seseorang akan menyesuaikan bilah alat pada aplikasi Apple di Mac mereka. Jadi, jika Anda memiliki MacBook Pro 2016 baru dengan Touch Bar, dan Anda ingin menyesuaikan alat Touch Bar, berikut adalah cara melakukannya:
Menyesuaikan Panel Sentuh
Sebenarnya sangat mudah untuk menyesuaikan Touch Bar, dan saya senang itu. Saya lebih suka Spotlight di mana Siri berada, karena saya tidak pernah menggunakan Siri, dan opsi penyesuaian hanya menawarkan lebih banyak fleksibilitas untuk menggunakan Touch Bar seperti yang Anda inginkan. Untuk menyesuaikan Touch Bar, Anda hanya harus mengikuti langkah-langkah di bawah ini:
Catatan : Saya tidak memiliki MacBook Pro 2016 dengan Touch Bar, jadi saya menggunakan trik untuk mendapatkan Touch Bar di Mac apa pun, dan saya akan menunjukkan kepada Anda bagaimana menyesuaikannya. Prosesnya sama persis dengan Touch Bar asli, jadi Anda tidak akan menemukan perbedaan di sana.
1. Buka System Preferences di Mac Anda, dan klik Keyboard .

2. Di sini, klik tombol yang mengatakan " Customize Control Strip ".

3. Anda kemudian akan ditampilkan tampilan dengan semua tombol Panel Sentuh yang dapat Anda gunakan. Cukup seret yang Anda inginkan ke bagian bawah layar Mac Anda, dan mereka akan jatuh ke Touch Bar Anda.

4. Jika Anda mengkustomisasi Touch Bar Anda, dan kemudian memutuskan bahwa Anda menginginkan yang standar, itu juga mudah. Cukup seret dan jatuhkan " Set Default " ke Bar Sentuh Anda.

Setelah selesai, cukup klik tombol " Selesai ", dan Touch Bar Anda akan diperbarui untuk menampilkan tombol-tombol baru yang Anda letakkan di sana. Sangat mudah untuk menyesuaikan Touch Bar, dan Anda dapat terus mengubahnya, sampai Anda menemukan set tombol yang tepat yang cocok untuk Anda.

Bonus: Ambil Screenshot dari Touch Bar
Meskipun Touch Bar pada dasarnya adalah tampilan, itu tidak ada di layar Anda. Jadi, pintasan tangkapan layar umum Anda tidak akan berfungsi. Anda tidak bisa, misalnya, tekan perintah + spasi + 3, dan bilah Touch muncul di screen shot. Jika Anda ingin mengambil tangkapan layar Touch Bar Anda, Anda dapat menggunakan pintasan baru yang diterapkan Apple secara spesifik untuk tujuan itu.
- Untuk mengambil screenshot dari Touch Bar, dan menyimpannya sebagai file gambar, cukup tekan " command + shift + 6 ".
- Jika Anda hanya ingin menyalin tangkapan layar ke clipboard, Anda dapat menekan " control + command + shift + 6 ", sebagai gantinya, lalu tempel tangkapan layar ke mana pun Anda mau.
Itulah cara Anda dapat mengambil tangkapan layar Touch Bar di Mac Anda. Sayangnya, tidak ada cara untuk mengambil tangkapan layar dari daerah tertentu di Touch Bar, jadi jika itu yang ingin Anda lakukan, Anda harus memotong tangkapan layar.
Kustomisasi Touch Bar pada MacBook Pro baru agar Sesuai dengan Kebutuhan Anda
Jadi, begitulah cara Anda dapat menyesuaikan Touch Bar dengan cara yang Anda sukai, dan membuatnya lebih khusus yang disesuaikan untuk Anda, dan cara Anda menggunakan MacBook Pro. Jadi, tombol apa pada Touch Bar yang akan Anda ganti, sekarang Anda tahu bagaimana Anda bisa melakukannya? Bagikan pemikiran Anda tentang Bilah Sentuh, dan apakah Anda melihatnya atau tidak sebagai tambahan yang berguna untuk jajaran MacBook, di bagian komentar di bawah ini.