Google Chrome sejauh ini merupakan peramban paling populer di planet ini. Maksud saya browser telah menangkap lebih dari 65% pangsa pasar yang merupakan sesuatu yang sangat fenomenal. Meskipun peramban berfungsi seperti pesona, ada pengaturan dan fitur tersembunyi tertentu yang dapat membuat pengalaman Anda lebih baik. Pada artikel ini, kami akan melihat pada semua pengaturan tersembunyi yang harus Anda ubah untuk menjadikan Chrome lebih baik untuk Anda. Jadi, inilah 15 pengaturan Chrome yang harus Anda ubah:
Pengaturan Chrome Yang Harus Anda Ubah
Karena Google Chrome tersedia sebagai desktop dan peramban seluler, kami telah membagi artikel ini menjadi dua bagian untuk memudahkan Anda.
- Pengaturan Chrome Desktop
- Pengaturan Chrome Mobile
Pengaturan Chrome Desktop Yang Harus Anda Ubah
1. Tetapkan Pintasan Keyboard untuk Ekstensi
Salah satu alasan terbesar di balik popularitas Chrome adalah dukungan ekstensi besar yang memungkinkan pengguna untuk memodifikasi Chrome dan memberinya lebih banyak kekuatan. Sementara secara default, Google Chrome membuatnya sangat mudah untuk mengakses galeri ekstensi Anda, jika Anda ingin membuat proses lebih tanpa gesekan, Anda dapat menetapkan pintasan keyboard ke ekstensi favorit Anda . Misalnya, jika Anda menggunakan "Pocket" sebagai layanan baca nanti, Anda dapat menetapkan pintasan keyboard yang dapat menyimpan artikel ke dalam Pocket.

Itu hanya satu contoh untuk menunjukkan kepada Anda apa yang dapat Anda lakukan dengan pintasan keyboard. Untuk menyiapkan pintasan keyboard untuk ekstensi Chrome, pertama-tama buka halaman pintasan ekstensi (chrome: // extensions / shortcut) dan ketik pintasan keyboard Anda untuk ekstensi yang berbeda. Pengaturan yang satu ini telah membuat hidup saya jauh lebih mudah dengan Chrome dan saya pikir Anda akan menikmati ini juga.
2. Izinkan Ekstensi dalam Penyamaran
Sementara kita berbicara tentang ekstensi, ada pengaturan lain yang harus Anda ketahui. Pernahkah Anda meramban web dalam mode "penyamaran" dan bertanya-tanya di mana semua ekstensi Anda? Yah, secara default, Chrome tidak mengizinkan ekstensi berfungsi di penyamaran karena Anda tidak ingin layanan melacak Anda dalam mode itu. Namun, jika ada ekstensi yang tidak dapat Anda gunakan tanpa Chrome, ada cara untuk memungkinkan ekstensi dalam mode penyamaran.

Untuk melakukan itu, buka halaman pengelola ekstensi ("chrome: // extensions /") lalu klik tombol "Detail" pada ekstensi yang ingin Anda gunakan dalam penyamaran . Sekarang, cari opsi "Izinkan dalam penyamaran" dan aktifkan dengan mengklik tombol slider.

3. Hentikan Chrome dari Menjalankan Aplikasi Latar Belakang Saat Tertutup
Tidak banyak orang mengetahui hal ini tetapi secara default, Chrome menjalankan semua aplikasinya di latar belakang. Itu tidak dapat diterima karena saya tidak ingin Chrome menjalankan apa pun setelah saya menutup aplikasi. Untungnya, ada pengaturan yang dapat Anda nonaktifkan untuk menghentikan hal ini terjadi. Untuk melakukan itu buka Chrome dan kemudian pergi ke Pengaturan -> Lanjutan, dan nonaktifkan opsi "Lanjutkan menjalankan aplikasi latar belakang ketika Google Chrome ditutup" . Ini akan menghemat baterai dan sumber daya sistem saat Anda tidak menggunakan Chrome.

4. Nonaktifkan Adobe Flash
Adobe Flash adalah perangkat lunak kuno yang seharusnya sudah mati sekarang, namun, berkat ribuan situs web yang masih menggunakannya, masih hidup dan berjalan mondar-mandir. Google telah mengambil tindakan karena browser Chrome sekarang bertanya kepada Anda sebelum menjalankan Flash secara default, namun, itu masih belum cukup baik. Ada risiko keamanan tinggi yang muncul saat menjalankan Flash dan jika Anda menghargai data dan keamanan online Anda, Anda harus menonaktifkannya secara permanen . Untuk menonaktifkan Flash pada browser Chrome Anda, buka halaman pengaturan Flash (chrome: // settings / content / flash) dan kemudian nonaktifkan dengan mematikan sakelar.

5. Tambah / Hapus Metode Pembayaran
Setiap kali Anda menggunakan kartu kredit atau debit untuk melakukan pembelian online menggunakan peramban Google Chrome, ia meminta Anda untuk menyimpan informasi itu untuk mempermudah pemeriksaan di waktu berikutnya. Yah, sebagian besar dari kita secara sadar atau tidak sadar setuju untuk menyimpan informasi itu di Chrome yang merupakan masalah jika perangkat Anda digunakan oleh orang lain selain Anda juga. Meskipun Anda adalah satu-satunya pengguna perangkat Anda, Anda harus mengawasi informasi pembayaran yang dimiliki Chrome dan menghapus yang tidak Anda inginkan dimiliki Chrome.

Sebaliknya, Anda juga dapat menambahkan metode pembayaran jika Anda ingin membuat pembelian online di masa mendatang lebih mudah. Apakah Anda ingin menambah atau menghapus detail pembayaran, intinya adalah Anda harus tahu tentang pengaturan ini. Untuk mengelola metode pembayaran Anda, buka halaman pembayaran di Chrome ("chrome: // pengaturan / pembayaran") dan periksa semua informasi yang disimpan. Di sini Anda dapat mengklik tombol "Tambah" untuk menambahkan metode pembayaran baru atau menonaktifkan opsi "Simpan dan isi metode pembayaran" untuk menonaktifkan yang sama.
6. Kelola Alamat
Mirip dengan informasi pembayaran, Chrome juga menyimpan detail isi ulang otomatis lainnya untuk memudahkan pengisian formulir di masa mendatang. Informasi yang disimpan termasuk alamat Anda, nomor telepon, dan banyak lagi. Namun, seringkali, Chrome mengisi alamat yang tidak lengkap atau salah. Jika Anda ingin memperbaikinya, Anda dapat langsung menuju ke "chrome: // settings / autofill" dan menghapus alamat yang tidak lengkap atau salah, sambil menambahkan alamat yang benar dan lengkap sehingga Chrome mengisi otomatis alamat yang benar saat berikutnya Anda mengisi sebuah bentuk.

7. Aktifkan Profil Tamu untuk Menjelajahi Web Lebih Privat
Jika Anda menjelajah internet di komputer publik atau teman dan ingin mempertahankan privasi online Anda tanpa kehilangan fitur apa pun, membuat profil tamu adalah pilihan yang bagus. Saat Anda menjelajahi internet menggunakan profil tamu, halaman yang Anda lihat tidak muncul dalam riwayat browser dan tidak meninggalkan jejak lain, seperti cookie, di komputer setelah Anda menutup semua jendela Guest guest. Selain itu, profil Tamu tidak mendapatkan akses ke data pribadi Anda, sehingga situs web yang Anda kunjungi dengan profil Tamu juga tidak akan mendapatkan akses ke data pribadi Anda, yang merupakan bonus tambahan.
Untuk menelusuri Chrome dalam mode Tamu, cukup klik ikon profil di kanan atas dan klik "Buka Jendela Tamu". Setelah Anda selesai menjelajahi internet, tutup saja semua jendela Tamu dan informasi penelusuran Anda akan dihapus.

8. Nonaktifkan Notifikasi untuk Semua Situs untuk Memblokir Pop-up yang Mengganggu
Salah satu hal yang paling menyebalkan tentang menjelajah internet adalah bahwa sebagian besar situs web ingin mengirimkan pemberitahuan kepada Anda dan memberi Anda pop-up setiap kali Anda mengunjunginya. Itu sangat menjengkelkan dan menjadi masalah nyata ketika Anda secara keliru mengizinkan situs web mengirimkan pemberitahuan kepada Anda. Yah, pengaturan ini tidak hanya akan mencegah situs mengirimkan pemberitahuan kepada Anda, tetapi juga akan mencegah sembulan di masa depan yang meminta izin Anda untuk mengaktifkan pemberitahuan.

Untuk menonaktifkan pemberitahuan untuk semua situs agar memblokir pop-up yang mengganggu, buka saja halaman pemberitahuan Chrome ("chrome: // pengaturan / konten / pemberitahuan) dan kemudian matikan sakelar di sebelah opsi" Tanya sebelum mengirim (disarankan) " .
Pengaturan Chrome Mobile Yang Harus Anda Ubah
1. Kelola Izin Situs
Perangkat seluler kami menyimpan banyak informasi pribadi termasuk lokasi kami, mikrofon dan akses kamera, dan banyak lagi, dan kemungkinan Anda tidak ingin ponsel Anda membagikan data itu dengan situs web. Itulah mengapa penting bagi Anda untuk mengelola izin yang diberikan ke situs web yang berbeda dan mencabut akses ke hal-hal yang membuat Anda tidak nyaman berbagi dengan situs web. Untuk mengelola izin situs, klik pada menu tiga titik dan kemudian pergi ke Pengaturan -> Pengaturan Situs dan klik pada opsi individu untuk melihat dan menolak izin untuk hal-hal yang Anda tidak ingin diakses situs web.

2. Hidupkan Penjelajahan Aman
Internet dipenuhi dengan situs web berbahaya dan Anda tidak pernah bisa terlalu berhati-hati saat menjelajahi web. Untungnya, Chrome memiliki opsi penjelajahan aman bawaan yang memungkinkannya memblokir situs web yang dianggapnya tidak aman. Setiap orang harus mengaktifkan pengaturan ini jika mereka ingin menikmati internet tanpa takut akan serangan jahat. Untuk mengaktifkan pengaturan ini, cukup buka Pengaturan -> Privasi dan aktifkan opsi "Penjelajahan Aman".

3. Nonaktifkan Berbagi Laporan Penggunaan
Secara default, Chrome mengirimkan laporan penggunaan Anda ke Google untuk menjadikan browser lebih baik di masa mendatang. Dan sementara data dianonimkan untuk melindungi privasi Anda, Anda dapat menonaktifkan berbagi bersama jika Anda ingin lebih berhati-hati dengan data apa yang dapat dikumpulkan Google dari Anda. Untuk menonaktifkan berbagi penggunaan laporan dengan Google, buka Pengaturan -> Privasi -> Penggunaan dan laporan kerusakan dan matikan.

4. Tambahkan Situs Web ke Layar Beranda
Ini lebih merupakan trik daripada pengaturan Chrome yang perlu Anda ubah, tetapi ini sangat berguna sehingga saya tidak bisa berhenti memasukkan ini ke dalam daftar. Jika ada situs web atau daftar situs web yang ingin Anda kunjungi secara teratur, Chrome memungkinkan Anda untuk mengaksesnya secara instan dengan membuat pintasan layar beranda. Untuk membuat pintasan ini, pertama, kunjungi situs web yang ingin Anda buat pintasannya lalu ketuk menu tiga titik. Di sini, ketuk opsi "Tambahkan ke Layar Beranda" untuk membuat pintasan Anda. Ulangi ini untuk setiap situs web yang ingin Anda tambahkan ke layar beranda.

5. Ubah Mesin Pencari Default
Meskipun Google sejauh ini merupakan mesin pencari terbaik di pasaran, ada orang yang lebih suka menggunakan mesin pencari alternatif karena alasan pribadi. Nah, jika Anda salah satunya, Anda dapat melakukannya dengan membuka Chrome di perangkat seluler Anda dan kemudian pergi ke Pengaturan -> mesin pencari dan kemudian memilih dari daftar opsi yang tersedia.

6. Hidupkan / Matikan IsiOtomatis
Pengaturan seluler Chrome lain yang harus Anda perhatikan adalah pengaturan pengisian-otomatis yang memungkinkan Chrome untuk mengisi-otomatis hal-hal seperti kata sandi, alamat, informasi pembayaran, dan banyak lagi. Apakah Anda ingin Chrome memiliki akses ke semua informasi ini adalah pilihan Anda dan Anda harus memeriksa pengaturannya. Untuk melihat preferensi isi-otomatis Anda, buka Pengaturan dan di bawah "Dasar-dasar" periksa "Kata Sandi", "Metode pembayaran", dan "Alamat dan banyak lagi". Di sini Anda akan menemukan informasi yang disimpan, bersama dengan sakelar untuk mengisi data secara otomatis di situs web. Anda dapat menonaktifkan ini untuk menonaktifkan isi-otomatis di Chrome mobile.

7. Nyalakan Penghematan Data
Sebagian besar dari kita memiliki paket data terbatas pada perangkat seluler kita dan karenanya perlu menyimpan data di mana pun memungkinkan. Untungnya, Chrome memiliki pengaturan penyimpanan data yang ketika dihidupkan menghasilkan konsumsi data yang 60% lebih sedikit. Untuk mengaktifkan pengaturan ini buka Pengaturan -> Penghemat Data dan nyalakan sakelar.

Bonus
Meskipun kelima belas di atas adalah pengaturan Chrome utama yang kami ingin Anda perhatikan ada beberapa pengaturan tambahan yang harus Anda perhatikan:
1. Buat Pintasan untuk Situs Web yang Sering Anda Kunjungi
Peramban Chrome Desktop memungkinkan Anda membuat pintasan untuk situs web yang ingin Anda kunjungi. Misalnya, Ketika saya mengetik pintasan "xb" di browser Chrome saya dan tekan enter, itu membuka situs web kami sendiri. Untuk membuat dan menyimpan pintasan ini cukup buka halaman pengaturan mesin pencari di Chrome (chrome: // settings / searchEngines) dan klik tombol "Add" di sebelah menu "Other search engine". Di sini, masukkan nama situs web di bidang pertama, pintasan yang ingin Anda gunakan di bidang kedua, dan URL situs web di bidang ketiga . Setelah Anda menambahkan semua informasi, klik tombol "Tambah" untuk menambahkan pintasan.

2. Cari Email Anda Langsung dari Bilah Alamat
Dengan menggunakan proses di atas, Anda juga dapat membuat pencarian khusus untuk akun Gmail yang memungkinkan pencarian email secara langsung dari bilah URL peramban. Untuk menambahkan bilah pencarian khusus ini, seperti sebelumnya, buka halaman add dan masukkan namanya (gunakan Gmail saat kami sedang membuat pencarian untuk Gmail) di kolom pertama dan pintasan di kolom kedua. Sekarang, di bidang terakhir, Anda harus menambahkan URL pencarian Gmail khusus yang diberikan di bawah ini.
//mail.google.com/mail/ca/u/0/#search/%s Terakhir, klik tombol "Tambah" untuk menambahkan pencarian khusus ini. Sekarang, kapan pun Anda ingin mencari email, cukup ketik pintasan khusus Anda dan tekan salah satu tab atau tombol spasi. Sekarang ketik permintaan pencarian Anda dan tekan enter lagi untuk mendapatkan hasil pencarian.

Kendalikan Google Chrome dengan Pengaturan Luar Biasa Ini
Itu mengakhiri artikel kami tentang pengaturan Google Chrome yang paling penting yang harus Anda ubah untuk memaksimalkan browser Chrome. Jika Anda memiliki masalah dalam mengelola pengaturan yang disebutkan di halaman ini, beri tahu saya di bagian komentar di bawah dan saya akan membantu Anda. Jika ada pengaturan Chrome penting yang kami lewatkan dan Anda ingin berbagi dengan kami, jatuhkan juga di bawah.
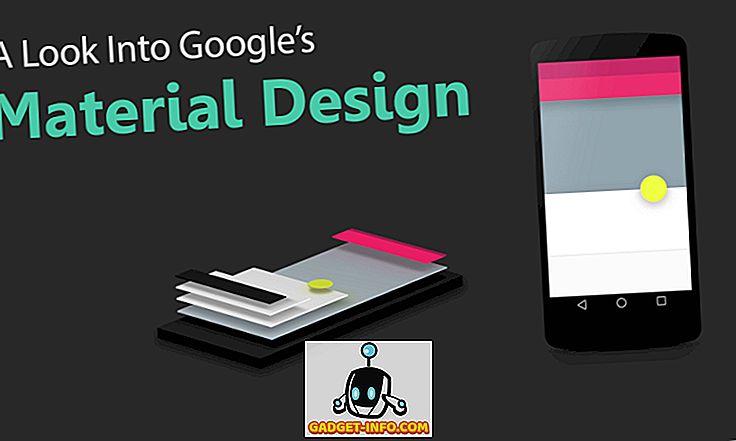
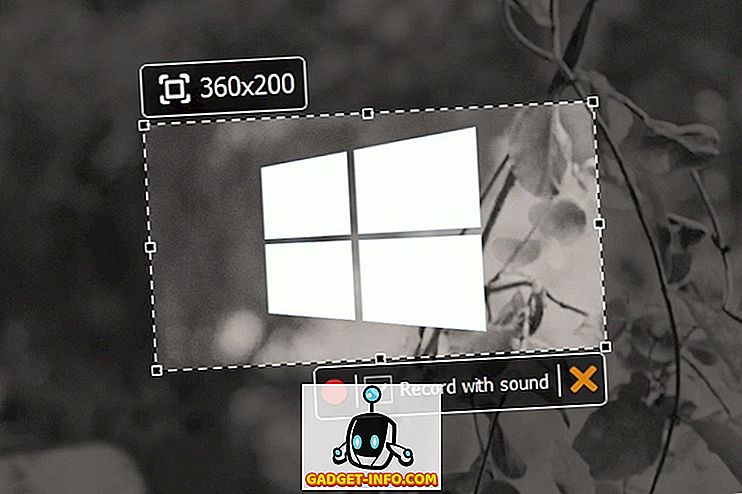






![media sosial - Presentasi Langsung Microsoft Gagal Dari Menang 98 ke Tablet PC [Video]](https://gadget-info.com/img/social-media/604/microsoft-s-live-presentation-fail-from-win-98-tablet-pc.jpg)