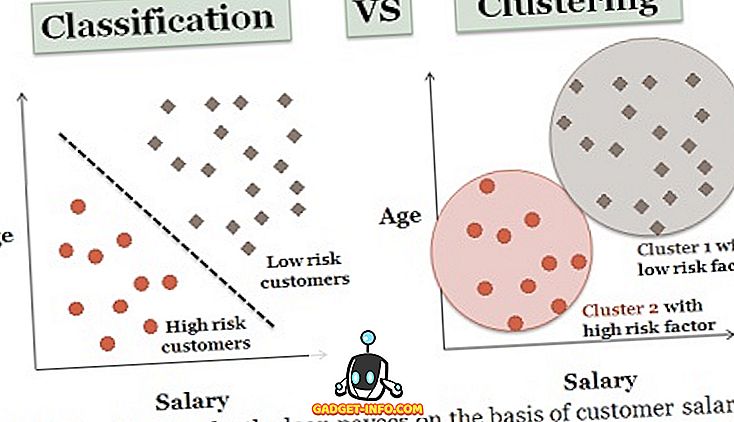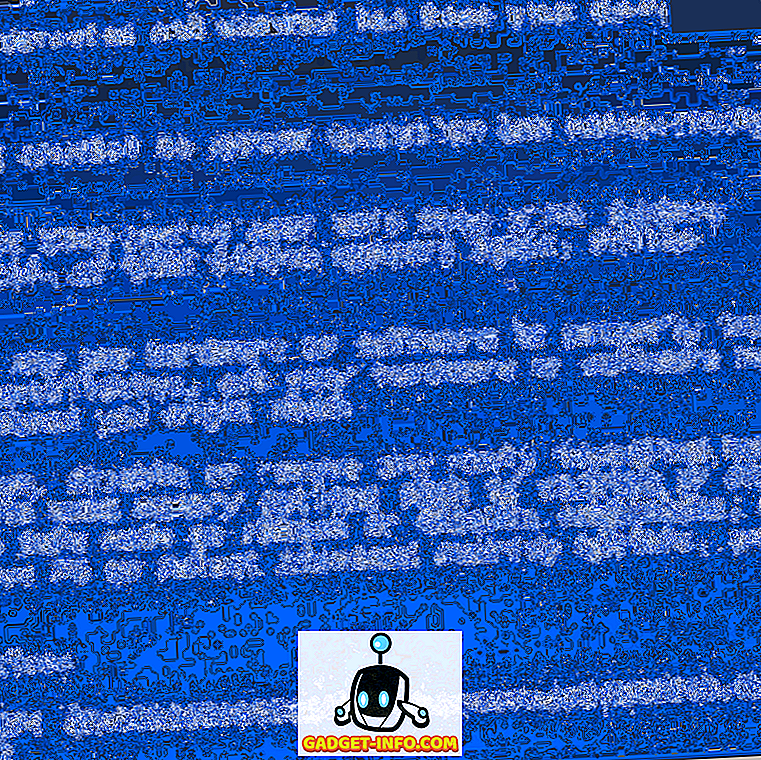Saya baru-baru ini menginstal Windows 10 S pada sistem saya yang menjalankan Windows 10 Pro, untuk melihat bagaimana rasanya ruang terbatas Microsoft sebenarnya. Saya mendapatkan usia baterai yang lebih baik, kinerja yang jauh lebih cepat, dan pengalaman yang menyenangkan secara keseluruhan. Tetapi saat itulah Anda membatasi penggunaan hanya untuk aplikasi Windows Store. Bagaimana jika Anda seperti saya dan ingin menjalankan Photoshop atau beberapa game di PC Anda yang memiliki Windows 10 S? Sayangnya, kamu tidak bisa. Dan itulah mengapa saya tidak bisa bertahan dengan Windows 10 S, dan saya memutuskan untuk kembali ke Windows 10. Sekarang, jika Anda seseorang seperti saya, dan Anda tidak bisa hidup tanpa kebebasan menginstal aplikasi atau perangkat lunak apa pun bahwa mereka ingin, baca terus, karena kami memberi tahu Anda berbagai metode tentang cara menghapus instalasi Windows 10 S dari PC Anda.
Hapus Windows 10 S dan Kembalikan Windows 10
Jika Anda menggunakan Penginstal Windows 10 S untuk menginstal Windows 10 S pada PC Anda, maka file sistem Windows 10 Anda akan disimpan pada disk Anda. Untuk memeriksanya, cukup buka C-drive, dan lihat apakah ada folder bernama "Windows.old" . Jika folder seperti itu ada, Anda dapat melanjutkan dengan metode ini. Selain itu, Anda harus menggunakan metode lain.
Catatan : Metode berikut ini hanya dapat digunakan jika sudah kurang dari 10 hari untuk instalasi Windows 10 S. Lain, silakan merujuk ke metode yang berbeda. Selain itu, sebelum melanjutkan, pastikan untuk mencadangkan semua data penting Anda, untuk berjaga-jaga.
- Untuk memulai, buka Pengaturan -> Perbarui dan Keamanan -> Pemulihan . Di sana, Anda akan melihat tajuk yang bertuliskan 'Kembali ke versi Windows 10 sebelumnya'. Klik tombol "Mulai" di bawahnya untuk melanjutkan.

- Selanjutnya, Windows akan menyiapkan pengaturan untuk Anda. Anda sekarang akan disajikan dengan jendela baru, menanyakan alasan Anda untuk kembali ke Windows 10. Cukup masukkan alasan apa pun yang Anda pilih, dan klik "Next" untuk melanjutkan.

- Pengaturan pemulihan sekarang akan menampilkan beberapa peringatan tentang mencadangkan data dan kata sandi Anda. Cukup klik "Next" untuk melanjutkan. Akhirnya, Anda akan disajikan dengan layar yang mengatakan 'Terima kasih telah mencoba build ini'. Sesampai di sana, cukup klik "Kembali ke bangunan sebelumnya" untuk memulai proses rollback.

- Sistem Anda sekarang akan reboot dan akan mulai memulihkan file Windows Anda sebelumnya. Setelah selesai, komputer Anda akan restart, dan Anda akan kembali ke Windows 10 (Pro atau Enterprise, tergantung pada edisi yang awalnya Anda miliki).

Bersihkan Menginstal Windows 10
Opsi kedua, seperti biasa, adalah membersihkan menginstal salinan Windows 10 baru pada PC Anda. Untuk melakukan instalasi yang bersih, Anda harus terlebih dahulu membutuhkan media instalasi untuk Windows 10.
Orang harus mencatat bahwa Anda tidak dapat membuat media instalasi pada Windows 10 S karena Anda tidak diperbolehkan menjalankan aplikasi apa pun yang tidak tersedia di Windows Store. Karena itu, Anda harus menggunakan sistem lain untuk membuat media instalasi, atau Anda dapat membeli disk ritel secara online.
Untuk membuat media instalasi, cukup unduh alat Pembaruan Windows 10 dari Microsoft, dan jalankan. Kemudian, cukup ikuti instruksi di layar untuk mengunduh dan membuat Windows 10 Bootable USB Anda sendiri.
Catatan : Selama instalasi, Anda akan diberikan opsi apakah akan menyimpan data Anda atau tidak. Anda dapat memilih untuk menyimpan data penting Anda (yang kemudian akan disimpan dalam folder "Windows.old"), atau Anda dapat menginstal Windows 10 pada PC Anda.

Sekarang setelah Anda membuat media instalasi Windows Anda sendiri, masukkan USB stick ke port USB gratis di sistem Windows 10 S Anda. Kemudian, hidupkan ulang perangkat Anda dan boot ke media instalasi. Pengaturan Windows 10 sekarang akan dimulai. Cukup ikuti petunjuk di layar untuk membersihkan menginstal Windows 10 di PC Anda.
Selain itu, jika perangkat Anda dilengkapi dengan Windows 10 pra-instal yang Anda tingkatkan ke Windows 10 S, Windows Anda akan secara otomatis diaktifkan setelah Anda membersihkan menginstal Windows 10. Ini karena kunci serial untuk Windows 10 Anda tertanam dalam firmware sistem atau BIOS, yang Windows akan ambil secara otomatis selama instalasi.
Tingkatkan ke Windows 10 Pro dari Windows 10 S
Jika sistem Anda datang dengan Windows 10 S Pra-instal, cara termudah untuk menginstal Windows 10 adalah dengan menggunakan opsi inbuilt untuk memutakhirkan ke Windows 10 Pro. Untuk melakukannya, ikuti langkah-langkah di bawah ini:
- Jalankan file .EXE apa saja di sistem Windows 10 S Anda. Sistem akan menampilkan kotak dialog yang mengatakan bahwa Anda tidak dapat menjalankan aplikasi ini. Di sudut kiri bawah, akan ada beberapa teks yang mengatakan "Masih ingin menjalankan aplikasi yang tidak diverifikasi ini? Lihat bagaimana". Klik tautan "Lihat caranya" untuk melanjutkan.

- Setelah mengklik "Lihat caranya", jendela Windows Store akan terbuka. Di sini, Anda akan diberikan opsi untuk meningkatkan ke Windows 10 Pro dengan harga rendah $ 49 . Perhatikan bahwa Anda hanya dapat memanfaatkan harga ini jika instalasi Windows 10 S Anda diaktifkan, jika tidak, toko akan menampilkan harga $ 199, yang merupakan harga eceran untuk gambar Windows 10 Pro baru. Klik tombol "Beli" untuk melanjutkan dengan peningkatan dan ikuti instruksi di layar. Atau, jika Anda telah membeli Windows 10 Pro dan memiliki kunci produk bersama Anda, klik opsi "Saya memiliki kunci produk Windows 10 Pro" di bawah tombol "Beli". Pengaturan sekarang akan meminta Anda untuk memasukkan kunci produk Anda, dan kemudian melanjutkan dengan peningkatan.

Yang perlu diperhatikan adalah fakta bahwa saat menggunakan opsi ini, Anda hanya dapat memutakhirkan ke Windows 10 Pro, dan tidak ada edisi lain. Ini karena Windows 10 S didasarkan pada kode yang sama dari Windows 10 Pro, dan dengan demikian, hubungan antara keduanya.
Copot Windows 10 S dan Kembali ke Windows 10
Meskipun Windows 10 S hebat, ia membatasi Anda ke lingkungan Microsoft, membatasi Anda untuk menginstal program desktop apa pun. Meskipun aplikasi bawaan sangat bagus untuk audiens yang ditargetkan, yaitu guru, siswa, dan lembaga pendidikan lainnya; pembatasan ini tidak berfungsi dengan baik untuk pengguna yang menginginkan lebih dari perangkat mereka. Dengan demikian, mereka mungkin ingin menggunakan sesuatu yang lebih kuat, yaitu, Windows 10. Saya sudah mencoba Windows 10 S dan saya tidak bisa hidup dengan batasan tidak dapat menginstal aplikasi dan perangkat lunak favorit saya pada PC saya. Bagaimana dengan kamu? Apa alasan Anda kembali ke Windows 10? Beri tahu kami di bagian komentar di bawah.