Sudah lebih dari empat tahun sejak Google meluncurkan layanan penyimpanan cloud-nya Google Drive, dan tidak ada keraguan ia telah tumbuh menjadi salah satu layanan penyimpanan cloud paling populer di pasar (dengan lebih dari satu juta pelanggan yang membayar).
Mengingat angka-angka itu, orang akan menganggap bahwa layanan akan dapat diakses oleh pengguna dari semua platform utama. Sayangnya, bukan itu masalahnya. Sementara klien resmi telah tersedia untuk Windows, Android, dan OS X sejak hari pertama, iOS dan Chrome OS juga segera masuk dalam daftar. Namun, yang paling tidak ada dalam daftar adalah Linux.
Perusahaan yang berbasis di Mountain View, California mengatakan pada 2012 bahwa "tim sedang bekerja pada klien sinkronisasi untuk Linux." Yang diikuti oleh "tim sedang bekerja pada klien sinkronisasi untuk Linux" pada 2013, tetapi tidak pernah berbagi kerangka waktu yang tepat. Maklum, pengguna Linux tidak senang dan frustrasi, dengan seluruh utas Reddit didedikasikan untuk membahas sikap apatis Google terhadap mereka.
Meskipun kami masih belum tahu apakah dan kapan klien Google Drive resmi untuk Linux akan tiba, untungnya ada berbagai alternatif tidak resmi yang tersedia yang dapat melakukan pekerjaan untuk Anda. Pada artikel ini, kita akan membahas empat di antaranya: Grive2, drive, overGrive, dan Insync .
Catatan : Semua klien diuji pada Ubuntu 16.04, dan semua perintah yang disebutkan dalam artikel adalah khusus Ubuntu.
1. Grive2
Grive2 adalah cabang dari klien Grive yang sekarang ditinggalkan untuk Google Drive yang berhenti bekerja setelah API Daftar Dokumen yang digunakannya dimatikan. Iterasi baru, yang dikembangkan oleh Vitaliy Filippov, menggunakan Google Drive REST API untuk berbicara dengan layanan penyimpanan cloud raksasa pencarian. Sebelum kita mulai dengan bagian instalasi dan pengaturan, ada baiknya menyebutkan bahwa Grive2 masih dalam tahap beta, artinya ada beberapa fitur yang hilang dan alat ini kadang-kadang dapat bertindak buggy juga.
Unduh dan pasang
Langkah pertama adalah mengunduh paket Grive2 terbaru dari halaman GitHub resmi alat. Setelah selesai, Anda harus menginstal dependensi alat sebelum membuat alat itu sendiri - inilah perintah untuk melakukannya:
sudo apt-get install git cmake build-essential libgcrypt11-dev libyajl-dev libboost-all-dev libcurl4-openssl-dev libexpat1-dev libcppunit-dev binutils-dev binutils-dev
Sekarang, ekstrak paket Grive2 yang diunduh (file .zip), dan masukkan ke direktori yang diekstrak. Di sini, jalankan perintah berikut untuk membangun dan menginstal alat:
mkdir build cd build cmake .. make -j4 sudo make install
Mempersiapkan
Selanjutnya, buat direktori tempat Anda ingin barang Google Drive Anda disinkronkan. Misalnya, saya membuat direktori yang dijuluki googleDrive di direktori rumah saya. Setelah selesai, masuk ke direktori yang baru dibuat, dan jalankan Grive2 melalui baris perintah dengan hanya mengetik perintah berikut:
beri-a
Perhatikan bahwa '-a' diperlukan ketika menjalankan Grive2 untuk pertama kalinya karena membantu klien terhubung ke akun Google Drive Anda. Seperti yang dapat Anda lihat di output di bawah ini, Anda diharuskan untuk menuju ke URL, di mana Anda akan ditanya apakah mengizinkan aplikasi ini mengakses akun Google Drive Anda atau tidak. Setelah izin diberikan, kode disajikan yang harus Anda masukkan pada baris perintah:

Itu dia. Dengan asumsi bahwa semua langkah yang disebutkan sampai sekarang dijalankan dengan sukses, Grive2 akan mulai mengunduh file Google Drive Anda secara lokal. Ingatlah bahwa Anda harus menjalankan perintah 'grive' (sans '-a') setiap kali Anda menginginkan sinkronisasi terjadi - untuk bantuan, jalankan perintah dengan bendera '–help'. Untuk mempelajari secara rinci tentang fitur alat serta keterbatasannya, silakan kunjungi di sini.
2. overGrive
overGrive adalah klien berbasis GUI untuk Google Drive. Proyek ini dimulai sebagai front-end grafis untuk klien baris perintah Grive yang sekarang tidak berfungsi, tetapi segera berubah menjadi klien terpisah dan lengkap untuk layanan penyimpanan cloud Google. Sayangnya, overGrive bukanlah open source, atau freeware - itu adalah perangkat lunak berpemilik yang membuat Anda mengembalikan $ 4, 99 per akun Google Drive. Namun, itu datang dengan uji coba gratis 14 hari bagi Anda untuk menilai apakah layak atau tidak membayar.
Unduh dan pasang
Langkah pertama adalah mengunduh paket overGrive, sesuatu yang dapat Anda lakukan dari situs web resminya. Untuk Ubuntu, Anda akan mendapatkan file .deb, yang dapat Anda instal menggunakan perintah 'dpkg'. Inilah cara saya melakukannya dalam kasus saya:
sudo dpkg -i overgrive_3.1.9_all.deb
Dalam kasus saya, perintah di atas awalnya gagal dengan output berikut:
Membaca daftar paket ... Selesai membangun pohon dependensi Membaca informasi keadaan ... Selesai Anda mungkin ingin menjalankan 'apt-get -f install' untuk memperbaikinya: Paket-paket berikut ini memiliki dependensi yang belum terpenuhi: overgrive: Tergantung: python-pip tetapi tidak akan diinstal Depends: python-gi tetapi tidak akan diinstal Depends: python-setuptools tetapi tidak akan diinstal Depends: libappindicator1 tetapi tidak akan diinstal E: Ketergantungan yang tidak terpenuhi. Coba 'apt-get -f install' tanpa paket (atau tentukan solusi).
Jadi, seperti yang Anda lihat, ada beberapa dependensi yang tidak terpenuhi, sesuatu yang saya perbaiki dengan menjalankan perintah berikut:
apt-get -f install
Dan dieksekusi perintah 'dpkg' lagi - kali ini berhasil dan klien diinstal. Untuk meluncurkan overGrive, buka Dasbor:

Mempersiapkan
Saat klien diluncurkan untuk pertama kalinya, Anda akan diminta untuk menjalankan pengaturan yang secara efektif akan menghubungkan klien ke akun Google Drive Anda.

Klik tombol 'Ok' di jendela di atas, dan Anda akan melihat jendela berikut:

Di sini klik tombol 'Hubungkan akun'. Ini akan membuka halaman web tempat Anda akan diminta untuk mengotorisasi oneGrive untuk mengakses akun Google Drive Anda.

Saat Anda mengklik tombol 'Izinkan', Anda akan diberikan kode, yang harus Anda masukkan di jendela klien (bagian buram pada gambar di bawah):

Lalu, tekan tombol 'Validasi'.
Anehnya, dalam kasus saya, setelah saya menekan tombol 'Validasi', jendela oneGrive menghilang seolah-olah perangkat lunak mogok. Saya menunggu sekitar satu menit dan kemudian kembali membuka Overrive melalui Dash. Kali ini, saya diberi jendela yang memberitahukan bahwa oneGrive saat ini berjalan dalam masa percobaan yang berakhir dalam 14 hari.

Jika Anda menghadapi situasi yang sama, Anda harus menekan tombol 'Lanjutkan' ketika tombol 'Aktifkan' membawa Anda ke situs web resmi klien, mungkin untuk pembelian lisensi.
Menekan tombol 'Lanjutkan' memunculkan jendela yang menunjukkan klien sekarang terhubung ke akun Google Drive Anda.

Tekan tombol 'Mulai Sinkronisasi', dan jendela klien akan hilang dengan ikon baki sistem OneGrive yang muncul di kanan atas layar Anda. Pemberitahuan juga akan ditampilkan mengatakan bahwa fitur 'Auto Sync' adalah ON.

Klik ikon baki sistem klien dan Anda akan melihat bahwa proses sinkronisasi sudah dimulai.

Anda juga dapat mengaktifkan fitur 'Sinkronisasi Otomatis' dari sini, juga membuka direktori lokal (tempat barang Google Drive Anda disinkronkan) dan mengunjungi antarmuka Web Google Drive.
Untuk informasi lebih lanjut tentang alat ini, termasuk serangkaian fitur yang disediakannya, silakan ke sini.
3. mengemudi
'drive' adalah klien baris perintah Google Drive yang memungkinkan Anda mendorong dan menarik barang ke / dari layanan penyimpanan cloud raksasa pencarian. Walaupun mungkin terlihat satu, 'drive' sebenarnya belum lagi menjadi klien Linux pihak ketiga untuk Google Drive - ini ditulis oleh karyawan Google Burcu Dogan yang bekerja untuk tim platform Google Drive, dan terlebih lagi, Google bahkan memegang hak cipta untuk alat. Namun selama sekitar setahun terakhir, Dogan sibuk, jadi proyek ini dikelola oleh Emmanuel T Odeke (odeke-em).
Unduh dan pasang
Sebelum Anda melanjutkan dan menginstal 'drive, ' pastikan Anda memiliki versi 1.5.X atau lebih tinggi dari kompiler bahasa GO Google yang diinstal pada sistem Anda. Untuk mengunduh dan mengatur lingkungan untuk GO, lihat instruksi di sini.
Sekarang, Anda dapat melanjutkan untuk menginstal klien 'drive' - inilah perintah untuk itu:
dapatkan -u github.com/odeke-em/drive/cmd/drive
Setelah perintah di atas selesai, buat direktori di mana Anda ingin 'drive' untuk menyinkronkan barang Google Drive Anda. Misalnya, dalam kasus saya, saya membuat direktori bernama 'gdrive' di direktori rumah saya:
mkdir ~ / gdrive
Dan kemudian jalankan perintah berikut:
$ drive init ~ / gdrive
Seperti biasa, Anda harus terlebih dahulu menghubungkan klien ke akun Google Drive Anda, jadi ketika Anda menjalankan perintah di atas, ia akan meminta Anda untuk otorisasi:

Buka tautan yang ditampilkan di layar terminal Anda, beri wewenang klien untuk terhubung ke akun Anda (pastikan Anda sudah masuk ke Google Drive Anda), dan akhirnya salin kode yang Anda dapatkan di sana dan tempel di terminal.
Sekarang, Anda dapat melakukan 'drive pull' untuk mengunduh data dari akun Google Drive Anda ke mesin lokal Anda dan 'drive push' untuk melakukan sebaliknya. Inilah contoh tarikan:
$ drive pull Advanced-GDB-tips Menyelesaikan ... + / Advanced-GDB-tips Hitungan tambahan 1 src: 13.39KB Lanjutkan dengan perubahan? [Y / n]: Y 13715/13715 [======================================= ================================================== =======================] 100, 00% 2s
Dari dokumentasi resmi klien, “perintah tarikan mengunduh data yang tidak ada secara lokal tetapi jauh dari Google drive, dan mungkin menghapus data lokal yang tidak ada di Google Drive. Jalankan tanpa argumen untuk menarik semua file dari jalur saat ini. "
Dan inilah contoh dorongan:
$ drive push test.txt Menyelesaikan ... + /test.txt Jumlah penambahan 1 Lanjutkan dengan perubahan? [Y / n]: y
Inilah yang dikatakan dokumentasi tentang push: “Perintah push mengunggah data ke Google Drive untuk mencerminkan data yang disimpan secara lokal. Seperti tarikan, Anda dapat menjalankannya tanpa argumen untuk mendorong semua file dari jalur saat ini, atau Anda dapat melewati satu atau lebih jalur untuk mendorong file atau direktori tertentu. "
Jika Anda bertanya-tanya mengapa 'drive' mengikuti model push-pull, daripada sinkronisasi latar belakang, inilah yang dikatakan oleh dokumentasi resmi alat tentang hal ini. Untuk informasi lebih lanjut tentang 'drive, ' kepala di sini.
4. Insync
Insync adalah klien Google Drive berbasis GUI, kaya fitur yang bekerja pada beberapa platform termasuk Linux. Namun, seperti OverGrive, Insync juga merupakan perangkat lunak berpemilik - harganya $ 25. Jumlah yang dibebankan dapat satu kali atau per tahun tergantung pada apakah Anda pengguna akhir, profesional, atau organisasi. Untungnya, Insync menyediakan jejak gratis selama 15 hari, sehingga Anda dapat mengujinya sebelum memutuskan apakah akan membelanjakan uang Anda atau tidak.
Unduh dan pasang
Untuk mengunduh Insyc di sistem Anda, unduh paket / pemasang untuk sistem Anda dari situs web resmi alat. Untuk Ubuntu, file .deb akan diunduh, yang dapat Anda instal dengan mudah menggunakan perintah 'dpkg'. Inilah perintah dalam kasus saya:
sudo dpkg -i insync_1.3.6.36076-trusty_i386.deb
Setelah selesai, Anda akan melihat pemberitahuan yang mirip dengan yang berikut:

Tekan tombol 'Mulai Insyc' di jendela di atas, dan Anda akan melihat ikon 'i' (lihat gambar di bawah) di baki sistem:

Mempersiapkan
Klik ikon Insync di baki sistem dan kemudian klik opsi 'Buka jendela aplikasi' untuk meluncurkan UI:

Jadi, seperti halnya klien lain, di sini juga langkah pertama adalah menghubungkan klien dengan akun Google Drive Anda. Jadi, tekan tombol 'ADD GOOGLE ACCOUNT' di UI. Ini akan membuka halaman web yang meminta Anda untuk mengizinkan klien mengakses akun Anda.

Setelah Anda mengotorisasi, klien yang diinstal pada mesin Anda akan meminta Anda untuk memberikan direktori tempat Anda ingin menyinkronkan hal-hal Google Drive Anda:

Setelah selesai dengan pengaturan ini, tekan tombol 'Selesai'.
Sekarang, ketika Anda akan membuka UI klien, Anda akan melihat file dan folder yang tersimpan di akun Google Drive Anda yang terhubung serta opsi yang merinci bagaimana Anda telah mengonfigurasi Insyc untuk menanganinya.

Kolom berwarna abu-abu di sebelah kiri berisi berbagai opsi konfigurasi yang tersedia bagi pengguna. Misalnya, Sinkronisasi Selektif memungkinkan Anda memilih file mana yang ingin disinkronkan klien; Daftar Abaikan memungkinkan Anda menentukan file / folder yang tidak ingin Anda unggah / unduh; Konversi memungkinkan Anda menentukan apakah Anda ingin mengubah barang yang disimpan di Google Drive Anda ke dalam format lain seperti Microsoft Office atau OpenDocument; dan Stats memberi Anda bagan yang menunjukkan seberapa banyak ruang Google Drive Anda telah dikonsumsi.
Untuk informasi lebih lanjut tentang klien, kunjungi tautan ini di situs web resmi Insync. Jika Anda telah menginstal alat dan memiliki beberapa keraguan / pertanyaan terkait, buka halaman dukungan resmi.
Kesimpulan
Semua klien Google Drive yang dibahas di sini memiliki kekuatan dan kelemahan mereka sendiri, jadi tidak adil untuk mengatakan mana yang terbaik. Itu semua tergantung pada kebutuhan Anda - misalnya, apakah Anda memerlukan klien berbasis GUI atau tidak, apakah Anda bersedia membayar untuk itu, jenis fitur yang Anda butuhkan, dan banyak lagi.
Juga perlu diingat bahwa daftar yang kita bahas di sini tidak lengkap - alternatif pihak ketiga lainnya seperti Rclone juga tersedia. Jadi, Anda bisa melihatnya juga jika semua hal di atas gagal membuat Anda terkesan.
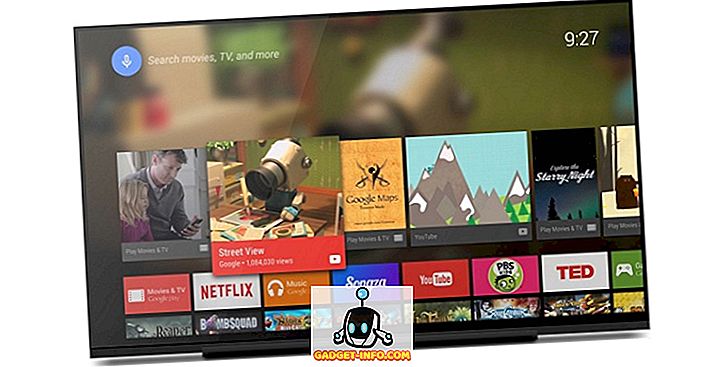







![media sosial - Presentasi Langsung Microsoft Gagal Dari Menang 98 ke Tablet PC [Video]](https://gadget-info.com/img/social-media/604/microsoft-s-live-presentation-fail-from-win-98-tablet-pc.jpg)