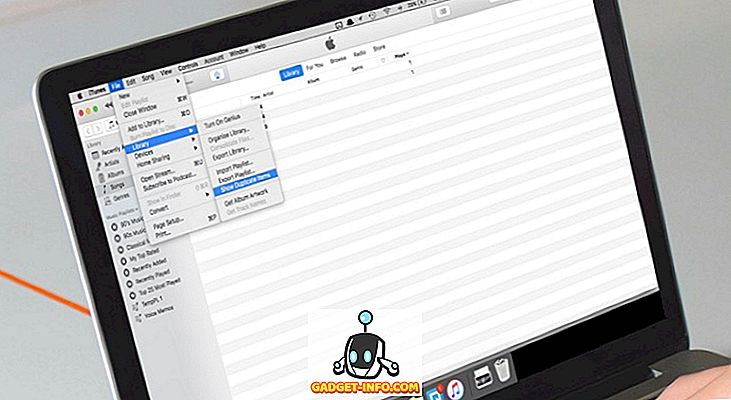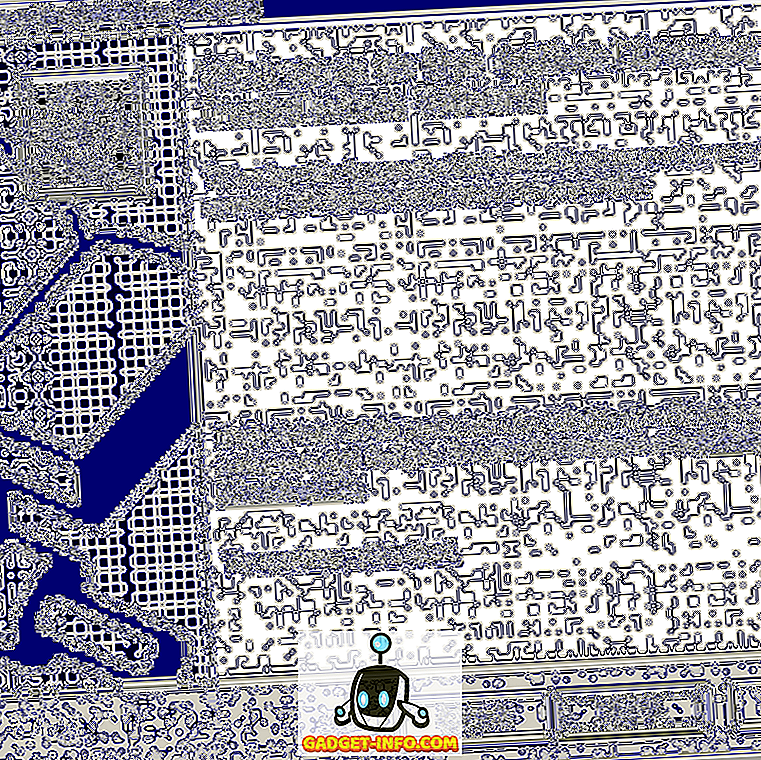Hampir semua pekerjaan yang dilakukan orang di kantor dilakukan dengan bantuan program ajaib yang disebut Microsoft Excel, ketika Anda pertama kali melihatnya mungkin terlihat seperti program dengan hanya tabel dan slot untuk memasukkan data, tetapi deskripsi ini tidak cukup untuk kemampuan nyata dari program ini. Excel dapat melakukan apa saja dari mengelola akun kantor Anda hingga mengelola data yang diperlukan untuk mengelola seluruh negara, Anda hanya perlu tahu cara menggunakannya. Di sini, di artikel ini beberapa tips dan trik Excel yang sangat keren disebutkan yang dapat membantu banyak pengguna untuk meningkatkan cara mereka menggunakan excel hingga saat ini.
1. Menambahkan Pintasan ke Menu Atas
Ada banyak alat yang kami selalu berharap kami hanya memiliki satu klik saja, tetapi sebagian besar kami harus membuat lebih dari beberapa klik dan juga sedikit mencari untuk sampai ke alat yang kami ingin mulai digunakan. Jika kita melihat sudut kiri atas jendela excel kita, kita akan melihat ikon excel kecil, di mana akan ada 3 ikon kecil, salah satunya mewakili Save, dan 2 lainnya undo dan redo.

Ini adalah pintasan yang disediakan excel untuk kemudahan kita, hal lain yang diberikan excel adalah opsi untuk menempatkan lebih banyak pintasan di tempat ini. Untuk tujuan ini, Anda perlu mengklik panah di sebelah kanan undo and redo yang bertuliskan Customize Quick Access Toolbar ketika Anda mengarahkan kursor ke sana.

Menekannya akan memberi Anda opsi untuk memilih alat yang ingin Anda tambahkan ke toolbar akses cepat Anda (tempat di kiri atas tempat save, undo, dan redo ada). Misalnya, jika kita mengklik opsi 'Baru', kita akan mendapatkan ikon untuk membuat file baru di toolbar kita.

2. Menambahkan Garis Diagonal
Kita dapat menambahkan garis diagonal dalam sel kita dengan metode pemformatan sederhana yang memungkinkan excel. Untuk ini semua yang perlu kita lakukan adalah memilih sel di mana kita ingin menambahkan garis diagonal, setelah memilih sel kita perlu membuka opsi dengan mengklik kanan mouse. Dalam opsi kita perlu mengklik opsi Format Cells.

Ketika kita mengklik pada opsi Format sel, kita akan melihat kotak dialog, di mana kita perlu mengklik pada opsi perbatasan, disorot oleh merah, di strip atas. Kemudian kita dapat mengklik opsi yang disorot lainnya yang menunjukkan kepada kita format garis diagonal dalam sel, ada satu lagi di kotak dialog yang dapat Anda temukan sendiri.

Menekan ok setelah memilih garis diagonal sebagai gaya perbatasan akan membuat garis diagonal dalam sel yang kami maksudkan untuk menempatkan garis diagonal kami. Untuk menambahkan teks di atas dan di bawah garis diagonal, kita harus memasukkan sesuatu di dalam sel dan lalu tekan Alt + Enter untuk membawanya ke baris berikutnya, dan kemudian ketikkan sesuatu yang lain di baris kedua yang perlu kita miliki di bawah garis diagonal kita. Satu hal yang perlu diperhatikan di sini adalah bahwa kita harus menjaga perataan teks kita di atas dan di bawah garis diagonal menggunakan bilah spasi.


Setiap kali kita mengetik sesuatu di sel dalam excel, kita selalu dapat memotongnya dari satu tempat ke tempat lain dengan terlebih dahulu mengeklik kanan sel dan menekan potongan, lalu menempelkannya di sel lain. Metode efisien lain untuk melakukan hal yang sama adalah dengan menggunakan metode seret dan lepas. Yang perlu Anda lakukan untuk ini adalah, buka sel yang ingin Anda pindahkan, dan letakkan kursor Anda di perbatasan sel itu, ini akan menyebabkan simbol dengan 4 panah yang menunjuk ke segala arah (simbol ini menandakan bahwa Anda sekarang dapat memilih sel dan kemudian memindahkannya ke mana pun Anda mau).
Jika sekarang Anda mengklik simbol ini dan membawa kursor ke sel lain sambil menekannya, Anda akan melihat bahwa ada sesuatu yang menyertai kursor tersebut. Jadi akhirnya jika Anda pergi ke sel yang berbeda dan melepaskan kursor maka Anda akan melihat bahwa konten sel akan pindah ke lokasi baru.

Sampai sekarang kita membahas bagaimana kita bisa memindahkan data dari satu sel ke sel lain, fungsi lain yang cukup banyak kita gunakan adalah fungsi salin. Kita bahkan dapat melakukan salinan menggunakan metode seret dan lepas ini, tetapi untuk itu kita perlu menekan Ctrl sebelum mengklik simbol yang kita bicarakan dalam teks di atas. Ini akan menyebabkan simbol baru muncul seperti yang ditunjukkan pada gambar di bawah ini. Anda kemudian dapat menahan tombol Ctrl dan mencoba menyeret dan menjatuhkan sel ke tempat lain, Anda akan melihat bahwa metode ini menyalin konten sel alih-alih memindahkannya.

4. Membatasi Input
Apa yang terjadi jika kami hanya menginginkan satu set nilai tertentu di lembar kami, dan nilai data yang datang dari luar rentang yang kami maksudkan muncul? Ini sering kali menjadi masalah saat mengerjakan proyek, dan ini menyebabkan masalah dengan hasil akhir yang ingin kita dapatkan. Untuk memastikan bahwa hanya set nilai tertentu yang ditambahkan, kami mengambil bantuan validasi data. Apa yang dilakukannya adalah memungkinkan kami membatasi rentang dan tipe data yang kami ambil sebagai input untuk sistem kami.
Untuk menggunakan fungsi validasi data, kita perlu memilih sel-sel di mana pembatasan akan diterapkan, maka pada strip paling atas kita perlu mengklik data.

Setelah mengklik data, kita harus mengklik validasi data seperti yang ditunjukkan pada gambar. Ini akan membawa kita ke kotak dialog di mana kita dapat mengatur nilai-nilai yang kita inginkan untuk sistem kita. Kita kemudian perlu memilih jenis input yang ingin kita izinkan dalam sel yang dipilih dengan mengklik opsi perbolehkan di kotak dialog.


Misalnya, jika kita memilih bilangan bulat, maka kita akan diminta untuk memilih rentang seluruh bilangan yang ingin kita izinkan. Dengan melakukan ini, kami hanya dapat memasukkan data dalam rentang yang telah kami sebutkan. Mengambil contoh, kami mengambil kisaran antara 12 dan 111.

Dalam contoh yang telah kami ambil, Anda dapat melihat bahwa saat memasukkan nilai di luar rentang ini, yaitu 222, kami mendapatkan kesalahan bahwa nilai tidak valid dan batasan telah ditempatkan oleh pengguna pada nilai yang dapat dimasukkan di sel ini.
5. Mendapatkan Lebih Banyak Statistik di Bar di Bawah
Setiap kali kita menggunakan excel untuk memasukkan data ke dalam tabel kita dalam bentuk angka, kita melihat statistik tertentu atau semacam ringkasan di bilah status di bawah ini, biasanya itu akan membawa rata - rata, jumlah dan jumlah data yang kita pilih pada waktu tertentu titik waktu.
Excel memberi kita lebih banyak opsi tertentu untuk ringkasan yang kita dapatkan di bilah status, untuk mengeksploitasinya secara maksimal, orang dapat melakukan ini dengan mengklik kanan di mana saja pada bilah status, setelah Anda mengklik kanan pada bilah status, Anda akan melihat banyak opsi di antaranya akan menjadi opsi tambahan yang unggul memberi kami ringkasan data yang telah kami pilih. Kita dapat memilih dari Rata-Rata, Hitungan, Hitungan Numerik, Minimum, Maksimum, dan Jumlah. Pada gambar kita dapat melihat bagaimana bilah status kita terlihat ketika kita memilih untuk melihat sebagian besar opsi yang tersedia untuk kita.

6. Mengubah Kasus (Huruf Besar, Huruf Kecil) dari Teks
Ada fungsi kecil yang dapat kita gunakan untuk mentransformasikan kasus teks kita, fungsi ini cukup mudah digunakan, yang perlu Anda lakukan untuk ini adalah bahwa Anda perlu mengetikkan ' UPPER (teks / sel) ' untuk huruf besar, ' Bawah (teks / sel) ' untuk huruf kecil dan akhirnya ' Tepat (teks / sel) ' untuk membuat huruf pertama dari kata kapital. Penggunaannya dapat dilihat pada gambar di bawah ini, dengan sel-sel menunjukkan penggunaan Atas, Bawah dan tepat bersama dengan hasil akhir yang mereka capai dari itu.



7. Atur Teks Dari Sel Berbeda Menggunakan '&'
Kita dapat menambahkan teks dari sel yang berbeda ke sel tunggal dengan hanya menggunakan '&', untuk ini yang perlu kita lakukan adalah mulai menulis di sel dengan '=' dan kemudian klik pada sel satu per satu yang perlu kita tambahkan ke sel baru kami, kami juga perlu menambahkan '&' setelah kami mengklik pada setiap sel yang akan ditambahkan, karena itu akan menambahkan nama sel yang telah kami klik. Jadi akan terlihat seperti pada gambar di bawah ini.


8. Menambahkan Beberapa Baris atau Kolom Sekaligus
Kita semua tahu bagaimana cara menambahkan baris atau kolom ke dokumen excel kita, tetapi apa yang juga perlu kita sadari adalah bagaimana kita dapat benar-benar menambahkan beberapa baris atau kolom sekaligus daripada menambahkan kolom atau baris sekaligus dan kemudian ulangi proses itu lagi dan lagi.
Untuk ini, pertama-tama kita harus memilih jumlah baris yang ingin kita tambahkan, misalnya, jika kita perlu menambahkan 4 baris baru ke tabel kita yang sudah ada, maka kita akan memilih 4 baris (di bawah / di atas yang kita perlu menambahkan baris) dan kemudian klik kanan dan klik insert. Ini akan membuka kotak dialog kecil yang memungkinkan kita untuk memilih tindakan tepat apa yang perlu kita lakukan pada baris / kolom yang dipilih.

Jika kita menekan seluruh baris di kotak dialog, kita akan mendapatkan 3 baris yang ditambahkan di dalam tabel kita. Anda dapat bermain-main dengan kotak dialog sisipkan untuk melihat opsi apa yang ada di toko untuk Anda.

9. Menggunakan Koreksi-Otomatis
Jika Anda menderita kebiasaan menggunakan SMS atau dengan kata lain bahasa tangan pendek di mana pun Anda mengetik, atau jika Anda memiliki riwayat buruk membuat kesalahan ejaan untuk beberapa kata tertentu, maka Anda dapat menggunakan fitur koreksi-otomatis MS Excel di kenyamanan. Untuk menggunakannya, pertama-tama Anda harus pergi ke File> Options> Proofing> AutoCorrect Options. Di sini Anda akan melihat kotak dialog yang memungkinkan Anda memasukkan teks untuk diganti dengan teks yang ingin Anda gantikan dengan itu. Anda dapat menambahkan kata yang Anda salah eja, misalnya saya dapat menempatkan 'frnz' sebagai kata yang akan diganti dengan kata 'friends', dan setiap kali saya menggunakan ejaan yang salah (frnz), koreksi otomatis akan mengoreksi saya (dengan menempatkan teman di tempatnya).

10. Mengekstrak Data Halaman Web Menggunakan Data-> Dari Web
Pernah bertanya-tanya bagaimana rasanya mengekstraksi data langsung dari situs web, katakanlah Anda melihat situs web dan Anda ingin menganalisis hal tertentu dari data yang ada di laman web tertentu. Sebagai contoh jika kita mengambil situs web dengan beberapa nama fakultas di atasnya dan pergi untuk mengubah halaman web ini secara langsung menjadi data excel menggunakan alat online seperti ini, yang akan kita dapatkan adalah tabel dengan beberapa data yang dikonversi dan akhirnya kita dapat mengunduhnya sebagai file .csv untuk dilihat di excel, dalam data yang kita miliki pada gambar di bawah ini, kita dapat melihat semua data yang kita miliki di situs web dalam bentuk yang terorganisir dan ditabulasi dengan baik.
Teknik ini juga dapat digunakan untuk halaman dengan data dalam jumlah sangat besar, yang kemudian dapat dengan mudah dianalisis pada excel.
11. Membuat Histogram Data Menggunakan Opsi Analisis Data
Untuk membuat histogram, pertama-tama kita harus menambahkan add-in ke excel kami. Untuk tujuan ini, pertama-tama Anda harus pergi ke File> Opsi> Add-in . Setelah kita melihat jendela add-in / opsi, kita perlu memastikan bahwa Add-in Excel dipilih dalam opsi Kelola di dekat bagian bawah kotak dialog opsi. Di sana setelah kami memilih Add-in Excel, kami harus memilih pergi untuk mendapatkan kotak dialog untuk Add-In. Di kotak dialog itu, kita perlu memeriksa Analysis ToolPak dan klik OK.


Setelah kita selesai dengan prasyarat di atas, kita perlu pergi ke opsi Analisis Data di bagian analisis di bawah Data . Mengkliknya akan membuka kotak dialog kecil bernama Analisis Data. Dalam kotak dialog itu kita harus memilih histogram dan klik OK. Ia kemudian akan meminta kami untuk memasukkan rentang data input berdasarkan yang ingin kami buat histogram kami. Kami kemudian dapat memilih opsi yang sesuai untuk membuat histogram yang ingin kami buat.



12. Pemformatan Bersyarat
Pemformatan bersyarat adalah alat yang ampuh yang unggul menggabungkan, seperti namanya, pemformatan bersyarat memformat sel pada kondisi tertentu, misalnya, jika kita harus menyorot siswa yang gagal dalam ujian di kelas dengan warna merah, maka kita akan menggunakan kondisi pemformatan.

Untuk melakukannya, kita perlu memilih sel yang akan diformat dan kemudian kita akan mengklik opsi pemformatan bersyarat dan kemudian kita dapat mengklik aturan baru untuk membuat aturan baru untuk diterapkan pada data kita. Pada contoh di bawah ini, semua nomor gulungan dengan tanda antara 0 dan 40 akan ditandai dengan warna merah.

13. Menggunakan Fill Handle untuk Menyalin Pemformatan (Pemformatan Lanjut)
Handel isian adalah alat yang menunjukkan kepada kita seberapa baik perangkat lunak bernama excel dibuat, itu adalah salah satu alat yang paling mudah digunakan di excel; masih jenis pekerjaan yang dilakukannya jauh lebih banyak daripada banyak alat rumit yang kita miliki. Bayangkan saja apa yang akan Anda rasakan jika Anda diberitahu bahwa Anda hanya perlu memformat satu atau dua sel dan semua sel lainnya akan diurus hanya dengan satu klik dan seret. Apa yang dilakukannya adalah mencari pola di dalam sel dan kemudian saat Anda menyeretnya, ia mengisi nilai yang dirasa sesuai.

Untuk menggunakan gagang isian, Anda harus pergi ke sudut kanan bawah sel Anda atau sel yang dipilih, dan Anda akan melihat '+' padat. Jika Anda memegang dan menyeretnya, Anda akan melihat keajaiban terjadi.
Sekarang sejumlah opsi yang diizinkan dengan pemformatan dengan gagang isian dijelaskan di bawah ini.
Pada gambar di bawah, Anda dapat melihat opsi yang Anda dapatkan saat mengisi sel tertentu menggunakan gagang isian; pilihannya termasuk Salin sel, Isi Seri, Isi Hanya Pemformatan dan Isi tanpa Pemformatan. Anda dapat melihat apa yang dilakukan 3 opsi terakhir dari gambar yang menyertai titik ini.



14. Memiliki Salinan Meja yang Ditransposisikan secara Langsung
Kami tahu bagaimana cara mendapatkan salinan data kami yang ditransposisikan, jika beberapa dari Anda tidak khawatir semua yang Anda butuhkan untuk menyalin data yang ingin Anda transpos dan kemudian sambil menempel mencari opsi tempel dan kemudian klik pada transpos, Anda akan mendapatkan versi transpos. Ini menjadi semacam operasi salin dan tempel yang normal hanya akan membuat versi tabel tetap yang sudah diubah posisinya.

Untuk membuat versi data yang ditransposisikan secara langsung, Anda harus melakukan lebih dari sekadar menyalin dan menempel. Untuk itu pertama-tama Anda harus melihat berapa banyak baris dan kolom yang Anda miliki dan kemudian pilih versi transpos dari banyak kolom dan baris tersebut. Misalnya pada gambar di bawah, Anda dapat melihat data yang akan disalin memiliki 9 baris dan 2 kolom, dan area yang kami pilih setelah itu memiliki 9 kolom dan 2 baris.

Setelah memilih kolom dan baris baru ini, Anda harus mengetik = Transpose ('koordinat sudut kiri atas sel data Anda': 'Koordinat sudut kanan bawah sel data Anda'), pada gambar di bawah, mereka kebetulan a1 dan b9, sehingga persamaan yang dimasukkan menjadi '= Transpose (A1: B9)', setelah memasukkan persamaan ini Anda harus menekan ' Shift + Ctrl + Enter ', dan Anda akan melihat keajaiban terjadi .

Dengan demikian, tabel yang ditransformasikan baru dibuat, tetapi ini adalah salinan langsung dari yang asli, yaitu jika Anda membuat perubahan apa pun pada yang asli, akan ada perubahan pada tabel ini juga . Seperti yang Anda lihat pada gambar di bawah, ketika data dalam B6 diubah, data dalam L10 otomatis berubah. Sebuah tradeoff kecil adalah bahwa Anda tidak dapat menyalin format yang dimiliki data dalam tabel asli, dan cukup jelas dari kenyataan bahwa 2 sel kuning tidak membawa warna kuningnya ke salinan yang ditranskripsi secara langsung.

15. Memasuki Sparkline Microcharts
Bagan mikro grafik mini adalah grafik kecil atau bagan yang dapat Anda tempatkan dalam sel. Mereka diperkenalkan di MS Word 2010 dan dapat sangat meningkatkan kemampuan melihat data excel kami. Untuk membuatnya, Anda harus terlebih dahulu memilih data dari mana Anda ingin membuat grafik mini, dan kemudian pergi ke Inset> Line .

Di sana Anda akan diminta untuk memasukkan lokasi tujuan bagan grafik mini Anda. Setelah Anda memasukkan tujuan Anda akan memiliki grafik grafik mini yang indah menunggu di sana untuk Anda.


Kami harap artikel ini membantu Anda mempelajari beberapa trik Excel yang benar-benar keren yang tidak Anda ketahui. Jika Anda memiliki pertanyaan, jangan ragu untuk bertanya di bagian komentar.
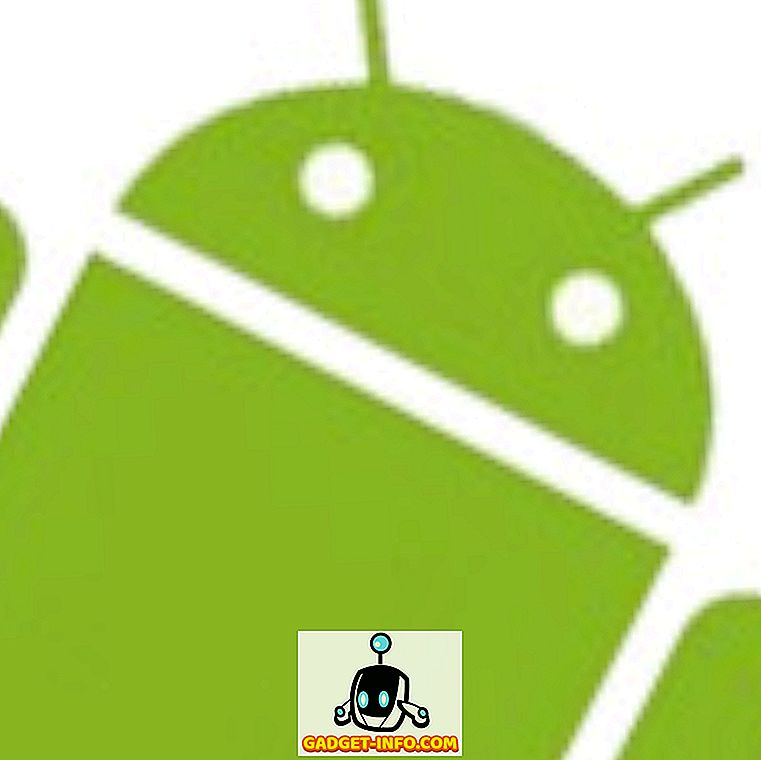
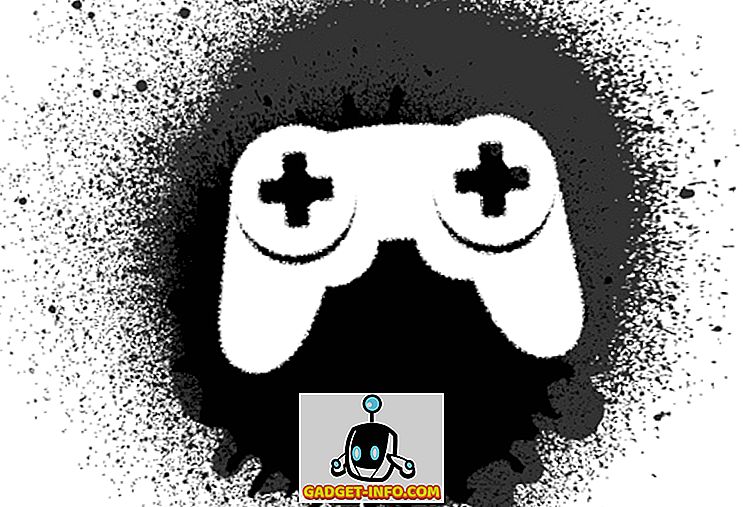

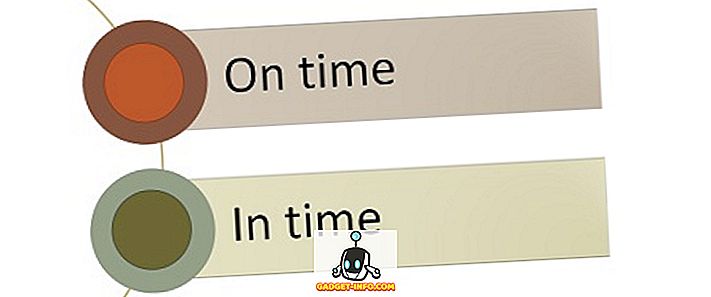
![American Polyglot Berlatih 20 Bahasa [Video]](https://gadget-info.com/img/more-stuff/279/american-polyglot-practicing-20-languages.png)