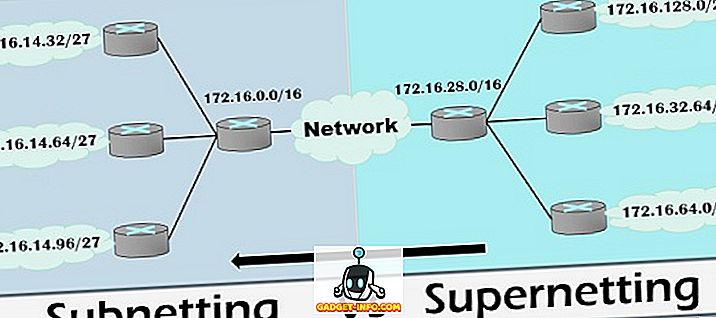Sistem operasi smartphone mungkin telah menjadi jauh lebih maju tetapi kenyataannya, kita masih membutuhkan komputer. Meskipun penjualan PC Windows mungkin menurun, platform Windows tetap menjadi nama rumah tangga dan digunakan oleh jutaan orang. Ada beberapa tugas yang hanya bisa ditangani oleh komputer dan dengan meningkatnya penetrasi teknologi dalam kehidupan kita, penting bagi kita semua, termasuk orang-orang cacat seperti low vision dapat menggunakan PC secara efisien.
Jadi, sudah sepantasnya bahwa iterasi terbaru Windows, yaitu Windows 10, menampilkan beberapa pengaturan aksesibilitas yang sangat berguna bagi orang-orang dengan gangguan penglihatan. Jadi, jika Anda memiliki penglihatan rendah atau kenal seseorang yang melakukannya, berikut adalah beberapa tips untuk membuat Windows 10 lebih mudah diakses:
1. Gunakan Narrator (Pembaca Layar)
Narrator adalah fitur di Windows 10, yang membacakan konten layar untuk Anda. Jadi, jika Anda memiliki masalah dalam melihat tampilan, Anda dapat menggunakan Narrator untuk memastikan Anda mengklik opsi yang tepat. Anda dapat mengaktifkan Narrator dengan masuk ke Pengaturan Windows-> Kemudahan Akses-> Narrator dan menyalakan sakelar “Narrator” . Anda bahkan dapat memastikan bahwa Narrator secara otomatis mulai setiap kali Anda menghidupkan PC Anda dengan menyalakan sakelar "Mulai Narator secara otomatis".

Meskipun fitur ini berfungsi dengan baik untuk memberi tahu Anda tentang berbagai elemen UI di Windows 10, itu tidak kompatibel dengan perangkat lunak dan aplikasi pihak ketiga, yang mengecewakan.

2. Atur Speech Recognition untuk mengontrol Windows 10
Windows 10 menyertakan fitur Pengenalan Bicara yang keren yang memungkinkan Anda mengontrol seluruh antarmuka dengan sejumlah besar perintah. Untuk mengatur Speech Recognition, buka Control Panel-> Ease of Access dan klik pada opsi yang mengatakan "Mulai Speech Recognition" . Kemudian, atur mikrofon PC Anda. Setelah Anda mengaturnya, Anda dapat memeriksa berbagai perintah untuk mengontrol Windows 10. Anda bahkan dapat berbicara "Apa yang bisa saya katakan?" Untuk mendapatkan daftar semua perintah kapan saja Anda inginkan. Kami juga menyarankan Anda untuk mengambil tutorial Windows 10 untuk menggunakan berbagai fitur pengenalan suara.

Pengenalan ucapan di Windows 10 tersedia dalam bahasa seperti Inggris (Amerika Serikat dan Inggris), Prancis, Jerman, Jepang, Mandarin (Mandarin Sederhana dan Mandarin Tradisional) dan Spanyol.
3. Cobalah Teks untuk Bicara dan Gunakan Cortana
Windows 10 menghadirkan Cortana, yang mungkin tidak ditujukan untuk meningkatkan aksesibilitas tetapi masih membawa beberapa fitur praktis untuk pengalaman hands-free. Menggunakan perintah "Hey Cortana", Anda dapat dengan mudah membangunkan asisten virtual dan memintanya melakukan berbagai tugas seperti membuka aplikasi, pengingat pengaturan, alarm, acara; memeriksa cuaca, berita, dan lainnya. Selain itu, Anda bahkan dapat menggunakan Cortana untuk mematikan atau memulai kembali PC Anda.

Juga, Windows 10 memungkinkan Anda mengaktifkan fitur text to speech di Control Panel-> Ease of Access-> Speech Recognition . Setelah diaktifkan, Anda dapat menggunakan Narrator untuk menggunakan fitur text to speech. Namun, kami menyarankan Anda untuk menggunakan berbagai perangkat lunak Text to speech untuk Windows, yang membawa lebih banyak fungsi dan opsi.

4. Ubah DPI
Jika Anda merasa bahwa elemen UI Windows 10 sedikit di sisi yang lebih kecil, ada opsi untuk meningkatkan DPI antarmuka. Untuk melakukannya, Anda dapat pergi ke Pengaturan-> Sistem-> Tampilan dan kemudian gunakan bilah penggeser untuk menambah ukuran teks, aplikasi, dan lainnya. Ini pasti akan membantu dalam membuat hal-hal lebih terlihat jika Anda memiliki masalah dengan visi Anda. Namun, beberapa aplikasi mungkin tidak menskalakan perubahan DPI dengan benar.

5. Aktifkan Kaca Pembesar
Magnifier memungkinkan Anda memperbesar tampilan sementara untuk melihat teks atau elemen lebih mudah. Untuk mengaktifkan kaca pembesar, buka Pengaturan-> Kemudahan Akses-> Kaca Pembesar dan nyalakan sakelar Magnifier . Setelah diaktifkan, Anda akan melihat kaca pembesar mengambang di antarmuka, yang ketika diklik menjadi kotak dialog kaca pembesar. Anda kemudian dapat memperbesar dan memperkecil dengan mudah dengan mengklik tombol plus dan minus. Ada juga opsi untuk memperbesar ke seluruh layar, memperbesar ke bagian layar atau menggunakan dermaga untuk menampilkan konten yang diperbesar (seperti yang terlihat di bawah).

Secara keseluruhan, fitur Magnifier pada Windows 10 tentu dipikirkan dengan sangat baik dan mudah digunakan. Ini ramah pengguna dan harus digunakan dengan baik untuk orang-orang dengan penglihatan rendah.
6. Nyalakan Deskripsi Audio
Deskripsi audio adalah fitur di Windows yang menjelaskan tentang Anda saat bepergian dalam video saat tersedia. Untuk menyalakannya, buka Control Panel-> Ease of Access dan masukkan Ease of Access Center . Kemudian, klik "Jadikan komputer lebih mudah dilihat" dan centang opsi untuk "Nyalakan deskripsi audio" . Walaupun ini tentu saja merupakan fitur yang hebat untuk orang-orang dengan masalah penglihatan, tidak ada banyak video yang mendukung deskripsi audio, yang memalukan.

7. Atur Tema Kontras Tinggi
Windows 10 mencakup empat tema kontras tinggi untuk orang-orang tunanetra, karena orang-orang dengan penglihatan rendah dapat lebih mudah membedakan antara elemen ketika hal-hal baik hitam atau putih. Jadi, untuk mengaktifkan tema kontras tinggi, buka Pengaturan-> Kemudahan Akses-> Kontras tinggi dan pilih salah satu dari empat tema dari menu drop-down dan klik " Terapkan ".

Sementara tema kontras tinggi berfungsi baik di Windows 10 UI tetapi aplikasi & situs web dengan elemen desain yang buruk membuat hal-hal lebih sulit bagi orang-orang tunanetra.
8. Meningkatkan ukuran Pointer dan ketebalan kursor
Ada saat-saat ketika kita kehilangan jejak pointer mouse, jadi tidak mengherankan bahwa ukuran kecil pointer mungkin menjadi masalah bagi orang-orang dengan penglihatan rendah. Untungnya, Windows 10 memungkinkan Anda meningkatkan ukuran pointer di Pengaturan-> Kemudahan Akses-> Mouse . Anda bahkan dapat mengubah warna pointer ke Black untuk visibilitas lebih.

Ada juga opsi untuk menambah ketebalan kursor, jika Anda menghadapi masalah menemukan kursor saat mengetik. Anda dapat meningkatkan ketebalan kursor di Pengaturan-> Kemudahan Akses-> Pilihan lain .

Tingkatkan pengalaman Windows 10 untuk low vision dengan opsi-opsi ini
Kami sangat menghargai upaya Microsoft dalam memasukkan fitur aksesibilitas keren ini di Windows 10 dan kami berharap raksasa Redmond ini terus berinovasi. Jadi, cobalah opsi ini dan beri tahu kami jika mereka meningkatkan pengalaman pengguna untuk Anda atau siapa pun yang Anda kenal dengan gangguan penglihatan. Jangan lupa beri tahu kami di bagian komentar di bawah.