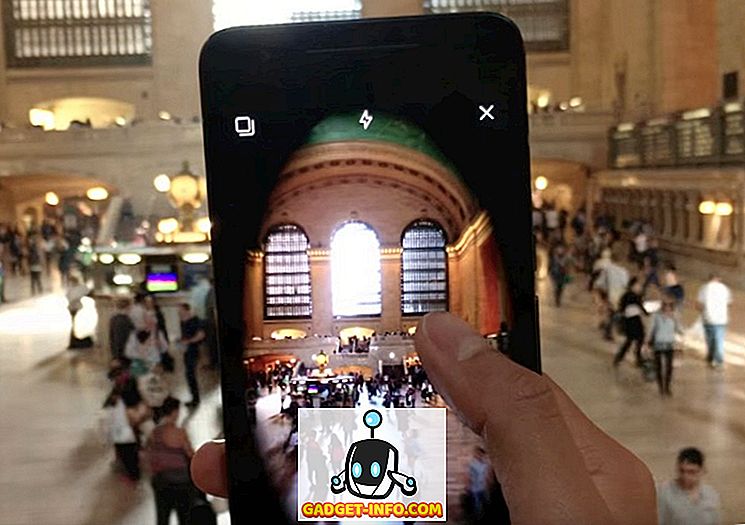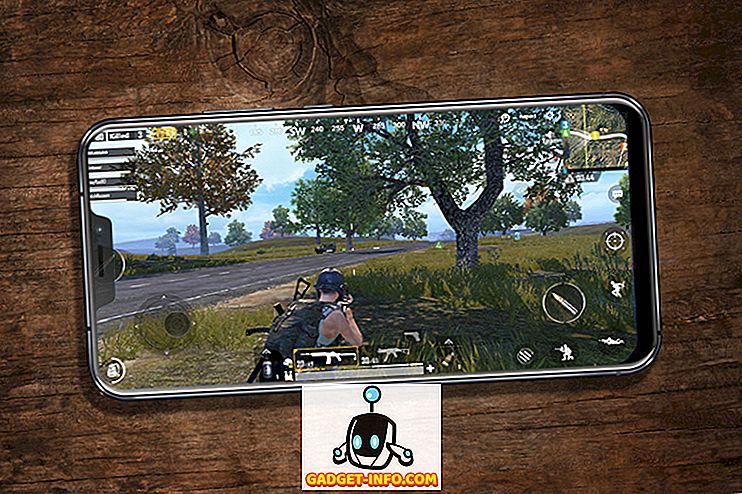Kita semua tahu bahwa PC Windows menjadi lebih lambat dari waktu ke waktu dan sementara beberapa di antaranya ada hubungannya dengan perangkat keras yang menua, bagaimana Anda memperlakukan PC Anda dalam beberapa tahun terakhir juga memainkan peran besar di dalamnya. Sejak peluncuran Windows 10, sistem operasi telah menjadi lebih baik dalam mengelola sendiri, namun, masih ada langkah-langkah tertentu yang dapat Anda ambil untuk meremajakan kinerja PC Anda dan mendapatkan beberapa tahun lagi dari itu. Jadi, jika PC Anda melambat atau menabrak Anda dari waktu ke waktu di sini adalah beberapa langkah yang dapat Anda lakukan untuk membersihkan PC dan membuatnya lebih cepat:
Bersihkan PC Windows Anda dan Jadikan Lebih Cepat
1. Pembersihan Disk
Selama beberapa bulan dan bertahun-tahun penggunaan, komputer Anda cenderung menumpuk file sampah yang tidak hanya mengambil penyimpanan pada sistem Anda tetapi juga memainkan peran besar dalam membuat keseluruhan sistem lambat. Untuk memastikan bahwa penyimpanan Anda berjalan dalam kondisi optimal dan tidak ada file sampah yang tidak perlu mengambil ruang pada hard drive Anda, Anda harus melakukan pembersihan disk dari waktu ke waktu.

Untungnya, Windows 10 memungkinkan Anda untuk dengan mudah melakukan tindakan ini hanya dengan beberapa klik. Untuk memulai pembersihan disk pada PC Windows Anda, pertama, klik kanan pada drive apa saja di file explorer dan kemudian pilih "Disk Cleanup" di bawah tab General . Ketika Anda melakukan itu, sebuah jendela akan muncul yang menunjukkan jenis file yang ditargetkan oleh proses ini. Biasanya, proses ini menargetkan file termasuk file dump memori sistem, file internet sementara, dan file cache. Cukup tinjau hal-hal yang ingin Anda hapus dan tekan tombol Ok untuk mengkonfirmasi proses pembersihan.
2. Hentikan Program Pemuatan Start-up yang Tidak Perlu
Jika PC Anda membutuhkan waktu lebih lama dari biasanya untuk boot, salah satu alasan di balik keterlambatan ini mungkin adalah program pemuatan awal. Program-program ini pada dasarnya adalah perangkat lunak yang secara sadar atau tidak sadar telah Anda beri izin untuk diluncurkan saat komputer Anda menyala. Karena semua program ini diluncurkan pada saat yang sama, mereka membuat banyak ketegangan pada komputer Anda dan menyebabkannya dimuat dengan lambat . Untuk memastikan bahwa Anda tidak memiliki program yang tidak perlu dihidupkan ketika komputer Anda boot, Anda harus mencabut izin memulai yang diberikan untuk program-program tersebut.

Untuk melakukannya, pertama, gunakan kombo tombol Ctrl + Shift + Esc untuk meluncurkan utilitas Task Manager. Di sini, klik pada tab Startup di mana Anda akan menemukan daftar aplikasi yang telah diizinkan untuk diluncurkan saat startup. Di sini, nonaktifkan program yang tidak ingin Anda luncurkan saat startup. Pada perangkat Windows 10, Anda juga dapat pergi ke Pengaturan -> Aplikasi -> Startup, dan nonaktifkan aplikasi dari sana . Jika Anda menemukan program yang tidak Anda yakini, lebih baik membiarkannya karena dapat mengganggu proses bootup.
3. Copot Aplikasi yang Tidak Diinginkan
Langkah ini pada dasarnya masuk akal, namun, saya masih kagum dengan jumlah orang yang menyimpan puluhan aplikasi terpasang ketika mereka tahu bahwa mereka tidak akan pernah menggunakannya. Tidak hanya aplikasi ini mengambil ruang di komputer Anda, mereka mungkin juga memonopoli semua RAM dan kekuatan pemrosesan di latar belakang. Itu sebabnya merupakan praktik yang baik untuk memeriksa dan menghapus instalan aplikasi yang tidak diinginkan sesekali . Jika Anda masih tidak tahu cara menghapus instalasi aplikasi pada Windows 10, cukup buka Pengaturan dan klik Aplikasi. Di sini, klik aplikasi yang ingin Anda hapus dan kemudian klik tombol Uninstall.

4. Nonaktifkan Aplikasi Latar Belakang
Hal lain yang harus dilakukan untuk membuat PC Anda merasa lebih cepat adalah menonaktifkan aplikasi latar belakang. Seringkali kita tidak tahu berapa banyak aplikasi berjalan di latar belakang dan memakan sumber daya sistem kita. Aplikasi latar belakang adalah salah satu penyebab terbesar di balik kelambatan komputer kita. Untuk mengetahui daftar aplikasi yang berjalan di latar belakang dan menonaktifkannya, buka Pengaturan -> Privasi, dan gulir ke bawah untuk menemukan opsi aplikasi Latar Belakang. Klik di atasnya, dan kemudian nonaktifkan aplikasi yang Anda tidak ingin memakan sumber daya.

5. Mendiagnosis Masalah dan Melakukan Pemeliharaan Sistem
Sementara semua langkah di atas dapat dilakukan oleh pengguna normal, langkah ini memang membutuhkan sedikit pengetahuan teknis sistem operasi Windows. Bahkan kemudian, saya biasanya tidak menyarankan pengguna melakukan pemeliharaan sistem sendiri karena ada jutaan hal yang bisa salah kapan saja. Secara pribadi, saya mempercayai masalah Windows dalam proses diagnosa dan perawatan dengan aplikasi pihak ketiga yang terbukti dapat melakukan tindakan ini hanya dengan mengklik tombol, dan alat favorit saya untuk melakukannya adalah Auslogics BoostSpeed.

Aplikasi ini menjalankan pemeriksaan lengkap seluruh sistem Anda menemukan file sampah, masalah pengurangan kecepatan, dan penyebab gangguan atau crash sistem atau aplikasi. Setelah masalah ini ditemukan, Anda hanya perlu mengklik tombol Putuskan Semua untuk menyelesaikan masalah. Salah satu hal terbaik tentang aplikasi ini adalah Anda dapat mengotomatiskan pemeliharaan OS Anda . Pada dasarnya, Anda dapat menjadwalkan perawatan otomatis yang mendeteksi dan menghilangkan masalah secara real time. Fitur ini memungkinkan saya untuk melupakan secara manual memeriksa status hal-hal seperti file sampah, masalah sistem, kegagalan aplikasi, dan banyak lagi karena BoostSpeed secara otomatis mengurus semuanya untuk saya.
Tidak hanya itu, jika Anda membeli versi lengkap aplikasi, Anda dapat melakukan sebagian besar tindakan lain yang disebutkan dalam daftar ini menggunakan aplikasi itu sendiri. Jadi, apakah Anda ingin mengelola item startup, defrag disk Anda, membersihkan registri Windows atau melakukan tugas apa pun yang berpotensi meningkatkan kecepatan PC Anda, Boostspeed dapat melakukannya dalam hitungan detik. Pada dasarnya, ini adalah satu-satunya aplikasi yang Anda butuhkan untuk menjaga PC Anda dalam kondisi terbaik. Meskipun aplikasi ini berharga $ 59, 95, ada versi gratis yang dapat Anda instal dengan mengklik tautan di bawah ini. Jika Anda memutuskan untuk membeli aplikasi ini, gunakan tautan kami untuk mendapatkan diskon 30% dari harganya.
6. Defrag Hard Drive Anda
Jika komputer Anda menggunakan solid state drive, juga dikenal sebagai SSD, Anda tidak perlu melakukan tugas ini, namun, jika menggunakan hard drive yang berputar, Anda harus men-defragnya dari waktu ke waktu untuk membuatnya lebih cepat. Alasan di balik ini sangat sederhana. Seiring waktu, file pada hard drive Anda terfragmentasi, dan komputer Anda melambat karena harus memeriksa beberapa tempat pada drive Anda untuk potongan-potongan itu. Apa yang dilakukan defragmenting adalah menulis ulang semua file secara berurutan sehingga hard drive Anda lebih mudah dan lebih cepat untuk mengakses file-file itu.

Sekarang Anda tahu apa artinya defrag, mari kita lihat bagaimana kita bisa melakukannya. Pertama, buka alat optimisasi disk dengan mencari istilah "defrag" di menu mulai . Sekarang, klik untuk memilih drive yang ingin Anda defrag dan klik tombol Analisis. Sekarang, komputer Anda akan melakukan tugasnya dan menghasilkannya dengan hasil yang akan menunjukkan kepada Anda persentase file yang terfragmentasi pada sistem Anda. Meskipun tidak ada aturan keras dan cepat tentang defragging, tetapi sebagai aturan praktis, setiap kali angka itu di atas 5%, Anda tentu harus defrag hard drive Anda.
7. Ubah Pengaturan Daya ke Kinerja Tinggi
Secara default, setiap komputer Windows berjalan pada mode daya "Seimbang" yang pada dasarnya berarti bahwa sistem operasi Windows mengelola kinerja dan masa pakai baterai. Namun, jika Anda pernah merasa bahwa komputer Anda semakin lambat dan Anda siap mengorbankan masa pakai baterai untuk meningkatkan kinerja, Anda harus mengubah pengaturan daya dari Balance ke High Performance. Untuk melakukan itu, buka Control Panel -> Hardware and Sound-> Power Options -> Buat Power Plan dan kemudian pilih pengaturan High-Performance dan buatlah. Sementara daya tahan baterai komputer Anda akan sedikit menderita, Anda akan mendapatkan kinerja terbaik dari ini.

Merevitalisasi PC Anda Dengan Tips Kinerja Ini
Jika Anda melakukan semua langkah yang disebutkan di atas, Anda akan melihat peningkatan signifikan dalam kinerja PC Anda. Saya telah menggunakan langkah-langkah ini untuk mempercepat komputer teman-teman dan keluarga saya dan setiap kali saya melihat peningkatan yang baik dalam kecepatan start-up dan penggunaan PC. Coba saja dan Anda akan terkejut dengan hasilnya. Selain itu, beri tahu kami kecepatan komputer Anda dengan menulis di bagian komentar di bawah.