Ketika kita umumnya terhubung ke jaringan WiFi, kita tidak benar-benar memperhatikan kata sandi WiFi dan dengan demikian, kita cenderung melupakannya dari waktu ke waktu. Ya, kita semua pernah ke sana tapi itu tidak masalah karena kita terhubung ke jaringan WiFi, kan? Namun, bagaimana jika koneksi WiFi mulai bertingkah dan ada kebutuhan untuk melupakan jaringan dan menghubungkan kembali dari awal. Juga, Anda mungkin perlu membagikan kata sandi dengan teman Anda. Meskipun Anda selalu dapat mengingat kata sandi WiFi dengan hati atau menuliskannya di suatu tempat, Windows menawarkan solusi yang lebih elegan. Windows 10 (dan iterasi Windows sebelumnya) memungkinkan Anda melihat kata sandi WiFi yang tersimpan dengan mudah. Berikut cara melakukannya:
Lihat Kata Sandi jaringan WiFi saat ini
Jika Anda ingin mengetahui kata sandi jaringan WiFi yang saat ini terhubung, Anda dapat melakukannya dengan mudah dengan Windows 10:
1. Klik kanan pada tombol Start menu dan pergi ke " Network Connections ".

2. Di halaman Network Connections, klik kanan pada "Wireless Network Connection" dan klik "Status" .

3. Lalu, pergi ke "Wireless Properties" . Di kotak dialog Properti Nirkabel, buka tab "Keamanan" dan centang "Tampilkan karakter" untuk melihat kata sandi jaringan WiFi.
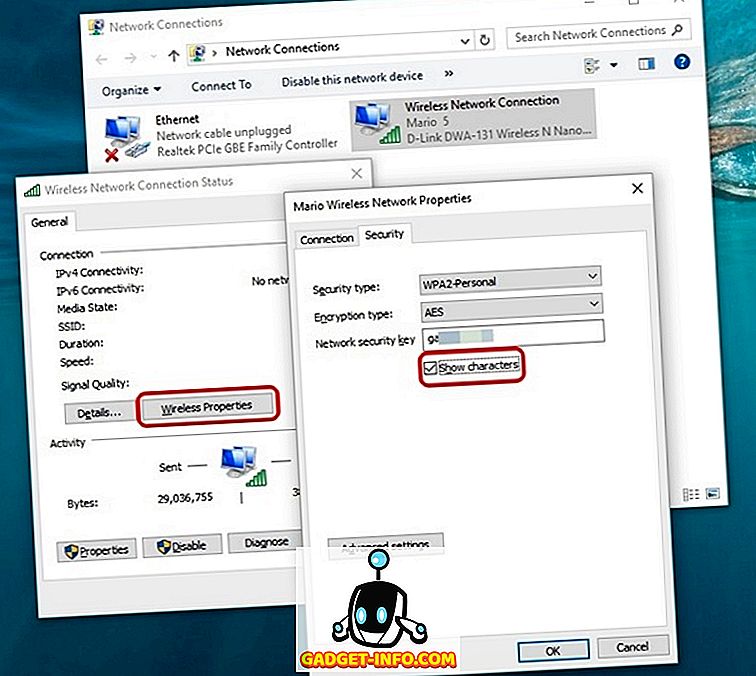
Lihat Kata Sandi dari jaringan WiFi yang sebelumnya terhubung
Jika Anda ingin mengetahui kata sandi jaringan WiFi yang sebelumnya Anda sambungkan, Anda dapat melakukannya juga pada Windows 10:
1. Klik kanan pada tombol Start menu dan buka "Command Prompt (Admin)" .

2. Di Command Prompt, pertama-tama ketikkan perintah " netsh wlan show profiles " (tanpa tanda kutip) dan tekan Enter, untuk mendapatkan daftar semua jaringan WiFi yang pernah Anda hubungkan .

3. Kemudian, ketikkan perintah “ netsh wlan show profile name = NetworkName key = clear ” dan tekan Enter untuk mendapatkan detail dari jaringan WiFi. Jangan lupa ganti NetworkName dengan nama jaringan WiFi, yang kata sandinya ingin Anda ketahui.

4. Setelah Anda memasukkan perintah, Anda akan menemukan kata sandi jaringan WiFi di " Konten utama ".

Periksa kata sandi WiFi dengan mudah di Windows 10
Kemungkinannya, Anda terkejut melihat betapa mudahnya untuk melihat kata sandi WiFi yang tersimpan di Windows 10. Yah, sama-sama! Jadi, mulailah melihat kata sandi WiFi Anda dan beri tahu kami, jika Anda menemukan masalah dengan prosesnya. Suarakan di bagian komentar di bawah.









