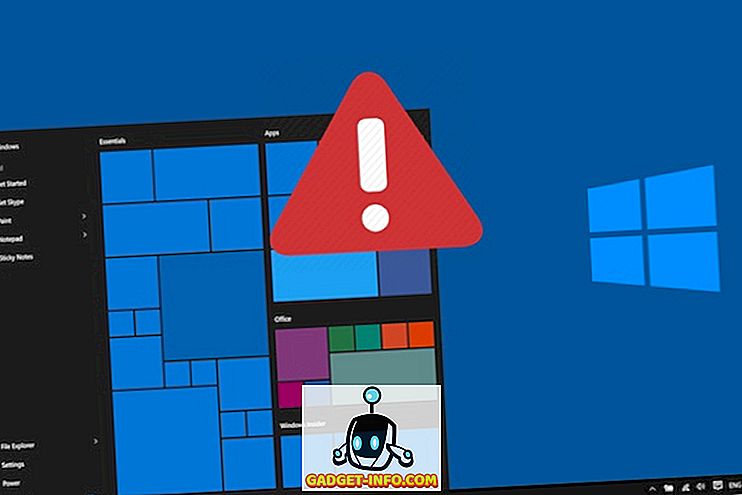Jika Anda seorang gamer PC, tidak dapat disangkal fakta bahwa Anda harus menggunakan Steam. Valve's Steam adalah pemimpin global dalam distribusi digital untuk game dan layanan terkait game. Steam bahkan memiliki klien sendiri untuk manajemen game yang mudah dan efisien. Anda mungkin sudah lama menjadi pengguna Steam, tetapi faktanya ada banyak alat yang tersembunyi di bawah berbagai menu aplikasi dan portal web Steam, yang mungkin tidak Anda sadari. Ya, saya berbicara tentang berbagai trik Steam yang akan membantu Anda meningkatkan pengalaman Steam Anda secara keseluruhan. Jadi, tanpa basa-basi lagi, berikut adalah 15 trik Steam keren yang harus Anda ketahui:
1. Tambahkan Game Non-Uap ke Perpustakaan Anda
Tentunya tidak semua game yang Anda beli telah dibeli melalui Steam. Anda bisa membelinya dari Origin EA, atau portal lain yang menawarkan diskon ketika Steam tidak. Apa pun itu, mungkin akan merepotkan untuk terhubung dan bersosialisasi dengan teman-teman Anda di game itu tanpa Valve's Steam. Untungnya, Steam memiliki fitur bawaan yang memungkinkan Anda untuk menambahkan judul non-Steam ke klien Steam Anda. Untuk melakukannya, ikuti langkah-langkah di bawah ini:
- Buka klien Steam dan menuju ke opsi "Games" di bilah menu. Pilih “Tambahkan Game Non-Uap ke Perpustakaanku” .

- Prosesnya cukup mudah. Anda akan disajikan daftar program dan aplikasi yang diinstal pada sistem Anda. Cukup pilih kotak centang di sebelah judul yang ingin Anda tambahkan, dan kemudian klik tombol "Tambah Program yang Dipilih" di kanan bawah untuk menambahkannya ke daftar Steam.

2. Batch Install / Uninstall Games
Tentu aplikasi bawaan Windows untuk menginstal dan mencopot aplikasi bisa cukup untuk sebagian besar kebutuhan Anda, tetapi masih kekurangan kemampuan untuk benar-benar menghapus semuanya dari sistem, yang meliputi entri registri dan data sisa lainnya. Selain itu, layanan Windows tidak dapat menghapus aplikasi secara kolektif. Tetapi sekali lagi, mengapa Anda harus takut jika Anda memiliki Steam. Kembali pada tahun 2014, Steam menambahkan fungsionalitas baru ke klien mereka, yang memungkinkan Anda untuk menginstal dan mencopot game dari perpustakaan Anda, sehingga menghemat banyak ruang. Untuk melakukannya:
- Buka Steam Library Anda dan beralihlah ke "List View" dengan mengklik ikon daftar di kanan atas.

- Setelah selesai, Anda dapat memilih beberapa game di Perpustakaan Anda dengan menahan tombol Ctrl dan memilih game dengan klik kiri mouse Anda. Setelah selesai memilih, cukup klik kanan dan pilih "Instal" atau "Hapus instalasi" tergantung pada pilihan Anda.

3. Cadangkan Game Simpan Anda
Jadi Anda mungkin berpikir bahwa Steam Cloud mencadangkan semua game Anda secara otomatis, bukan? Ya, memang begitu dan kemudian tidak. Yang saya maksud dengan itu adalah bahwa Steam hanya mencadangkan data save game ke server Valve, dan itu juga hanya judul yang mendukung fitur ini. Tetapi bagaimana jika Anda mengalami situasi di mana sistem Anda crash, atau well, hampir semua hal terjadi dan Anda harus menginstal ulang game Anda lagi. Tentu, game yang dibeli masih tetap ada di perpustakaan Anda, tetapi Anda harus mengesalkan Penyedia Layanan Internet Anda dengan mengunduh lagi gigs dari data gim. Yah, untungnya bagi Anda, Steam membantu Anda mencadangkan seluruh data gim Anda ke penyimpanan eksternal, agar mudah dipulihkan di masa mendatang. Jika Anda juga ingin mencadangkan data game, ikuti langkah-langkah di bawah ini:
- Kepala ke Perpustakaan Anda dan klik kanan pada game pilihan Anda dan pilih "File Game Cadangan" . Kotak dialog akan muncul dengan daftar semua game yang diinstal, memungkinkan Anda untuk memilih judul mana yang ingin Anda backup.

- Kotak dialog akan muncul memungkinkan Anda untuk memilih tujuan untuk cadangan. Pilih lokasi pilihan Anda dengan mengklik "Browse", dan setelah Anda selesai, klik "Next" untuk melanjutkan dengan cadangan. Steam sekarang akan mencadangkan seluruh data game Anda ke lokasi yang dipilih.

- Untuk memulihkan cadangan ini, cukup masuk ke akun Steam Anda, lalu buka folder cadangan dan jalankan file "steambackup.exe" dan lanjutkan dengan petunjuk di layar untuk mengembalikan semuanya dengan aman dan sehat.
Catatan - Meskipun fasilitas cadangan Steam sangat bagus, itu tidak akan mencadangkan mod, file konfigurasi khusus, atau game yang menggunakan penginstal pihak ketiga, atau game non-Steam yang Anda tambahkan ke Steam menggunakan metode yang disebutkan di atas.
4. Bagikan Game Anda Dengan Keluarga Anda
Steam adalah portal utama untuk distribusi digital game. Tetapi tidak mungkin bagi setiap orang untuk dapat membeli semua game yang diinginkan. Lebih buruk lagi, itu menyakitkan ketika Anda melihat adik Anda bermain permainan yang Anda benar-benar ingin mainkan, tetapi Anda menghabiskan uang Anda untuk beberapa permainan lain. Dan sekarang dia tidak akan membiarkan Anda bermain melalui akunnya karena dia khawatir Anda mungkin mengacaukan permainan simpanannya dan berbagai prestasinya dalam permainan.
Yah, Valve memang memahami situasi ini dan telah memberikan solusi yang sederhana dan bagus, yaitu Berbagi Keluarga. Apa fitur ini pada dasarnya, adalah bahwa hal itu memungkinkan satu anggota keluarga untuk berbagi permainan yang dibeli kepada anggota keluarga lain melalui Steam . Untuk melakukannya, ikuti panduan terperinci kami tentang cara berbagi permainan Steam menggunakan Steam Family Sharing.

5. Tampilkan Penghitung FPS Dalam Game
Jadi Anda baru saja membeli GPU baru untuk sistem Anda dan terlihat dan berkinerja hebat. Tetapi bagaimana Anda pamer kepada teman-teman Anda yang tidak bisa menyaksikannya? Saya kira kita semua tahu bahwa angka tidak berbohong. Ya, setidaknya dalam banyak kasus. Nomor yang saya maksudkan, dalam hal ini, adalah meter FPS Anda. Untuk setiap gamer, meter FPS adalah alat pengetahuan yang penting, yang membantunya menentukan pengaturan yang paling sesuai dengan sistem untuk sesi permainan yang layak. Idealnya, jika FPS Anda berada di kisaran 30-60, game dianggap dapat dimainkan. Tapi bagaimana Anda melihat meter FPS terkenal yang saya bicarakan dalam sebuah game?
Sementara beberapa gim menawarkan kemampuan untuk mengaktifkan meter FPS dalam gim mereka sendiri, ini bukan fitur yang seragam. Tapi jangan khawatir, Valve sudah bisa memperbaikinya dengan menyediakan fitur untuk menunjukkan meter FPS di semua game yang ditambahkan ke Steam. Untuk melakukannya, ikuti langkah-langkah di bawah ini:
- Buka opsi "Steam" di bilah menu Anda, dan pilih "Pengaturan" .

- Sesampai di sana, buka tab "Dalam Gim", dan centang kotak di sebelah "Aktifkan Steam Overlay saat dalam gim" . Setelah Anda selesai melakukannya, cukup buka opsi "Penghitung FPS dalam game" di bawahnya, dan pilih lokasi untuk meter FPS yang sesuai dengan keinginan Anda.

- Dan itu saja. Buka gim pilihan Anda dan Anda akan menyaksikan meter FPS di lokasi yang ditentukan oleh Anda.

6. Ubah Lokasi Instal
Jadi, game Anda disimpan ke dalam hard drive Anda yang lamban, dan Anda merasa perlu, perlu kecepatan? Mungkin Anda ingin mendorong semua game Anda ke SSD yang sangat cepat itu, atau mungkin Anda mendapatkan HDD baru yang konon lebih cepat dari yang ada, dan Anda ingin memindahkan semua game Anda ke sana. Either way, saya harap Anda menyadari bahwa hanya memindahkan folder instal tidak akan melakukan trik, melainkan akan mengacaukan seluruh data gim Anda. Tapi jangan khawatir, Valve's Steam memberi Anda cara mudah untuk memindahkan game yang sudah dipasang, dan itu juga hanya dengan beberapa klik. Untuk melakukannya,
- Buka Perpustakaan Anda dan klik kanan pada game yang ingin Anda pindahkan, dan pilih "Properties" .

- Di bawah tab "File Lokal", di bagian bawah, Anda akan melihat tombol "Pindahkan Instal Folder" . Cukup klik itu dan ikuti instruksi di layar.

7. Ubah Tampilan dan Perasaan Steam
Sekarang, siapa yang tidak suka menyesuaikan tampilan dan nuansa apa pun yang sesuai dengan keinginan seseorang. Meskipun antarmuka Steam asli itu sendiri cukup bagus, tidak ada alasan mengapa Anda tidak perlu mengubahnya sesuai keinginan Anda. Nah, Valve mengakui itu dan memiliki opsi bawaan untuk mengubah kulit klien Steam. Anda dapat mengubah tampilan klien Steam Anda dengan mengikuti langkah-langkah yang diberikan di bawah ini:
- Perhatikan bahwa meskipun Valve memungkinkan Anda untuk mengganti kulit, itu tidak memberikan kulit tambahan di dalam kliennya. Pertama-tama Anda harus mengunduh skin yang Anda sukai dari sini, atau, alternatifnya, membuat skin Anda sendiri dari awal menggunakan alat yang disediakan di sini.
- Setelah Anda mengunduh Steam Skin, salin dan tempel skin-skin itu ke folder instalasi Steam. Lokasi default adalah "C: \ Program Files (x86) \ Steam \ skins" .
- Setelah menempelkan file kulit, buka klien Steam, dan klik opsi "Steam" di bilah menu dan pilih "Pengaturan" .

- Sesampai di sana, kepala ke tab "Interface" dan pilih kulit yang baru saja Anda unduh. Setelah selesai, tekan "Ok" . Anda sekarang akan diminta untuk memulai ulang Steam Client .

- Dan itu saja. Klien Steam Anda sekarang akan restart dan kulit baru Anda akan dimuat . Jika Anda ingin menggunakan kulit yang sama dengan yang saya gunakan, itu adalah kulit "Air Untuk Uap" dan dapat ditemukan di sini.

8. Power-Up Dengan Uap Yang Ditingkatkan
Layanan Steam Valve praktis adalah layanan distribusi game digital terbaik di luar sana, tetapi klien Steam tidak sempurna. Itu memang datang dengan serangkaian kritik sendiri, kehilangan beberapa fitur yang benar-benar dapat 'meningkatkan' pengalaman Steam secara keseluruhan. Komunitas memang mempertimbangkan hal ini dan beralih untuk mengembangkan "Enhanced Steam", ekstensi browser-web yang mengubah cara Anda mengakses Steam dari browser Anda .
Enhanced Steam memberi para penggunanya banyak fitur baru seperti harga game dari portal web lain, daftar bundel game, menampilkan kepada pengguna berapa lama waktu yang diperlukan baginya untuk menyelesaikan alur cerita, menghapus permintaan verifikasi usia yang konstan dan menjengkelkan, dan lebih banyak. Untuk menggunakan Enhanced Steam, cukup unduh ekstensi browser untuk browser Anda masing-masing dari sini.

9. Pembantu Inventarisasi Uap
Seperti yang dinyatakan di atas, klien Steam hebat, tetapi tidak sempurna. Jika Anda adalah pengguna dari klien Steam, tentunya Anda harus menghadapi kerumitan yang muncul bersamaan dengan proses mengelola Inventaris Steam Anda. Tapi di situlah Steam Inventory Helper masuk. Saat ini tersedia hanya untuk Google Chrome, ekstensi peramban ini membuat proses penjualan, pembelian, dan perdagangan Steam yang berulang-ulang menjadi lebih mudah dan lebih ramping .
Perpanjangan ini disertai dengan penambahan baru pada Inventarisasi Steam, seperti membeli dan menjual barang dengan cepat tanpa konfirmasi berkelanjutan, menampilkan penawaran dagang, penyesuaian harga berdasarkan fluktuasi pasar dan banyak lagi. Anda dapat mengunduh ekstensi dari sini, dan mengubah cara Anda menangani Inventaris Uap Anda.

10. Lihat Jam yang Dihabiskan di Steam
Tentunya ada banyak permainan di masing-masing perpustakaan kami yang telah kami habiskan berjam-jam. Tetapi bagaimana jika saya katakan bahwa ada cara untuk mengubahnya? Tidak, saya tidak berbicara tentang menghapus permainan, tetapi sebaliknya, saya merujuk pada tindakan untuk dapat mengubah bagian 'yang tak terhitung jumlahnya' menjadi bagian yang agak terukur.
Situs web - Steam Time, terus menunjukkan berapa jam Anda telah "terbuang" saat bermain game di Steam. Untuk melakukannya, cukup buka situs web di sini, dan masukkan Steam ID Anda di kotak entri teks dan pilih "show me: D" .

Meskipun saya baru saja menghabiskan 38 jam, itu karena sebagian besar game saya dipasang di luar klien Steam, tetapi game Anda mungkin lebih besar. Saya ingin melihat jam yang Anda habiskan (atau terbuang) di Steam di bagian komentar di bawah.
11. Uap yang Adil
Berapa banyak dari Anda yang benar-benar percaya bahwa video yang ditampilkan di halaman deskripsi permainan Steam adalah representasi sebenarnya dari permainan? Jika Anda melakukannya, maka Anda tidak bisa salah lagi. Hampir 90% dari video tersebut berasal dari rekaman mesin dan bukan kinerja dalam game yang sebenarnya. Jadi apa yang kamu lakukan saat itu? Anda menginstal Steam Uap, itu apa.
Fair Steam adalah ekstensi Google Chrome kecil yang bagus yang menambahkan video gameplay sebenarnya dari YouTube ke Steam Store. Ini memungkinkan Anda untuk menelusuri render realistis dari elemen-elemen game secara real time, dan membuat keputusan yang bijak apakah akan membeli game atau tidak. Anda dapat menginstal Steam Uap dari sini.

12. Apa yang Bisa Kita Semua Mainkan?
Jadi, Anda punya banyak teman yang duduk diam di rumah mereka pada hari Minggu sore yang malas, dan Anda memutuskan untuk bermain game multipemain bersama. Tetapi bagaimana cara memeriksa semua game yang dapat Anda mainkan bersama? Idealnya, Anda perlu menelusuri profil masing-masing pemain dan melihat semua permainan yang mereka miliki, dan kemudian memeriksa perpustakaan Anda, dan akhirnya mencocokkan daftar permainan untuk akhirnya mendapatkan daftar permainan umum . Tapi untungnya bagi Anda, ada situs web yang dapat melakukan tugas ini untuk Anda. Untuk melakukannya, ikuti langkah-langkah di bawah ini:
- Cukup menuju ke What Can We All Play, dan masukkan Steam ID Anda dan Steam ID teman Anda dan klik Kirim .

- Situs web sekarang akan memindai daftar game di masing-masing dan setiap profil dan akhirnya menunjukkan kepada Anda game yang umum.

13. Periksa Nilai Akun Anda
Melihat jam yang Anda buang adalah satu hal, tetapi melihat uang yang Anda buang adalah sesuatu yang sama sekali berbeda. Tentunya Anda pasti telah membeli berbagai item dari toko, dan bahkan mencapai cukup banyak di dunia game yang tersedia di Steam. Tapi bagaimana cara memamerkan semua ini di depan dunia? Ya, ada portal kecil yang tersedia yang mengevaluasi profil Anda, untuk melihat berapa nilai akun Steam Anda.
Untuk mengevaluasi Anda, cukup kunjungi situs web SteamDB Calculator dan masukkan ID Steam Anda bersama dengan mata uang pilihan Anda. Kemudian, klik tombol "Kecewa dengan hidupmu" . Situs web sekarang akan menampilkan nilai akun Steam Anda, dan jika Anda memiliki sesuatu yang mirip dengan peringkat saya, tentu saja, Anda akan kecewa juga.

14. Berapa Lama Untuk Mengalahkan
Anda pasti telah menginstal beberapa game berbasis cerita ke sistem Anda, dan meskipun menghabiskan beberapa jam pada game itu, Anda pasti merasa bahwa mungkin ini tidak menuju ke mana-mana. Pikiran "berapa lama sampai saya menyelesaikan permainan terkutuk ini?" Telah melintasi hampir setiap gamer setidaknya satu kali selama sesi permainan mereka. Untungnya, ada situs yang dapat menjawab pertanyaan itu untuk Anda.
Cukup menuju ke How Long To Beat dan masukkan Steam ID Anda. Portal sekarang akan menganalisis semua game Anda, dan kemajuan Anda di dalamnya juga, dan kemudian menampilkan jumlah total jam yang diperlukan lebih lanjut untuk menyelesaikan game.

15. Percepat Unduhan Steam Anda
Server Steam telah dipuji berkali-kali karena menjadi salah satu yang terbaik untuk portal game mana pun. Yang sedang berkata, sangat mungkin bahwa Anda mungkin tidak membuat yang terbaik dari mereka, dan bisa menderita dengan lambat atau tidak sampai dengan kecepatan pengunduhan. Jika itu masalahnya, Anda dapat melihat tutorial mendalam kami tentang cara meningkatkan kecepatan unduhan di Steam.

Manfaatkan Uap Dengan Trik Uap Ini
Baik itu dengan bantuan klien resmi, atau portal web, Steam jelas merupakan portal utama untuk memenuhi semua kebutuhan game Anda. Saya berharap bahwa dengan bantuan daftar kami dari beberapa Trik Uap terbaik, Anda akan dapat memanfaatkan yang terbaik dari layanan Valve. Jadi, cobalah trik Uap ini dan bagikan kepada kami pengalaman Anda di bagian komentar untuk memberi tahu kami bagaimana trik ini membantu Anda.