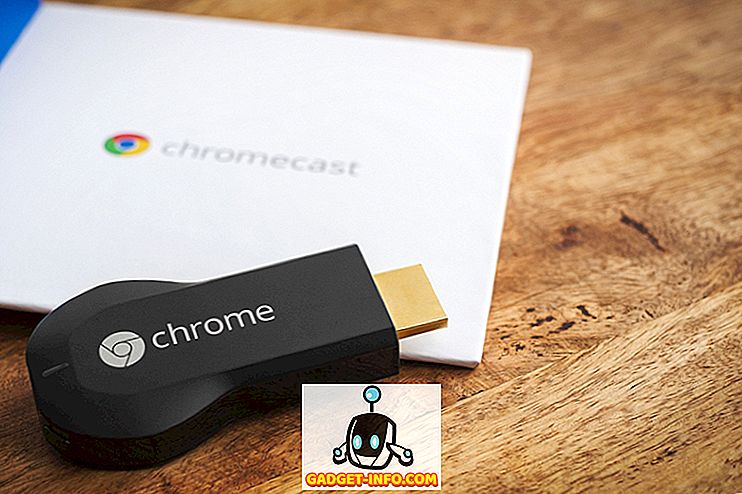Jika Anda seorang gamer, maka komponen terpenting di komputer Anda adalah kartu grafis. GPU menyediakan semua tenaga kuda grafis yang Anda perlukan untuk memainkan game-game terbaru dan terhebat di komputer Anda. Kinerja yang Anda dapatkan pada masing-masing game ini tergantung pada seberapa kuat kartu grafis Anda. Yang sedang berkata, beberapa orang tidak senang dengan kinerja stok dan ingin memeras setiap bit terakhir dari kinerja yang mungkin dari kartu mereka. Jika Anda salah satu dari mereka dan Anda ingin tahu bagaimana melakukan itu, maka Anda telah datang ke tempat yang tepat. Jadi, tanpa basa-basi lagi, mari kita lihat bagaimana cara overclock GPU untuk kinerja gaming yang lebih baik:
Unduh Dan Pasang Afterburner MSI
Afterburner adalah perangkat lunak pihak ketiga yang dikembangkan oleh MSI (Micro-Star International) yang utamanya ditujukan untuk mengubah kartu grafis dan mendapatkan kinerja yang lebih baik darinya. Anda cukup mengunduh MSI Afterburner secara gratis langsung dari situs web perusahaan.
Setelah diunduh, cukup ekstrak file RAR dan jalankan file EXE untuk menginstal perangkat lunak. Secara default, MSI Afterburner hadir dengan RivaTuner Statistics Server, yang memungkinkan Anda memantau suhu dan penggunaan berbagai komponen di sistem Anda. Jika Anda tidak menginginkannya, cukup hapus centang pada kotak saat instalasi.

Tweaking GPU Dengan MSI Afterburner
Tweak GPU Anda bahkan tidak terlalu sulit dan itu jauh lebih mudah daripada overclocking CPU atau RAM. Seluruh proses hampir tidak memakan waktu beberapa menit. Jadi, harap pastikan untuk mengikuti langkah-langkah untuk menghindari kebingungan yang tidak perlu:
Catatan : Saya pribadi menguji utilitas ini pada laptop Alienware 15 R3 saya. Karena itu, overclocking GPU Anda mungkin mengurangi umur panjangnya, karena suhu tinggi dan saya tidak akan bertanggung jawab atas kerusakan yang mungkin Anda sebabkan pada sistem Anda dalam proses ini. Jadi, lanjutkan dengan risiko Anda sendiri.
- Sebelum kita langsung menuju proses overclocking, kita perlu memastikan beberapa hal yang akan membantu Anda selama proses. Setelah perangkat lunak MSI Afterburner dibuka, Anda akan dapat melihat slider di samping opsi "Batas Daya" dan "Batas Suhu" di tengah utilitas. Harap perhatikan bahwa bilah geser ini dikunci pada beberapa sistem dan tidak terkunci pada beberapa sistem. Ini sepenuhnya tergantung pada GPU yang Anda miliki. Mengingat milik saya adalah GPU laptop, sayangnya cukup terkunci, jadi saya tidak akan bisa memindahkannya. Namun, jika Anda dapat menggesernya, gerakkan penggeser batas daya ke kanan ekstrem dan geser penggeser batas suhu berdasarkan pilihan Anda . Perhatikan bahwa bilah geser ini akan menentukan suhu maksimum GPU Anda.

- Sekarang, ini adalah bagian penting yang telah Anda tunggu-tunggu. Ya, kami memeras setiap bit kinerja dari GPU Anda pada langkah ini. Dapatkah Anda melihat bilah geser untuk "Jam Inti" dan "Jam Memori" tepat di bawah opsi Batas Suhu? Ya, kami akan bermain dengan slider di sini. Jika ini adalah overclocking pertama Anda, pastikan untuk meningkatkan slider untuk Core Clock Anda dalam langkah 50 MHz dan Memory Clock dalam langkah 100 MHz .

- Setelah selesai, lanjutkan dan mainkan beberapa game intensif grafis di dalamnya, sambil memantau suhu GPU Anda di MSI Afterburner pada saat yang sama. Selama suhunya di bawah 85 derajat Celcius, Anda harus baik-baik saja. Pastikan juga gim tidak macet atau Anda tidak melihat artefak di layar untuk memastikan bahwa overclock Anda stabil.

- Nah, jika Anda merasa suhu terlalu panas untuk Anda, kecepatan kipas dapat diputar, sesuai keinginan Anda . Mirip dengan slider batas Daya dan Suhu, slider ini mungkin terkunci tergantung pada perangkat keras Anda. Jika Anda menggunakan laptop seperti saya, kemungkinan besar akan terkunci. Setelah Anda selesai mengkonfigurasi, Anda dapat menyimpan profil konfigurasi Anda dengan mengklik kotak yang ditunjukkan oleh centang . Anda juga dapat mengaktifkan konfigurasi ini setelah Windows dinyalakan hanya dengan mengeklik ikon Windows tepat di bawah Startup, di kiri bawah utilitas Afterburner.

Nah, itu cukup banyak bagaimana Anda memeras setiap bit terakhir kinerja dari GPU komputer Anda untuk meningkatkan kelancaran gameplay Anda.
Aktifkan Paket Daya Kinerja Tinggi di Windows
Bahkan jika overclocking benar-benar meningkatkan kinerja GPU Anda, ada beberapa langkah lagi yang perlu Anda periksa, untuk memastikan bahwa GPU berkinerja pada potensi penuh dan tidak terpengaruh oleh rencana Daya sistem operasi Anda. Secara default, semua komputer yang menjalankan Windows menggunakan rencana Balanced Power. Jadi, Anda harus mengubahnya ke rencana daya "Kinerja Tinggi" .
Untuk melakukannya di Windows 10, cukup buka Control Panel-> Hardware and Sound-? Power Options dan klik High performance . Yah, itu hanya butuh beberapa detik, bukan?

Lebih suka Kinerja Maksimal Di Panel Kontrol NVIDIA
Pengguna yang memiliki kartu grafis NVIDIA di sistem Anda harus melalui pengaturan tambahan untuk memastikan bahwa kartu mereka tidak dicekik karena mode manajemen Daya Panel Kontrol NVIDIA. Secara default, ini diatur ke Daya Optimal. Anda cukup mengubahnya dengan membuka Panel Kontrol NVIDIA dan kemudian, pergi ke "Kelola Pengaturan 3D" dan dalam opsi "Mode manajemen daya", pilih " Pilih kinerja maksimum" . Dengan mengubah ini, sebagian besar penggunaan GPU Anda akan di atas 90% saat Anda memainkan beberapa permainan yang intens secara grafis pada PC Anda, sehingga melepaskan potensi penuh dari GPU Anda.

GPU Overclock untuk Meningkatkan Kinerja Gaming
Seperti yang mungkin Anda perhatikan dari langkah-langkah di atas, prosesnya jauh dari sulit dan rumit. Bahkan orang yang nyaris tidak memiliki pengetahuan teknis dapat melakukan overclock GPU jika langkah-langkah yang kami sebutkan diikuti dengan benar. Peningkatan kinerja dalam game cukup terlihat jika Anda memantaunya. Jadi, apakah Anda siap untuk mencoba MSI Afterburner untuk diri sendiri dan mengalami kinerja gaming yang lebih baik dari sistem Anda? Beri tahu kami di bagian komentar di bawah karena kami ingin mengetahui pendapat Anda tentang keseluruhan proses ini.