Salah satu keuntungan dari sebagian besar distribusi Linux, adalah kenyataan bahwa Anda dapat menjalankannya dari USB langsung, tanpa harus menginstal OS itu sendiri pada mesin Anda. Namun, jika karena alasan tertentu, Anda harus memiliki media yang dapat di-boot untuk banyak distribusi Linux, Anda mungkin akan berpikir untuk mendapatkan sejumlah drive USB yang berbeda untuk masing-masingnya. Untungnya, Anda tidak benar-benar membutuhkan banyak flash drive USB yang berbeda, untuk setiap distro Linux yang ingin Anda jalankan. Jadi, jika Anda ingin dapat mem-boot ke beberapa sistem operasi berbasis Linux dari USB yang dapat di-boot yang sama, berikut adalah cara Anda dapat membuat USB multiboot:
Gunakan YUMI untuk Membuat Multiboot USB di Windows
Jika Anda ingin menginstal beberapa sistem operasi Linux pada satu drive USB, semua siap untuk di-boot kapan pun Anda inginkan, Anda dapat menggunakan aplikasi praktis bernama YUMI untuk melakukannya. Aplikasi ini hanya tersedia untuk Windows (unduh), tetapi Anda dapat menggunakan Wine untuk menjalankannya di Mac, atau sistem Linux.
Catatan : Saya menjalankan YUMI di MacBook Air menjalankan macOS Sierra, menggunakan Wine.
Untuk membuat USB multiboot menggunakan YUMI, Anda cukup mengikuti langkah-langkah yang disebutkan di bawah ini:
1. Luncurkan YUMI. Di layar utama aplikasi, pilih huruf drive yang sesuai dengan drive USB yang ingin Anda gunakan sebagai USB yang dapat di-boot.
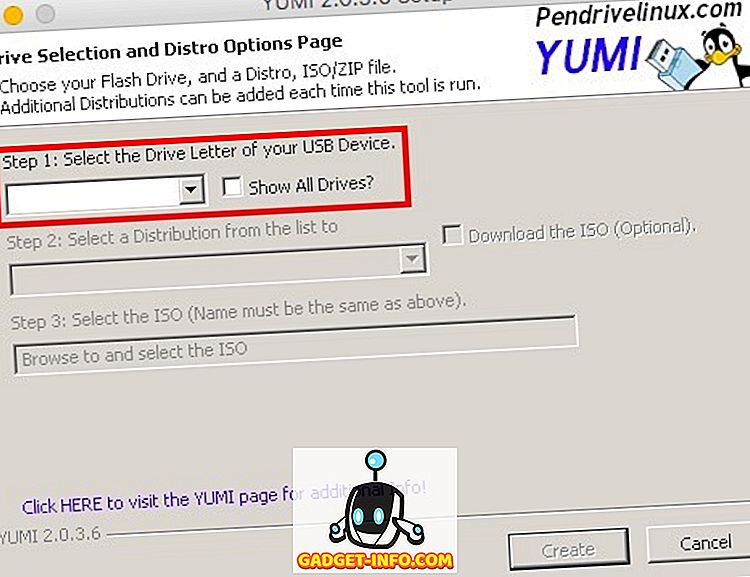
2. Selanjutnya, pilih nama distro yang ingin Anda instal. Kami akan menginstal Ubuntu sebagai distro Linux yang dapat di-boot pertama. Juga, pilih file ISO untuk Ubuntu (atau OS yang ingin Anda instal). Setelah selesai, klik "Buat" .
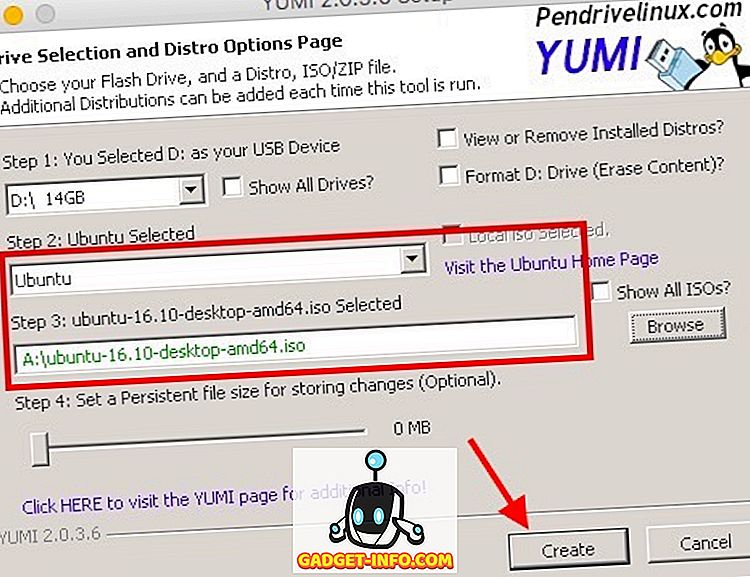
3. Aplikasi akan menginstal komponen yang diperlukan pada drive USB. Setelah selesai, Anda akan disajikan kotak dialog yang menanyakan apakah Anda ingin menginstal lebih banyak distro. Klik " Ya ".
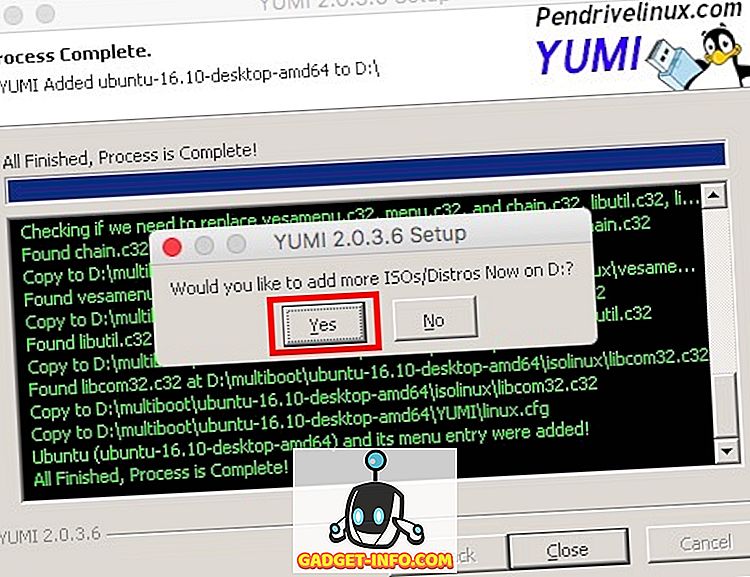
4. Anda akan dibawa kembali ke layar utama. Cukup pilih nama OS yang ingin Anda instal (Saya menggunakan Elementary OS). Juga, pilih file ISO untuk distro yang ingin Anda instal.
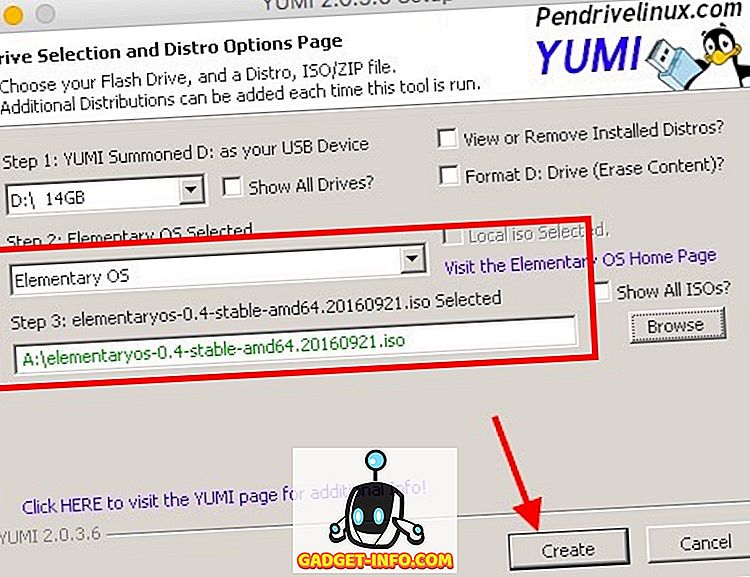
5. Setelah proses selesai, ia akan bertanya apakah Anda ingin menginstal lebih banyak distro. Anda dapat terus menambahkan distro sebanyak yang Anda inginkan pada drive USB Anda. Namun, kami akan berhenti di 2 distro untuk tutorial ini.
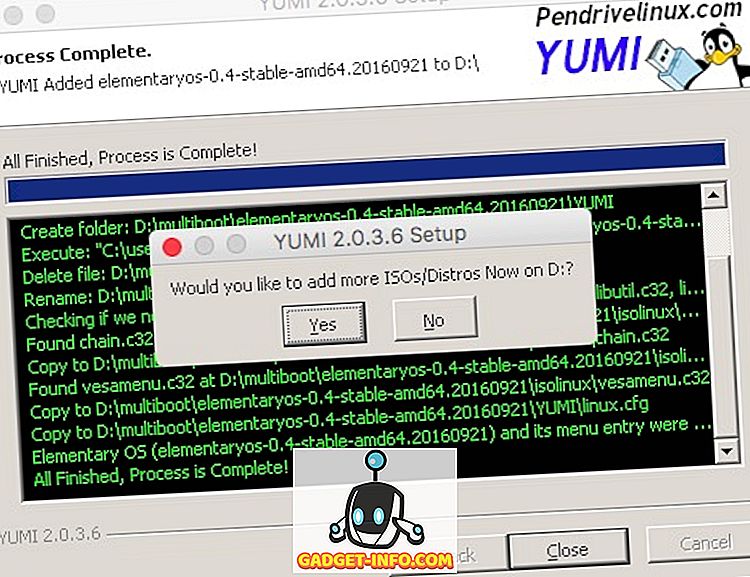
Anda sekarang memiliki disk USB yang dapat di-boot yang dapat Anda gunakan untuk menjalankan boot ke sistem operasi yang Anda instal di sana. Jika Anda ingin mem-boot ke salah satu distro Linux yang Anda instal di drive USB Anda, cukup restart komputer Anda, dan gunakan drive USB sebagai media boot. Proses untuk melakukan ini sedikit bervariasi tergantung pada merek laptop Anda. Jika Anda menggunakan Mac, Anda dapat melihat panduan kami untuk melakukan hal yang sama.
Menjalankan YUMI di macOS Sierra dengan Wine
Jika Anda ingin menggunakan YUMI di Mac, seperti saya, Anda dapat mengikuti langkah-langkah di bawah ini untuk mengaktifkan dan menjalankannya dalam waktu singkat.
1. Unduh Pementasan Anggur dari situs web resmi. Ini akan mengunduh file .pkg di Mac Anda, yang dapat Anda jalankan untuk menginstal Wine Staging di Mac Anda.
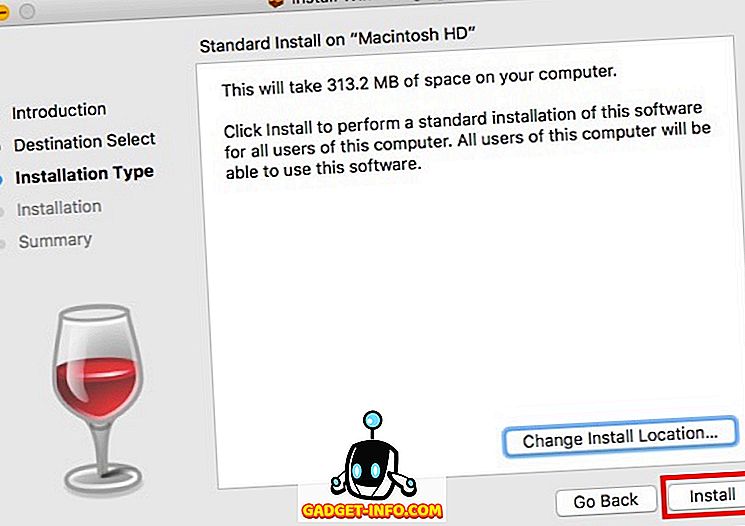
2. Setelah Anda menginstal Wine, cukup klik kanan pada file YUMI.exe. Pergi ke " Buka dengan ", dan pilih " Pementasan Anggur " dari menu.
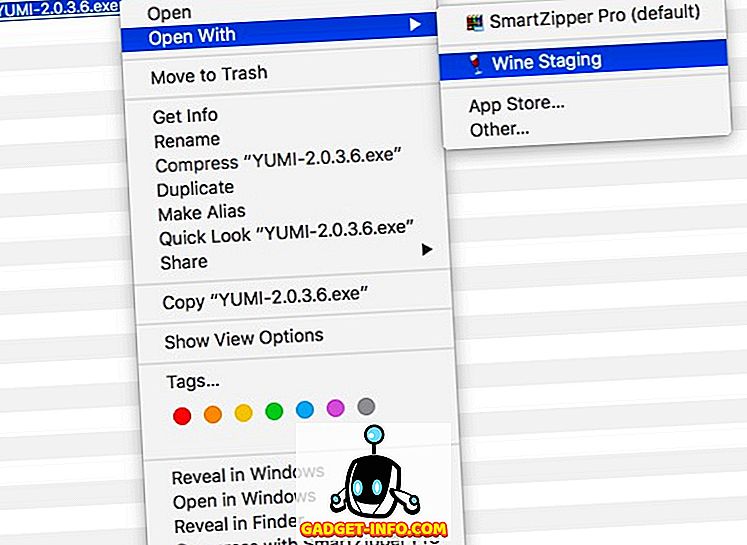
3. YUMI akan segera diluncurkan pada Mac Anda, dan Anda dapat mengikuti langkah-langkah yang diberikan di bagian sebelumnya untuk menginstal beberapa distro Linux pada drive USB Anda.
Anda dapat menggunakan metode ini untuk menggunakan YUMI di Mac. Saya belum mencobanya di distro Linux mana pun, tetapi proses menjalankan YUMI di Linux menggunakan Wine harus sama dengan menjalankan YUMI di Mac.
Mudah Membuat Multiboot Linux USB dengan YUMI
Sekarang setelah Anda tahu bagaimana Anda dapat menginstal beberapa distro Linux pada drive USB yang sama, dan boot ke salah satu dari mereka, jangan ragu untuk menggunakan YUMI untuk menginstal banyak distro Linux pada flash drive USB Anda. Namun, berhati-hatilah agar Anda mengizinkan masing-masing sistem operasi setidaknya 4-8 GB ruang pada drive USB, untuk memastikan bahwa mereka dapat berjalan dengan lancar.
Jadi, pernahkah Anda ingin memiliki drive USB tunggal dengan beberapa distro Linux yang dapat di-boot? Bagaimana Anda mengelolanya? Juga, jika Anda mengetahui metode lain untuk membuat Live USB yang dapat di-boot dengan beberapa sistem operasi berbasis Linux, beri tahu kami tentang mereka di bagian komentar di bawah ini.









