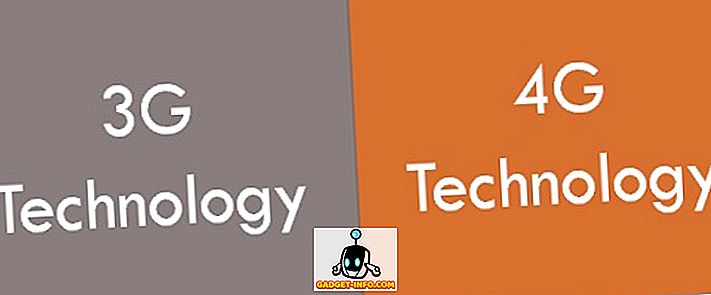Dari banyak komponen perangkat keras yang membentuk komputer kita, Hard Disk (atau SSD) adalah salah satu yang paling penting. Bagaimanapun, mereka menyimpan semua file rahasia kita, data pribadi yang berharga, dan tentu saja, bahkan OS.
Namun, sama seperti segala sesuatu elektronik, Hard Disk memiliki umur yang terbatas, dan kinerja mereka mulai menurun dari waktu ke waktu, dan akhirnya mereka berhenti bekerja. Dan ketika mereka melakukannya, kehilangan data dapat (dan sering kali terjadi). Jadi, sangat penting bagi Anda untuk secara teratur memantau kesehatan hard disk PC Anda, sehingga langkah-langkah yang diperlukan (seperti membuat cadangan data) dapat diambil jika hard disk mulai bermasalah. Tetapi bagaimana cara melakukannya?
Bukan masalah, karena itulah tepatnya artikel ini. Terus membaca, dan cari tahu cara memeriksa kesehatan Hard Disk di Windows.
Berbagai Cara Untuk Memeriksa Kesehatan Hard Disk
1. Menggunakan alat CHKDSK bawaan Windows
Mungkin metode termudah dan paling nyaman untuk menilai kesehatan Hard Disk komputer adalah melalui CHKDSK. Singkatan dari Check Disk, CHKDSK adalah alat sistem bawaan Windows yang dapat memindai hard disk (partisi) untuk kesalahan logis, masalah sistem file, serta sektor buruk. Tidak hanya itu, ia juga dapat memperbaiki kesalahan sistem file, dan upaya untuk memulihkan bad sector. CHKDSK dapat dijalankan baik melalui Command Prompt, dan juga melalui Windows Explorer. Begini caranya:
Melalui Command Prompt

Luncurkan Command Prompt dengan hak administrator, dan ketik " X: \ chkdsk " (tanpa tanda kutip). Di sini, X berarti huruf drive dari partisi hard disk yang akan dipindai. Chkdsk sekarang akan memindai partisi disk, dan menampilkan laporan pemindaian setelah selesai.
Melalui Windows Explorer

Klik kanan pada partisi disk yang akan dipindai, dan klik Properties . Sekarang, di bawah tab Alat, klik tombol Periksa sekarang, dan CHKDSK akan melakukan sisanya.
Singkatnya, jika Anda hanya ingin menjalankan diagnostik dasar untuk melihat apakah Hard Disk berfungsi dengan baik, CHKDSK lebih dari cukup.
2. Menggunakan Utilitas Hard Disk Pihak Ketiga Lanjutan
Alat CHKDSK Windows asli yang baru saja didiskusikan melakukan pekerjaan memeriksa kesehatan hard disk, tetapi terlalu mendasar. Untuk mendapatkan analisis terperinci tentang parameter kesehatan hard disk, lebih baik menggunakan utilitas pihak ketiga. Ada banyak dari mereka yang tersedia, dengan dua yang terbaik dibahas secara singkat di bawah ini:
HDDScan

Salah satu aplikasi pemantauan disk paling kuat, HDDScan secara otomatis mendeteksi hard disk yang terhubung komputer, dan memperlihatkan informasi seperti nama model, nomor firmware, dan ID seri. Itu juga dapat digunakan untuk menguji hard disk untuk segala hal, mulai dari blok buruk hingga sektor rusak.
Tapi itu belum semuanya. Fungsi utama HDDScan melibatkan menjalankan tes SMART pada hard disk, dan mengembalikan data yang dianalisis. Pada dasarnya, SMART (Self-Monitoring, Analisis dan Teknologi Pelaporan) adalah sistem pemantauan yang disertakan pada semua hard disk dan solid state drive, yang memberikan informasi tentang keandalan umum disk. Ini dihitung berdasarkan parameter tertentu (misalnya , tingkat kesalahan pembacaan mentah, kinerja waktu pencarian, jumlah percobaan ulang ). Untuk melihat statistik SMART untuk disk, yang harus Anda lakukan adalah klik tombol namesake. Laporan SMART HDDScan merinci nilai yang dihitung dari semua atribut, serta ambang untuk mereka. Laporan dapat dicetak juga.
Terlepas dari ini, HDDScan mendukung banyak tes lainnya. Tes-tes ini dapat antri bersama untuk menjalankan satu demi satu, melalui jendela Test Manager. Beberapa di antaranya adalah sebagai berikut:
- Uji Permukaan: Dapat digunakan untuk membaca / menulis data ke area hard disk tertentu (atau semuanya) untuk melihat apakah disk berfungsi dengan baik.
- Tes SMART Offline: Ini termasuk dua jenis tes, yaitu Pendek (berlangsung 1-2 menit) dan Diperpanjang (berlangsung 0, 5-2 jam). Karenanya, tes ini memindai sebagian atau seluruh permukaan hard disk untuk melihat apakah ada sektor yang menunjukkan kesalahan baca / tulis. Ada juga pengujian Conveyance ketiga, tetapi tidak dapat dijalankan selama pengujian kami.

- Monitor Suhu: Digunakan untuk memonitor suhu disk secara real-time.
Anda dapat melihat informasi terperinci tentang tes kapan saja dengan mengklik dua kali pada entri di jendela Test Manager (lihat tangkapan layar di atas). Secara keseluruhan, jika Anda mencari utilitas pemantauan hard disk yang komprehensif yang tidak memerlukan biaya sepeser pun, gunakan HDDScan.
Ketersediaan Platform: Windows 10, 8, 7, Vista, dan XP.
Harga: Gratis
Unduh
CrystalDiskInfo

HDDScan yang telah dibahas sebelumnya tidak diragukan lagi utilitas pemantauan disk yang sangat hebat, tetapi banyak tes dan hal-hal yang bisa sedikit melelahkan untuk ditangani. Di sinilah CrystalDiskInfo dapat membantu. Aplikasi portabel yang ringan namun kuat, umumnya mencakup semua fitur HDDScan, dan menampilkan parameter SMART, serta informasi status hard disk terperinci yang diperbarui secara real-time. Itu bahkan dapat dikonfigurasi untuk memicu email otomatis dan peringatan suara jika perilaku menjalankan hard disk mulai menunjukkan tanda-tanda kegagalan.
Namun, CrystalDiskInfo tidak memiliki sejumlah besar tes yang dapat dijadwalkan satu demi satu. Intinya, ini adalah aplikasi yang lengkap yang hanya menunjukkan statistik kerja yang terperinci (parameter SMART, suhu disk, status keseluruhan) dari hard disk secara real-time, dan karenanya, jauh lebih sederhana. Jadi jika Anda mencari utilitas pemantauan disk yang menampilkan informasi terperinci tetapi masih cukup mudah untuk dipahami, gunakan CrystalDiskInfo.
Ketersediaan Platform: Windows 10, 8, 7, Vista, dan XP.
Harga: Gratis
Unduh
3. Menggunakan utilitas diagnostik khusus pabrikan disk
Hampir semua produsen disk populer memiliki alat diagnostik yang juga dapat digunakan untuk memeriksa kesehatan hard disk. Jadi, jika Anda ingin menggunakan utilitas yang dikembangkan oleh produsen hard disk komputer Anda, Anda selalu dapat melakukannya. Berikut adalah daftar beberapa utilitas diagnostik ini, dari vendor disk utama:
SeaTools (oleh Seagate)
Pada dasarnya memiliki fungsi yang sama dengan HDDScan, SeaTools dapat digunakan untuk menjalankan beberapa tes pendek dan panjang pada hard disk untuk mendeteksi kesalahan baca / tulis, bad sector dll. Itu juga dapat membaca informasi sebagaimana dirinci oleh parameter SMART.
Data Lifeguard Diagnostic (oleh Western Digital)
Secara umum memiliki fitur yang sama dengan utilitas pemeriksaan disk utama lainnya. Diagnostik Lifeguard Data dapat menjalankan tes baca / tulis pendek dan panjang, serta menganalisis data SMART.
Drive Fitness Test (oleh Hitachi)
Drive Fitness Test dapat digunakan untuk menguji hard disk untuk kesalahan baca dan tulis, tanpa menimpa data yang ada pada disk. Ini juga termasuk utilitas untuk menghapus data dari hard disk.
Saatnya untuk mulai memeriksa kesehatan hard disk Anda
Sangat penting bahwa hard disk (atau SSD) dianalisis secara rutin untuk setiap tanda-tanda masalah, sehingga data berharga dapat dicadangkan secara tepat waktu. Dan seperti yang terlihat di atas, melakukan itu tidak terlalu sulit. Jika Anda hanya ingin pemantauan disk dasar dan pengecekan kesalahan, gunakan alat CHKDSK bawaan Windows. Dan jika Anda lebih suka analisis yang lebih rinci, pilih utilitas disk seperti HDDScan dan CrystalDiskInfo. Coba mereka, dan lihat bagaimana mereka berhasil untuk Anda. Sadar akan utilitas pemeriksaan disk serupa yang mungkin telah disertakan di atas? Sebutkan dalam komentar di bawah ini.