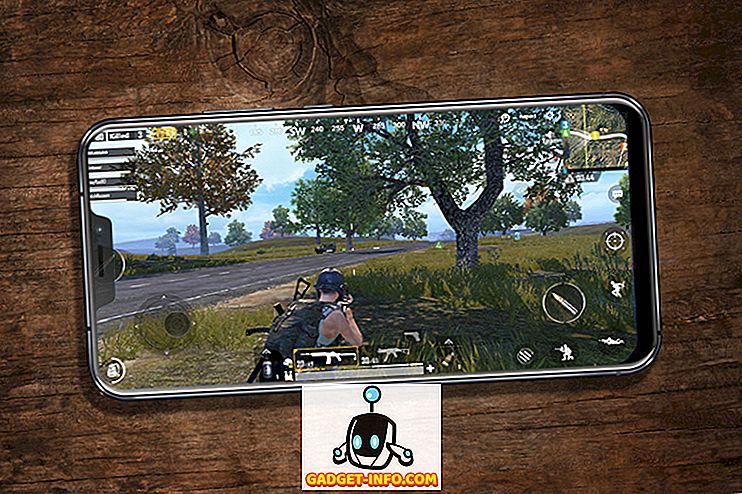Mungkin ada berbagai situasi di mana Anda mungkin perlu merekam layar iPhone Anda. Mungkin untuk memamerkan video gameplay di YouTube, atau mungkin hanya untuk membuat tutorial singkat untuk teman Anda yang baru menggunakan iOS dan membutuhkan bantuan untuk mencari tahu sesuatu di iPhone mereka. Either way, karena Apple tidak mengizinkan aplikasi perekaman layar di App Store, dan tidak semua orang ingin jailbreak iPhone mereka, satu-satunya solusi yang tersisa, adalah menggunakan Mac atau Windows PC Anda untuk merekam layar iPhone Anda.
Pada artikel ini, saya akan memberi tahu Anda cara merekam layar iPhone di komputer desktop / laptop Anda, apakah itu Mac atau PC. Ada beberapa solusi yang dapat bekerja, tetapi saya akan membahas yang paling berhasil dalam pengujian saya.
Rekam Layar iPhone pada Mac: Cara Apple
Apple telah membuatnya jauh lebih mudah untuk merekam layar iPhone pada Mac sejak mereka meluncurkan OS X Yosemite. Untuk merekam layar iPhone Anda menggunakan Mac, Anda hanya perlu mengikuti langkah-langkah yang diberikan di bawah ini:
- Hubungkan iPhone Anda ke Mac Anda dengan kabel petir, dan luncurkan QuickTime di Mac Anda. Setelah selesai, buka File -> Perekaman Film Baru .
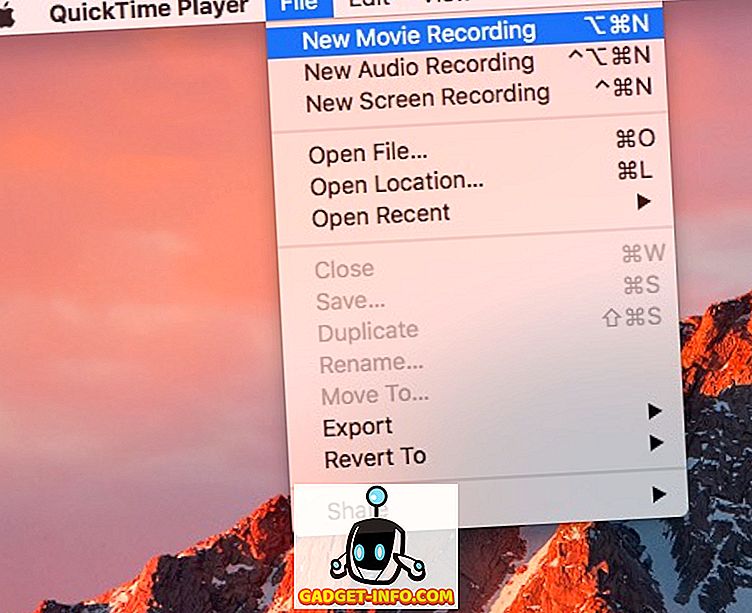
- Klik panah di sebelah tombol rekam dan pilih iPhone Anda dari daftar sumber yang disebutkan di bawah "Kamera".
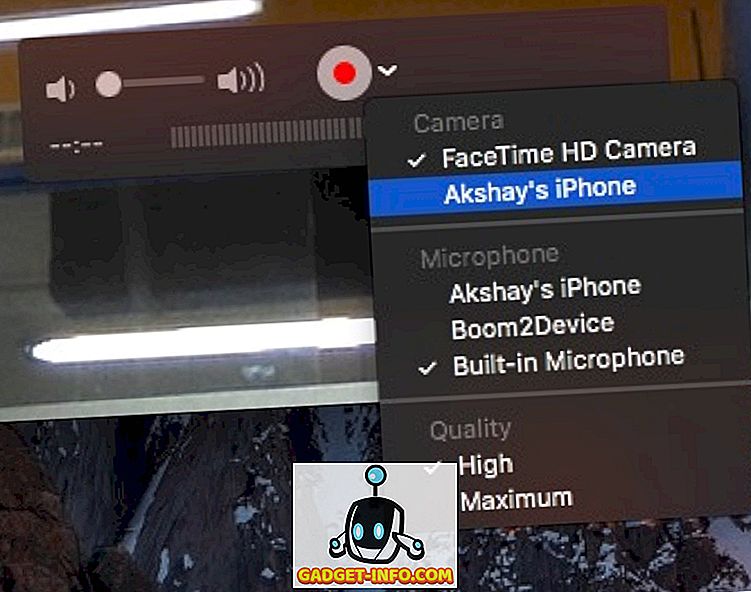
- Anda sekarang akan melihat layar iPhone Anda dicerminkan pada Mac Anda. Klik pada tombol rekam dan Mac Anda akan mulai merekam layar iPhone Anda.
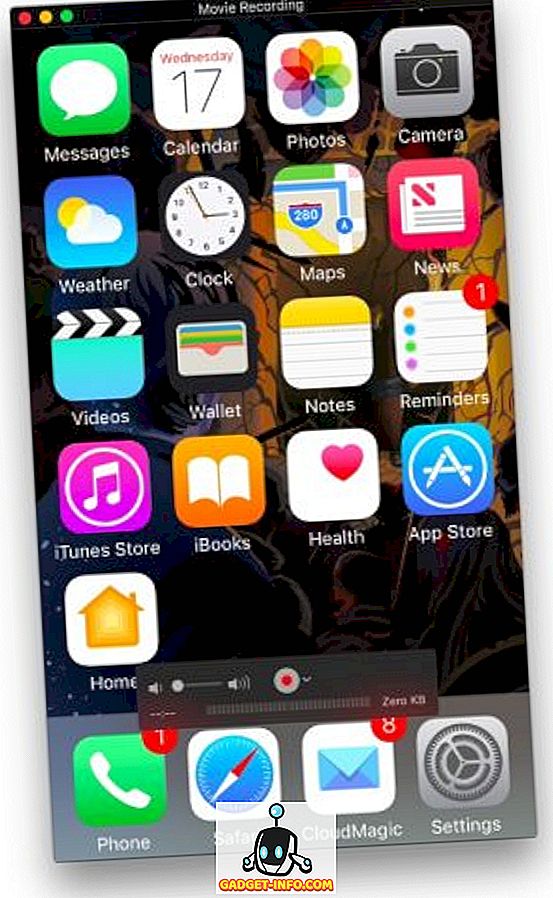
Rekam Layar iPhone pada Windows dan Mac secara Nirkabel
Saat merekam layar iPhone menggunakan QuickTime sangat mudah (meskipun, kabel), aplikasi ini tidak menawarkan fitur perekaman pada Windows. Selain itu, Anda mungkin tidak memiliki kabel petir setiap saat. Dalam kasus seperti itu, aplikasi pihak ketiga dapat membantu Anda.
Lonely Screen adalah aplikasi gratis yang tersedia di Windows dan Mac, dan dapat digunakan untuk mencerminkan layar iPhone Anda secara nirkabel di Mac atau PC Windows Anda, serta merekamnya . Jadi, inilah cara menggunakan Lonely Screen untuk merekam layar iPhone pada Windows atau Mac secara nirkabel:
- Unduh dan pasang Lonely Screen di komputer Anda. Setelah selesai, luncurkan Lonely Screen .
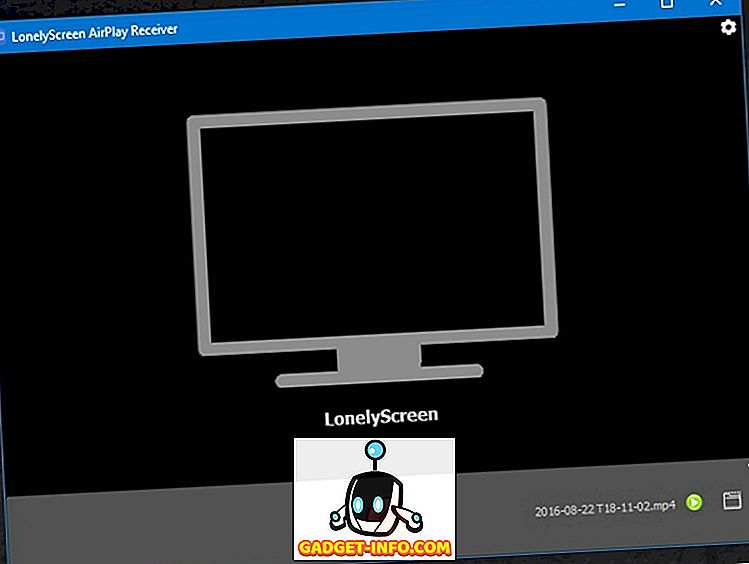
- Di iPhone Anda, tarik Control Center, dan ketuk " AirPlay Mirroring ". Pilih " Lonely Screen " dari daftar opsi.
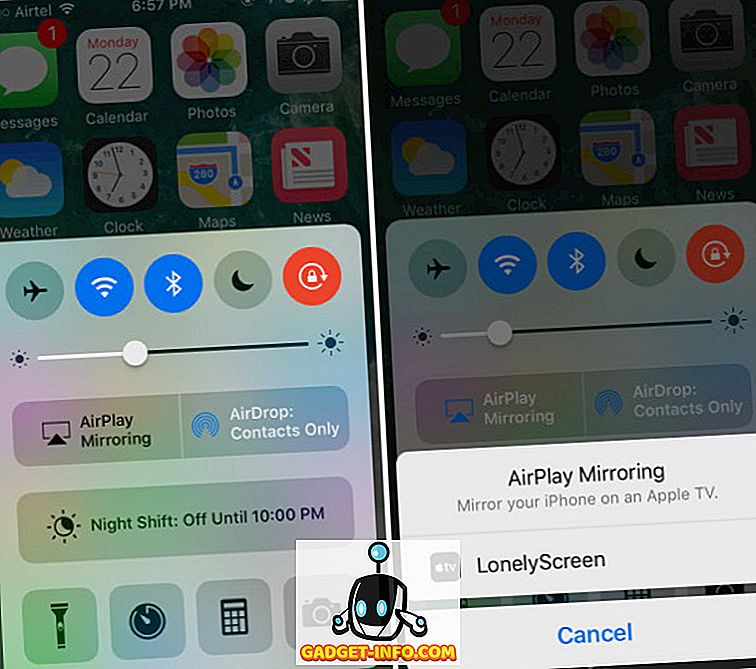
- Layar iPhone Anda sekarang akan dicerminkan di komputer Anda. Ketika Anda siap untuk mulai merekam, cukup klik pada panah kecil di kanan bawah layar, untuk membuka menu bawah. Kemudian, klik tombol rekam untuk mulai merekam layar iPhone Anda. Hentikan video setelah Anda selesai, dan Lonely Screen secara otomatis menyimpannya ke folder Movies (di Mac) dan folder Videos (di Windows).
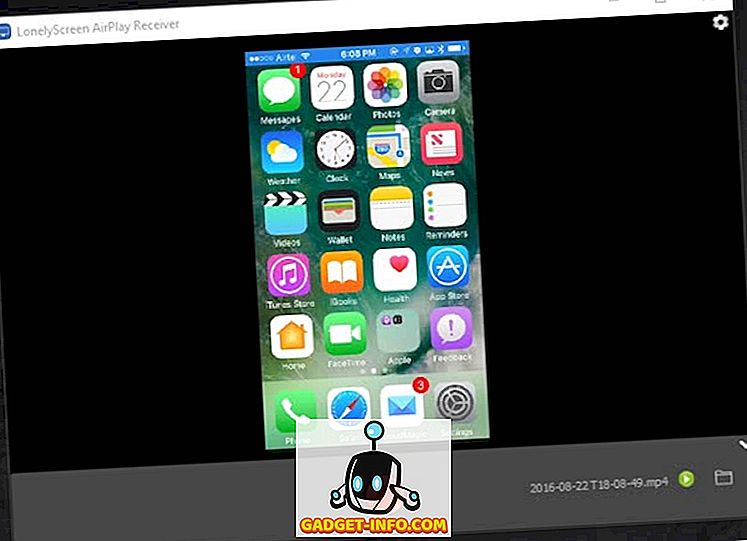
Catatan: Dalam pengujian saya terhadap aplikasi, Lonely Screen tidak berfungsi pada Windows 7 tetapi bekerja dengan cukup baik di Windows 10.
Jika Anda mencari aplikasi yang lebih kaya fitur (yang bekerja pada Windows 7 juga), Anda dapat melihat AirServer, yang menawarkan kemampuan AirPlay bersama dengan lebih banyak opsi yang tidak tersedia di Lonely Screen.
AirServer: Dapatkan kontrol lebih besar atas perekaman layar iPhone Anda
AirServer memungkinkan PC Windows atau Mac Anda untuk bertindak sebagai penerima AirPlay, sehingga memungkinkan Anda untuk mencerminkan layar iPhone Anda di komputer Anda. Ini berfungsi secara nirkabel, dan dibandingkan dengan Lonely Screen, yang menyediakan fungsionalitas minimum, AirServer kaya fitur dan memiliki banyak opsi tingkat lanjut. AirServer memungkinkan pengguna untuk menyesuaikan kualitas mirroring, berdasarkan resolusi (1080p, 720p dll), dan juga berdasarkan perangkat yang terhubung, mulai dari iPhone 4s, hingga iPhone 6s plus. Ia juga memiliki kemampuan untuk mengonfigurasi kata sandi, sehingga perangkat yang tidak diautentikasi tidak dapat terhubung ke AirServer.
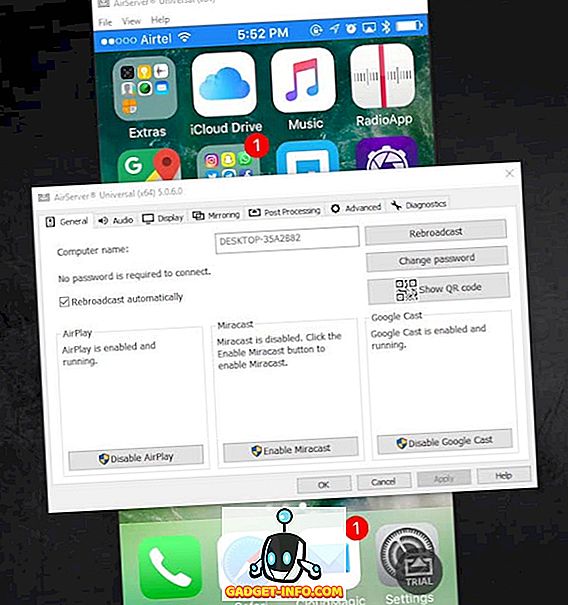
Sementara aplikasi berbayar, itu menawarkan uji coba gratis 7 hari, dan dalam penggunaan saya aplikasi, itu bekerja dengan sempurna. Harganya, $ 14, 99, pasti curam, tetapi aplikasinya luar biasa, dan jika Anda benar-benar perlu mirror iPhone Anda ke komputer Windows (atau Mac) Anda secara nirkabel, maka itu jelas merupakan investasi yang harus Anda lakukan. Aplikasi ini juga mencakup dukungan untuk Google Cast dan Miracast .
AirServer memiliki kemampuan merekam bawaan, tetapi mereka dinonaktifkan pada versi uji coba perangkat lunak, dan Anda harus membeli lisensi AirServer untuk mengaktifkan fitur perekaman. Namun, Anda selalu dapat menggunakan QuickTime di Mac, atau aplikasi perekaman layar pihak ketiga pada Windows untuk merekam layar AirServer.
Ada banyak lagi aplikasi yang memungkinkan pengguna untuk mencerminkan layar iPhone mereka di PC mereka, tetapi tidak semua dari mereka memiliki fitur rekaman bawaan. AirServer sangat dapat diandalkan dan berfungsi dengan baik, meskipun Anda harus membayar $ 14, 99 agak curam untuk itu.
Unduh AirServer
Rekam Layar iPhone Anda di Mac atau PC Anda
Sekarang Anda dapat dengan mudah merekam layar iPhone di Mac atau PC Windows Anda, dan dengan fleksibilitas menggunakan kabel, atau nirkabel. Jadi, lanjutkan dan rekam serangan epik yang Anda lakukan di Clash of Clans, atau bantu teman yang baru mengenal iOS dan tidak dapat menemukan jalannya.
Seperti biasa, beri kami teriakan di bagian komentar tentang pengalaman Anda merekam layar iPhone Anda, atau masalah apa pun yang Anda hadapi, dan juga jika Anda mengetahui metode lain untuk merekam layar iPhone pada Mac atau PC, yang tidak kami bahas.