Bukan rahasia lagi bahwa iPhone bermain sangat baik dengan Mac. Tetapi tidak begitu banyak dengan PC. Sangat banyak, bahkan versi Windows dari iTunes cukup banyak pukulannya. Selain itu, secara default, Apple bahkan tidak mengizinkan pengguna untuk mentransfer data dari iPhone mereka ke PC atau Mac mereka. Jadi, bagaimana jika Anda ingin mengekspor gambar iPhone ke PC Anda yang menjalankan Windows 10? Nah, baca artikel ini dan pelajari bagaimana Anda bisa mentransfer foto iPhone ke PC:
Catatan : Ada beberapa cara untuk melakukan ini, dan saya akan memberi tahu Anda tentang 5 yang terbaik. Saya melakukan ini menggunakan iPhone yang menjalankan iOS 10, dan Windows 10 tanpa iTunes diinstal.
1. Aplikasi Foto Windows
Metode termudah untuk melakukan ini, adalah dengan menggunakan aplikasi Foto bawaan pada Windows. Aplikasi ini memungkinkan pengguna untuk dengan mudah mengimpor foto dari iPhone mereka ke PC Windows mereka. Untuk melakukan ini, cukup ikuti langkah-langkah di bawah ini:
- Hubungkan iPhone Anda ke PC Windows Anda. Di iPhone Anda, Anda akan melihat pertanyaan yang menanyakan apakah iPhone Anda harus memungkinkan PC untuk mengakses foto dan video, ketuk "Izinkan".

- Selanjutnya, pada PC Windows Anda, luncurkan aplikasi Foto . Di sini, klik ikon Impor di kanan atas jendela aplikasi.

- Pilih gambar yang ingin Anda impor. Anda dapat memilih masing-masing gambar, atau hanya mengimpor semuanya. Klik "Lanjutkan", dan hanya itu.

Foto yang Anda pilih sekarang akan diimpor pada PC Windows Anda, berkat aplikasi Foto. Jika Anda tidak menggunakan aplikasi Foto, atau tidak memilikinya di PC Anda, Anda dapat menggunakan salah satu dari empat metode lainnya.
2. Windows Explorer
Apa pun versi Windows yang Anda gunakan (serius, berhentilah menggunakan XP sekarang), Anda jelas memiliki Windows Explorer. Untuk menggunakan Windows Explorer untuk mengimpor foto dari iPhone Anda, Anda cukup mengikuti langkah-langkah yang diberikan di bawah ini:
- Hubungkan iPhone Anda ke PC Windows Anda. Di iPhone Anda, ketuk "Izinkan", ketika diminta untuk melakukannya.

- Buka Windows Explorer . Anda dapat melakukan ini dengan mengklik dua kali ikon "This PC" di desktop Anda, atau dengan mengklik ikon "Explorer" di taskbar. Anda juga dapat menggunakan " Windows + E " untuk meluncurkan Windows Explorer. Di penjelajah, navigasikan ke " PC ini ".

- Anda akan melihat iPhone Anda terpasang di PC Anda. Buka, dan menuju ke folder DCIM . Folder ini akan berisi sejumlah subfolder, yang masing-masing akan memiliki foto dan video yang disimpan di iPhone Anda. Cukup salin dan tempel gambar yang ingin Anda transfer ke PC Windows Anda.

Pada dasarnya itu semua yang perlu Anda lakukan, untuk mengekspor foto dari iPhone ke PC Windows Anda.
3. Foto iCloud
iPhone memiliki fitur hebat yang disebut " Perpustakaan Foto iCloud ", yang secara otomatis menyinkronkan semua gambar yang Anda ambil di iPhone dengan akun iCloud Anda. Jadi, mereka tersedia di setiap perangkat yang Anda miliki. Jika Anda belum mengaktifkan Perpustakaan Foto iCloud, cukup buka Pengaturan -> Foto dan Kamera . Di sini, aktifkan "Perpustakaan Foto iCloud" . Foto Anda akan diunggah ke akun iCloud Anda.
Sekarang setelah Anda melakukannya, dan foto Anda telah disinkronkan ke iCloud, sisanya sangat mudah.
- Di PC Windows Anda, buka jendela browser, dan buka iCloud . Masuk dengan ID Apple Anda, dan buka Foto.

- Anda akan melihat semua Foto Anda di browser web Anda. Klik Pilih foto, dan pilih yang ingin Anda ekspor (tekan Ctrl untuk memilih banyak foto).

- Selanjutnya, klik "Unduh" untuk mengunduhnya ke PC Anda.

Itu dia. Semua foto yang ingin Anda ekspor sekarang akan tersedia di PC Anda. Anda dapat menghapusnya dari iPhone jika diinginkan.
4. Foto Google
Jika Anda menggunakan Foto Google di iPhone Anda, Anda dapat dengan mudah menggunakannya untuk mentransfer foto ke PC Windows Anda. Jika Anda ingin menggunakan Foto Google untuk mentransfer foto ke PC Windows Anda, cukup ikuti langkah-langkah di bawah ini:
- Di PC Anda, buka aplikasi web Foto Google . Di sini, pilih foto yang ingin Anda unduh.

- Klik pada tiga titik di kanan atas, dan klik Unduh .

Foto yang Anda pilih kemudian akan diunduh ke PC Windows Anda. Ini adalah cara cepat lain untuk mentransfer foto.
5. Google Drive atau Dropbox
Anda juga dapat memilih untuk menggunakan layanan penyimpanan cloud untuk mentransfer foto Anda dari iPhone ke PC Windows Anda. Bagian terbaik tentang ini adalah Anda tidak perlu memiliki PC yang menjalankan Windows 10, tidak seperti metode pertama. Untuk menggunakan Google Drive, atau Dropbox untuk mentransfer foto, Anda dapat melakukan hal berikut:
Pertama, unduh aplikasi Google Drive, atau Dropbox di iPhone Anda. Lalu, unggah foto Anda ke cloud. Selanjutnya, di PC Anda, buka Google Drive, atau Dropbox, dan login dengan akun Anda. Anda akan melihat semua foto yang Anda unggah. Cukup pilih yang ingin Anda unduh, klik pada tiga titik, dan pilih "Unduh".

Foto-foto itu kemudian akan diunduh ke PC Windows Anda, dan Anda dapat menghapusnya dari iPhone Anda, dan membebaskan beberapa ruang juga.
Bonus: Gunakan Resep IFTTT untuk Mengunggah Foto secara Otomatis
Jika Anda mengambil banyak gambar dari iPhone, dan Anda ingin mencadangkan semuanya di PC Windows Anda, atau di Google Drive, atau Dropbox, Anda dapat mengotomatiskan tugas mengunggah foto ke IFTTT. Anda dapat membuat resep sederhana untuk mengunggah foto dari Rol Kamera ke Google Drive, atau Dropbox.
Anda cukup membuat resep yang berbunyi " Jika foto baru ditambahkan ke Rol Kamera, kemudian unggah ke Dropbox ". Untuk membaca tentang resep ini secara terperinci, lihat artikel kami tentang Resep IFTTT.
Mudah mentransfer foto iPhone ke PC Windows
Semua metode ini akan berfungsi dengan baik untuk mentransfer foto dari iPhone ke PC Windows Anda. Metode ini juga akan berfungsi pada Mac, kecuali untuk Foto Windows, dan metode Windows Explorer (untuk alasan yang jelas). Anda dapat menggunakan salah satu dari metode ini dan seperti biasa, kami ingin tahu apakah Anda menghadapi masalah saat menggunakannya. Juga, jika Anda mengetahui cara lain yang lebih mudah untuk melakukan ini, Anda dapat memberi tahu kami tentang hal ini di bagian komentar di bawah.
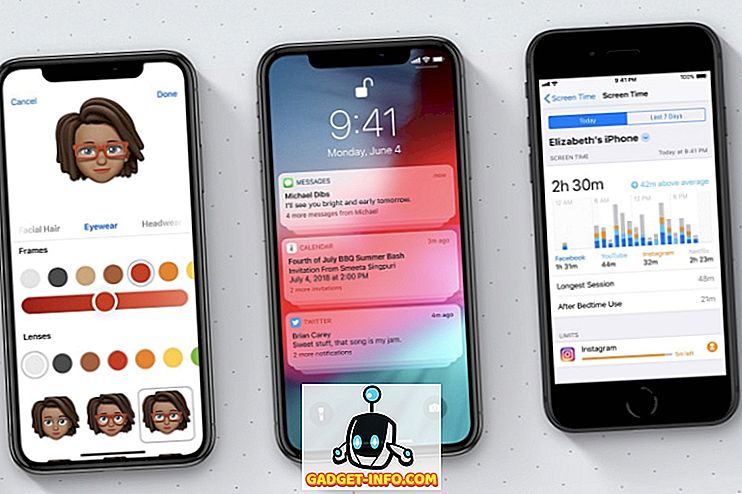







![media sosial - Presentasi Langsung Microsoft Gagal Dari Menang 98 ke Tablet PC [Video]](https://gadget-info.com/img/social-media/604/microsoft-s-live-presentation-fail-from-win-98-tablet-pc.jpg)