Berbagi file antara Mac ke Mac lain selalu mudah, terima kasih kepada AirDrop. Namun, berbagi file antara Mac dan PC tidak pernah menjadi tugas yang mudah dan intuitif. Itu masih tidak mudah. Tentu, ada cara untuk melakukannya yang melibatkan hard disk eksternal, kabel Ethernet, atau transfer file Bluetooth yang lambat. Itu sebenarnya bukan metode yang sangat bersih untuk berbagi file antara dua komputer, terlepas dari sistem operasi yang mereka jalankan.
Pada artikel ini, saya akan memberi tahu Anda tentang metode termudah untuk berbagi file antara Mac dan PC. Metode ini terintegrasi dengan sistem operasi, dan tidak memerlukan aplikasi pihak ketiga untuk diinstal pada komputer Anda. Dalam hal berbagi file, hampir selalu lebih aman untuk tetap menggunakan opsi bawaan, karena aplikasi pihak ketiga mungkin tidak mengamankan kata sandi Anda dengan benar, atau, lebih buruk lagi, mencuri data Anda. Dengan itu, mari kita mulai, ya?
Bagikan File Dari PC ke Mac
Sangat mudah untuk berbagi file dari PC ke Mac. Jelas, Anda harus memiliki kedua perangkat di jaringan yang sama, yang, karena itu masuk akal, karena transfer file jarak jauh melalui internet bisa sangat lambat, dan mungkin tidak sepenuhnya aman, tetapi saya ngelantur. Untuk berbagi file dari PC ke Mac, Anda cukup mengikuti langkah-langkah di bawah ini:
1. Di PC Anda, pilih file dan folder yang ingin Anda bagikan. Klik kanan pada folder, pergi ke " Berbagi Dengan ", dan klik " Orang tertentu "
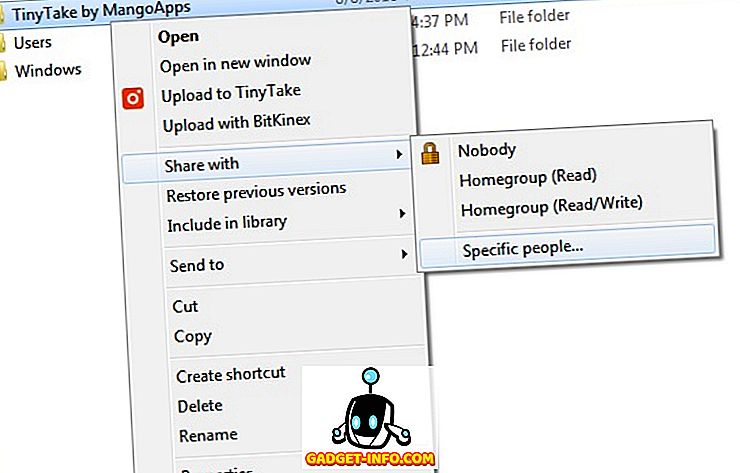
2. Klik pada menu drop down, dan pilih "Semua Orang".
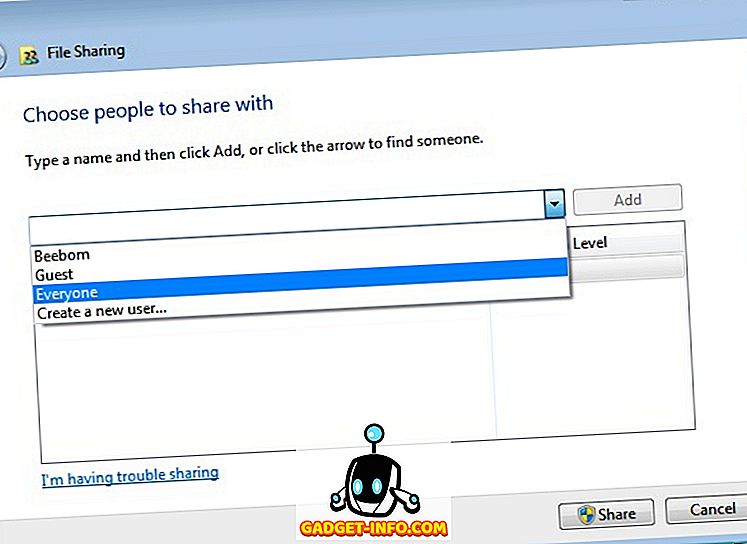
3. Selanjutnya, Anda perlu mengetahui alamat IP PC Windows Anda. Ini sangat mudah. Cukup buka " Command Prompt ", dan ketik "ipconfig". Nilai di samping " Alamat IPv4 " adalah Alamat IP internal PC Anda. Catat ini.
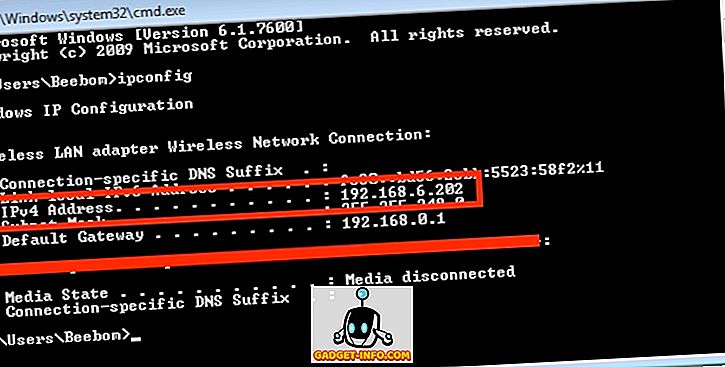
4. Di Mac Anda, buka Finder, dan tekan " Command + K ". Atau, Anda dapat pergi ke " Go -> Connect to Server ". Di sini, ketik " seseorang: // " diikuti oleh Alamat IP PC Anda, dan tekan Enter.
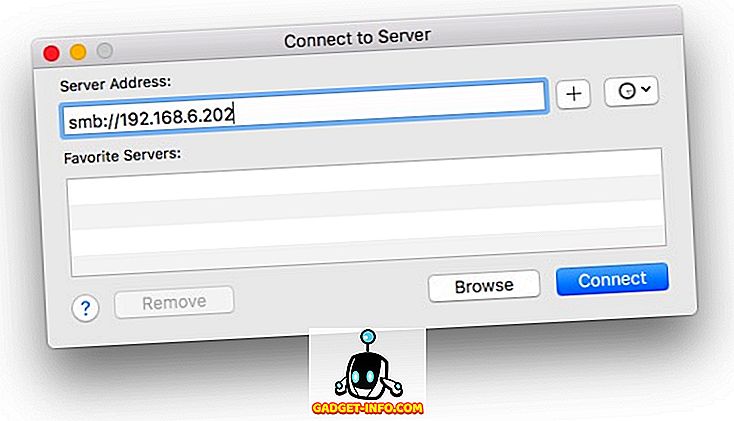
5. Anda kemudian harus masuk dengan nama pengguna dan kata sandi PC Anda. Mac Anda kemudian akan menanyakan folder mana yang ingin Anda pasang di Mac Anda. Cukup pilih folder yang ingin Anda akses, dan klik " Oke ".
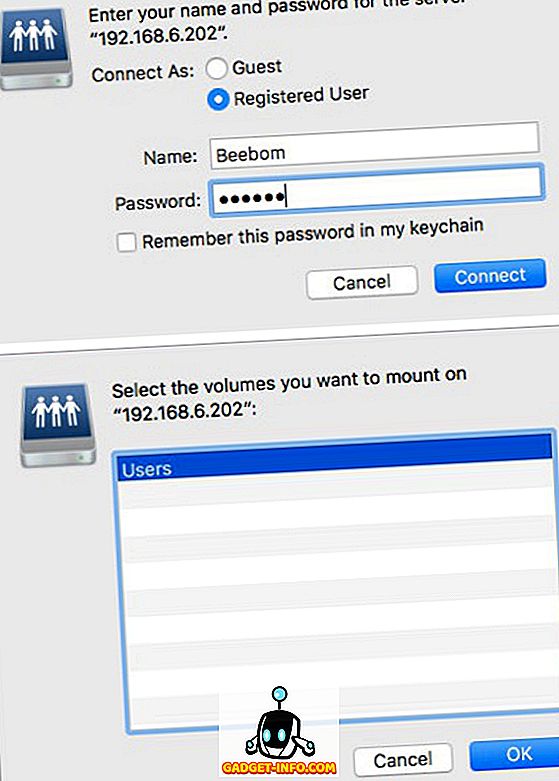
Setelah itu selesai, Anda sekarang dapat mengakses semua folder bersama dari PC Windows Anda di Mac, secara nirkabel.
Bagikan File dari Mac ke PC
Berbagi file dari Mac ke PC melibatkan sedikit lebih banyak pekerjaan. Meskipun demikian, ini masih tidak sulit, dan langkah-langkah yang perlu Anda ambil untuk membagikan file dari Mac ke PC Anda diuraikan di bawah ini. Anda harus memiliki Mac dan PC Anda terhubung ke jaringan yang sama untuk proses ini juga.
1. Di Mac Anda, buka System Preferences -> Sharing -> File Sharing . Klik pada "Opsi", dan pilih " Bagikan file dan folder menggunakan SMB ". Juga, pilih akun tempat Anda ingin membagikan file dan folder.
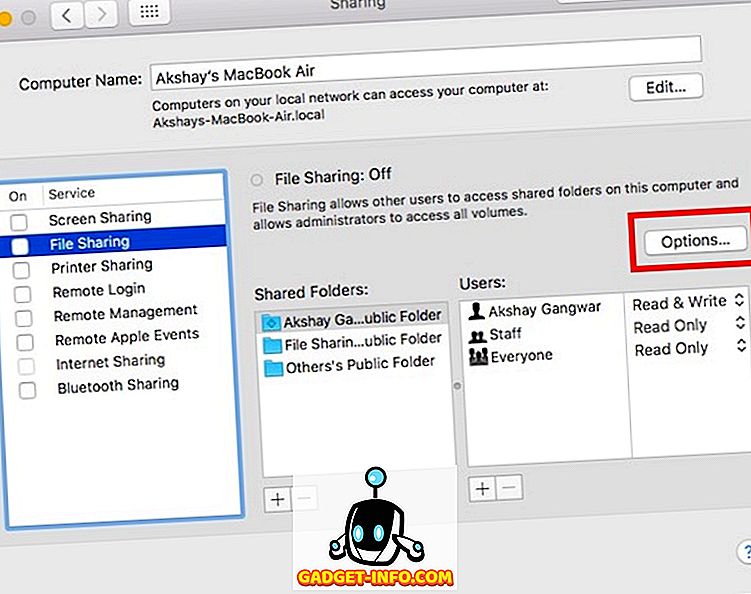
2. Juga, tekan Option dan klik ikon WiFi di bilah menu Anda, yang akan menampilkan Alamat IP Mac Anda . Catat ini.
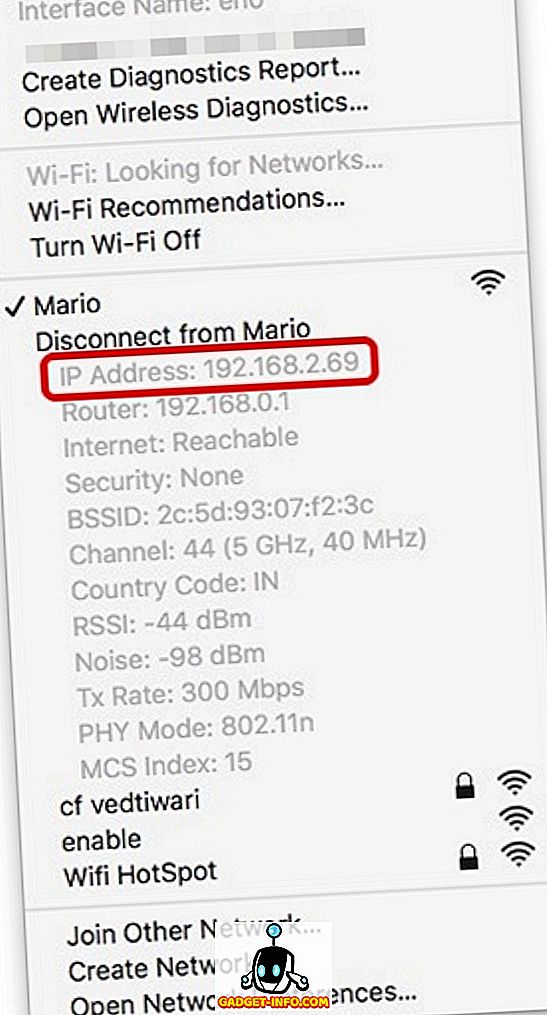
3. Pada PC Anda, tekan Windows + R, untuk mengakses Run . Ketik "\\" diikuti oleh Alamat IP Mac Anda, dan tekan Enter .
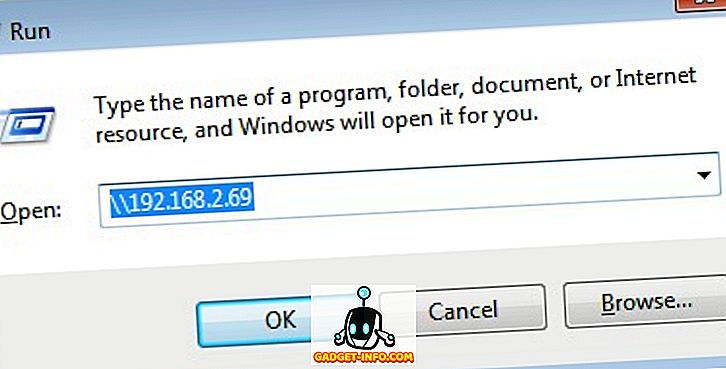
Anda akan diminta untuk masuk menggunakan kredensial akun yang Anda bagikan. Masukkan kredensial ini, dan klik "Oke." Setelah selesai, Anda akan dapat mengakses file Mac dari pengguna yang dibagikan di mesin Windows Anda. Keren kan? Anda dapat dengan mudah mentransfer data melalui salin dan tempel dari Mac Anda ke PC Anda begitu Anda selesai melakukannya.
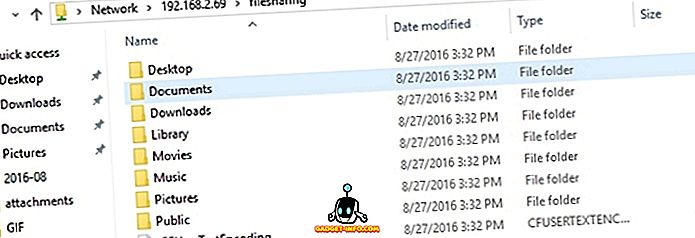
Cara asli yang disebutkan di atas untuk berbagi file antara Mac dan PC bekerja dengan sempurna, tetapi jika Anda tidak ingin melalui kerumitan proses, Anda dapat menginstal aplikasi transfer file seperti Infinit untuk membuat proses lebih mudah dan lebih ramping.
Berbagi File Secara Nirkabel Antara Mac dan PC
Anda sekarang dapat dengan mudah berbagi file antara Mac dan PC, dan ini pasti berguna jika Anda menggunakan kedua sistem operasi secara teratur. Juga, karena ini menggunakan WiFi, transfer file Anda akan cukup cepat. Dan koneksi nirkabel lebih baik daripada harus mengelola banyak kabel, atau terus-menerus menghubungkan dan memutuskan perangkat penyimpanan eksternal untuk mentransfer file.
Metode berbagi file antara Mac dan PC ini berarti bahwa kedua perangkat Anda akan melihat sistem file langsung dari perangkat lain, yang berarti bahwa perubahan yang Anda buat pada satu perangkat juga akan terlihat di perangkat lain. Kami ingin tahu cara Anda berbagi file antara Mac dan PC, dan jika Anda pernah menggunakan opsi bawaan untuk berbagi file. Jika Anda melakukannya, bagaimana hasilnya bagi Anda? Juga, jika ada metode bawaan lain yang memungkinkan pengguna untuk berbagi file antara Mac dan PC, silakan beri tahu kami tentang mereka di bagian komentar di bawah.








![media sosial - Presentasi Langsung Microsoft Gagal Dari Menang 98 ke Tablet PC [Video]](https://gadget-info.com/img/social-media/604/microsoft-s-live-presentation-fail-from-win-98-tablet-pc.jpg)