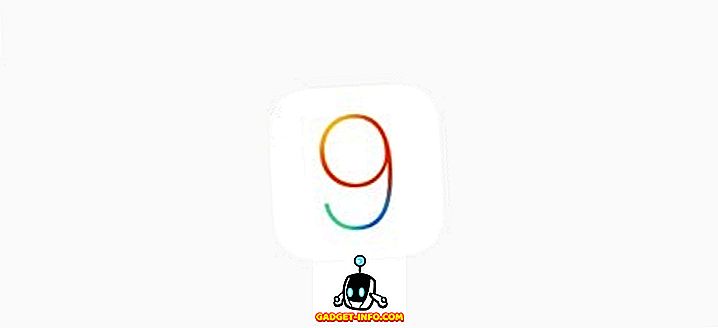Jika Anda telah menggunakan PC Windows, Anda akan tahu bahwa platform tidak serta-merta membagikan banyak info tentang baterai perangkat atau kinerjanya. Ini memalukan, mengingat ada kalanya Anda ingin tahu seberapa baik kinerja baterai pada perangkat Anda. Mungkin Anda baru saja membeli laptop Windows mengkilap dan Anda ingin tahu seberapa baik baterai bertahan. Tentu, Windows menunjukkan kepada Anda perkiraan waktu yang tersisa di baki sistem tetapi hanya itu saja. Untungnya, ada cara di Windows 10 untuk mendapatkan rincian tentang baterai perangkat. Berikut adalah langkah-langkah untuk mendapatkan laporan baterai terperinci di Windows 10:
1. Pertama, Anda harus membuka Command Prompt dengan hak administrator. Anda dapat melakukannya dengan mengklik kanan pada menu Mulai dan kemudian, mengklik Command Prompt (Admin) . Saat Anda membuka Command Prompt (Admin), prompt Kontrol Akun Pengguna akan muncul. Cukup klik "Ok".

2. Pada jendela Command Prompt, rekatkan perintah powercfg / batteryreport / output “C: \ battery_report.html” . Kemudian, tekan Enter untuk menjalankan perintah.

3. Ketika Anda menjalankan perintah, Anda akan mendapatkan pesan yang mengatakan " Laporan masa pakai baterai disimpan ke C: \ battery_report.html ".

4. Kemudian, Anda dapat membuka Windows Explorer dan membuka drive C: di sistem Anda. Di sini, Anda akan menemukan file battery_report.html . Anda bisa membukanya di browser Edge atau Chrome untuk melihat laporan baterai perangkat Anda.
Detail Laporan Baterai
Baterai Terpasang
Setelah Anda membuka laporan baterai, Anda akan melihat berbagai bagian informasi tentang baterai pada perangkat Anda. Bagian pertama memberi tahu Anda perincian perangkat seperti Nama Komputer, BIOS, Pembuatan OS dll. Bagian berikutnya membawakan Anda perincian tentang baterai yang dipasang (jika perangkat Anda memiliki lebih dari satu). Di sini, Anda akan menemukan detail seperti Nama, Pabrikan, Nomor Seri, Kimia, Kapasitas Desain, Kapasitas Muatan Penuh, dan Jumlah Siklus, jika tersedia.

Penggunaan Terbaru
Bagian selanjutnya adalah "Penggunaan Terakhir", yang seperti namanya, memberi Anda detail tentang waktu baterai aktif atau ditangguhkan, atau ketika diisi (ditandai oleh AC). Ini membawa Anda kekuatan negara dari tiga hari terakhir.

Penggunaan Baterai
Bagian "Penggunaan Baterai" pada laporan baterai memberi Anda grafik yang menunjukkan bahwa baterai terkuras selama tiga hari terakhir . Ini berguna jika Anda ingin melihat seberapa baik baterai pada perangkat Anda telah melakukan pada hari yang berbeda. Seiring dengan grafik, Anda juga dapat menemukan detail tentang hal yang sama di bawah ini.

Riwayat Penggunaan dan Riwayat Kapasitas Baterai
Bagian "Riwayat Penggunaan" menunjukkan penggunaan perangkat Anda pada kedua baterai, serta saat Anda mengisi daya. Bagian "Riwayat Kapasitas Baterai" memberi Anda detail tentang riwayat kapasitas pengisian penuh baterai. Kedua bagian ini bermanfaat jika Anda ingin melihat kesehatan baterai .

Perkiraan Masa Pakai Baterai
Bagian terakhir dari laporan baterai dijuluki "Perkiraan Masa Pakai Baterai" menunjukkan kepada Anda perkiraan rata - rata untuk baterai Anda, berdasarkan saluran air yang diamati. Perkiraan ini semakin baik dengan penggunaan, jadi jika Anda baru saja membeli laptop Windows 10, perkiraan ini mungkin bukan yang paling akurat.

Nah, seiring perkiraan dan masa pakai baterai, laporan baterai menjadi lebih baik dalam menawarkan info yang akurat, setelah Anda menggunakan perangkat Anda selama beberapa hari atau bulan. Apa pun itu, ini adalah alat bawaan yang bagus di Windows dan sesuatu yang tidak dimiliki macOS.
Catatan : Metode ini untuk mendapatkan laporan baterai berfungsi pada Windows 10, serta iterasi Windows yang lebih lama seperti Windows 8.1, 8 dan 7.
Detail Baterai di Pengaturan Windows 10
Dengan Windows 10, Microsoft memungkinkan Anda memeriksa detail baterai lebih banyak daripada yang biasanya Anda dapatkan di iterasi Windows sebelumnya. Untuk memeriksa detail baterai, Anda dapat menuju ke Pengaturan Windows-> Sistem-> Baterai . Di sini, Anda akan melihat persentase baterai saat ini bersama dengan perkiraan waktu yang tersisa. Anda juga mendapatkan opsi untuk memilih kapan Anda ingin Penghemat Baterai dihidupkan atau Anda bahkan dapat menyalakannya untuk saat ini.

Ada tautan ke tips menghemat baterai dan Anda dapat mengklik " Penggunaan baterai oleh aplikasi " untuk melihat aplikasi mana yang paling banyak menghabiskan daya baterai. Anda dapat mengklik salah satu aplikasi untuk melihat baterai “Sedang digunakan” dan “Latar Belakang”. Yah, seperti yang Anda lihat, Google Chrome hidup sesuai dengan namanya menjadi babi baterai.

Monitor Baterai pada Windows 10 Menggunakan Cara Ini
Ya, fitur laporan baterai di Windows jelas merupakan sesuatu yang kami hargai dan dengan Windows 10, Anda dapat memonitor baterai pada perangkat Windows Anda jauh lebih baik. Jadi, itu saja yang berkaitan dengan laporan baterai dan detail baterai lainnya pada Windows 10. Jika Anda ragu, beri tahu kami di bagian komentar di bawah.