Tidak ada yang dapat menyangkal fakta bahwa macOS adalah sistem operasi yang hebat. Sejak saya membeli Mac pertama saya, saya jatuh cinta padanya dan tidak pernah melihat ke belakang. Meskipun saya telah menggunakan Mac sejak dua hingga tiga tahun terakhir, saya selalu terpesona dengan fitur-fitur tersembunyi yang terus saya temukan, berulang kali. Terutama dengan pembaruan macOS, seperti macOS Sierra dan macOS High Sierra membawa beberapa fitur tersembunyi yang hebat. Bahkan, seiring waktu saya telah membuat daftar trik Mac yang tidak hanya keren tetapi juga praktis dalam hal penggunaan sehari-hari. Hari ini, saya akan membagikan daftar ini kepada Anda. Beberapa dari Anda mungkin sudah mengetahui beberapa trik dalam daftar, tetapi saya cukup yakin tidak ada dari Anda yang tahu semuanya. Jadi, jika Anda siap untuk mempelajari sesuatu yang baru tentang Mac Anda, berikut adalah 17 trik Mac keren yang mungkin tidak Anda ketahui:
Trik Cool Mac Yang Harus Anda Ketahui
1. Tampilkan Path File Lengkap Di Finder
Ketika saya pertama kali pindah dari Windows ke sistem macOS, hal yang paling membuat saya frustrasi adalah struktur organisasi file-nya. Saya selalu tahu di mana file saya berada di mesin Windows saya karena saya bisa mengkategorikan file di drive dan folder yang berbeda. Karena Finder menyimpan semua file dalam satu drive dan satu-satunya cara Anda dapat mengatur file adalah dengan membuat folder, itu menjadi membingungkan terutama bagi pengguna baru. Selain itu, tidak seperti Windows, tidak ada jalur file yang ditampilkan di jendela Finder yang membuatnya lebih sulit untuk dinavigasi.

Untungnya, ada cara menggunakan jalur file di jendela Finder. Untuk melakukan itu, buka aplikasi Terminal, salin dan tempel perintah berikut, dan tekan kembali / masuk.
default tulis com.apple.finder _FXShowPosixPathInTitle -baik YA; killall Finder
Sekarang Anda akan dapat melihat path file di jendela Finder (lihat gambar untuk kejelasan). Untuk kembali ke pengaturan awal, ganti saja kata "YA" dengan "TIDAK" di blok kode.

2. Batch Ganti Nama File
Dalam pekerjaan saya, saya harus mengambil banyak tangkapan layar dan mengganti namanya satu per satu bisa sangat menyebalkan. Saya yakin, pada suatu saat, Anda mungkin juga merasa perlu mengganti nama banyak file. Nah, jika Anda melakukannya, ada cara mudah untuk melakukannya di Mac Anda. Cukup pilih semua file dan klik kanan (kontrol + klik). Sekarang, Pilih "Ubah nama item X" dari menu klik kanan .

Anda sekarang akan melihat menu tarik-turun di mana Anda dapat memilih format dan memilih skema penamaan Anda. Jika Anda tidak dapat melihat opsi format (Anda mungkin melihat opsi “Ganti atau Tambah Teks”), cukup klik pada item menu dan pilih “Format” . Lihatlah gambar di bawah ini untuk kejelasan lebih lanjut.

3. Kunci Mac Anda dengan Pintasan Keyboard (Membutuhkan Sierra Tinggi)
Fitur Windows keren lainnya yang hilang di macOS adalah tidak adanya pintasan keyboard untuk mengunci perangkat Anda. Satu-satunya cara untuk mengunci Mac Anda adalah membuatnya tidur. Masalah utama bagi saya karena ini adalah saya harus tetap membuka kunci Mac saya ketika saya mengunduh sesuatu yang bukan situasi yang ideal. Tapi, sekarang dengan macOS High Sierra, Anda mendapatkan opsi untuk mengunci Mac Anda dengan pintasan keyboard. Untuk mengunci Mac Anda, cukup tekan "Command + Control + Q" dan itu akan mengunci perangkat Anda. Atau, Anda juga dapat mengakses gambar dengan mengklik menu Apple.

4. Buat Folder Cerdas Untuk Secara Otomatis Mengkategorikan File
Folder Cerdas adalah fitur yang diketahui sebagian besar pengguna Mac tetapi jarang digunakan. Namun, saya berpendapat bahwa mereka bisa sangat berguna jika Anda tahu cara menggunakannya. Sebagai contoh, saya memiliki Smart Folder yang menarik semua dokumen tertulis yang dibuat pada minggu lalu dan menyimpannya di sana. Dengan demikian, folder tulisan saya tidak berantakan sementara masih memberi saya akses ke file minggu sebelumnya. Dengan cara yang sama, saya memiliki folder yang menyimpan semua gambar (tangkapan layar) yang diambil dalam 24 jam terakhir. Anda dapat merancang Folder Cerdas sesuai jenis pekerjaan Anda.

Untuk membuat Smart Folder, buka Finder, klik pada menu file dan pilih "New Smart Folder" . Anda akan melihat folder terbuka di mana Anda dapat menetapkan aturan sesuai kebutuhan. Untuk menambahkan aturan klik pada ikon (+) . Misalnya, saya menetapkan aturan saya untuk menampilkan semua file yang telah dibuat dalam satu minggu terakhir (aturan ke-1) yang merupakan dokumen (aturan ke-2). Mungkin perlu sedikit waktu untuk menggunakan Folder Cerdas tetapi sekali Anda melakukannya, Anda tidak akan pernah kembali.

5. Ketikkan Emoji dengan Cepat di Mac
Emoji dicintai oleh hampir semua orang. Ini adalah kegilaan yang menolak untuk mati. Meskipun, Anda mungkin sudah tahu bahwa Anda dapat menggunakan emoji di Mac Anda, tahukah Anda bahwa Anda bisa mengambilnya dengan cara pintas keyboard yang sederhana, saya rasa tidak. Untuk sampai ke keyboard emoji, cukup tekan tombol kombo berikut, "Control + Command + Space" dan emoji akan muncul entah dari mana.

6. Tingkatkan Pencarian Spotlight Anda
Bagi saya, Spotlight adalah kunci produktivitas saya di Mac. Ini memungkinkan saya untuk dengan cepat menemukan file dan meluncurkan program yang kalau tidak akan memakan banyak waktu. Kita semua mencari hal-hal di Spotlight dengan mengetikkan nama lengkap, tetapi bahkan ada cara yang lebih cepat untuk melakukannya. Alih-alih mengetik nama, Anda bisa mengetik inisial aplikasi atau file yang Anda cari. Misalnya, Anda bisa mengetik "AS" untuk App Store, GB untuk Garage Band, dan sebagainya.

Satu hal keren yang mungkin tidak praktis tetapi menyenangkan untuk digunakan adalah mencari di Spotlight menggunakan emoji. Iya nih. Anda membacanya dengan benar. Anda dapat mengetik emoji dalam sorotan untuk mencari. Misalnya, Anda dapat menggunakan emoji pizza untuk menemukan tempat pizza di dekat Anda . Tidak terlalu berguna, tetapi masih trik yang menyenangkan untuk dilihat.

7. Aktifkan Ketuk Dua Kali Untuk Menyisipkan Periode (Membutuhkan Sierra)
Yang saya sukai dari keyboard ponsel cerdas adalah mereka menggunakan cara yang tidak konvensional untuk membuat pengalaman mengetik Anda lebih lancar dan lebih cepat. Salah satu fitur yang membantu dalam melakukan itu adalah ketukan ganda pada tombol spasi untuk memasukkan titik. Nah, jika Anda menginginkan fitur itu di Mac Anda, ada cara untuk melakukannya. Cukup buka, System Preferences-> Keyboard-> Text dan aktifkan opsi “Add period with double-space” .


Terminal adalah alat yang sangat berguna yang dapat digunakan untuk mengubah banyak fitur di Mac. Beberapa trik berikutnya akan memanfaatkan Terminal pada Mac, jadi mari kita mulai dengan yang pertama. Sebagian besar pengguna yang ingin memanfaatkan ruang desktop penuh cenderung menyembunyikan dok mereka. Namun, animasi untuk menunjukkan dermaga cukup lambat. Untungnya, menggunakan baris perintah sederhana Anda dapat mempercepat animasi atau benar-benar menghapusnya jika Anda mau. Untuk menonaktifkan animasi, buka Terminal dan tempel perintah berikut dan tekan enter / return.
default tulis com.apple.dock autohide-time-modifier -int 0; killall Dock
Untuk mempercepat animasi, gunakan perintah berikut.
defaultnya tulis com.apple.dock autohide-time-modifier -float 0.12; killall Dock
Untuk kembali ke pengaturan awal, tempel perintah berikut.
default menghapus com.apple.dock autohide-time-modifier; killall Dock
Sayangnya, saya tidak dapat menampilkan hasilnya dalam gambar, jadi cobalah sendiri dan tentukan yang ingin Anda simpan.
9. Tetap Aktifkan Mac
Kita semua tahu bahwa Mac akan tidur setelah beberapa saat tidak aktif dan sebagian besar waktu baik karena menghemat daya. Tetapi, ketika Anda mengunduh file besar fitur yang sama menjadi menjengkelkan, untuk sedikitnya. Tentu saja, Anda bisa pergi ke System Preferences dan mengubah pengaturan tetapi butuh banyak waktu dan Anda harus mengubah pengaturan lagi setelah Anda selesai. Namun, Anda dapat melakukan hal yang sama dengan mudah dengan menggunakan perintah Terrminal sederhana.
Caffeinate -i -t 'waktu dalam detik'

Sekarang, Mac tidak akan tidur selama jumlah waktu yang Anda tentukan dalam kode Anda . Ingat waktu dimasukkan dalam detik jadi hitung sesuai.
10. Ubah Jenis File Screenshot
Screenshot yang Anda ambil di Mac Anda disimpan dalam format PNG. Meskipun ada banyak keuntungan menggunakan file PNG (misalnya, mereka lossless), mereka juga datang dengan kelemahan utama. Ukuran file PNG umumnya jauh lebih besar dibandingkan dengan format file lain seperti JPG. File JPG mengambil lebih sedikit ruang sambil mempertahankan kualitas gambar yang hampir sama. Ini juga menjadikan mereka format masuk untuk berbagi di internet. Menggunakan perintah Terminal sederhana, Anda dapat memberi tahu Mac Anda untuk menyimpan tangkapan layar dalam format yang Anda inginkan. Untuk mengambil tangkapan layar dalam format JPG, gunakan perintah berikut .
defaultnya tulis com.apple.screencapture ketik jpg
Anda juga dapat menyimpan tangkapan layar secara langsung dalam format PDF . Cukup ganti kata jpg di baris perintah dengan PDF atau PNG untuk kembali ke format default.
11. Ketahui Aplikasi Yang Tersembunyi
Saya selalu lebih suka fungsi persembunyian di macOS daripada fungsi meminimalkan karena fungsi persembunyian memungkinkan saya untuk mengembalikan aplikasi hanya dengan menggunakan pintasan keyboard "Command + Tab", sesuatu yang tidak bisa saya lakukan jika saya memperkecil aplikasi. Namun, jika Anda menyimpan banyak aplikasi di dock, tidak ada cara untuk mengetahui persisnya mana yang disembunyikan hanya dengan melihatnya. Cara mudah yang dapat Anda gunakan untuk mengidentifikasi aplikasi tersembunyi adalah dengan menggunakan perintah Terminal berikut:
defaultnya tulis com.apple.Dock showhidden -bool TRUE; killall Dock

Sekarang, setiap kali Anda menyembunyikan jendela aplikasi, ikon aplikasi akan sedikit diklik seperti yang ditunjukkan pada gambar. Jika Anda melihat lebih dekat, Anda dapat melihat bahwa Terminal dan ikon Safari agak diklik. Untuk kembali, cukup ganti kata TRUE dengan FALSE di dalam kode.
12. Gunakan Siri Untuk Mendapatkan Hal-Hal Lainnya (Membutuhkan Sierra)
Pada pandangan pertama, Siri mungkin tidak berguna pada macOS. Namun, itu bisa membuat hidup Anda lebih mudah jika Anda membiarkannya. Anda dapat mengubah preferensi sistem, mengirimkan tweet, mencari di web, menyematkan hasil pencarian Anda di "Panel Hari Ini", dan melakukan lebih banyak lagi. Untuk menambahkan hasil pencarian ke "Panel Hari Ini" Anda, cukup klik tanda + yang ada di bagian atas hasil.

Juga, macOS High Sierra memungkinkan Anda mengetik ke Siri yang menurut saya adalah metode yang lebih nyaman jika Anda menggunakan Mac. Untuk mengaktifkan ketik Siri, buka System Preferences-> Aksesibilitas-> Siri dan aktifkan "Ketik ke Siri" .

13. Pemilihan Multi-teks Lanjutan
Jika Anda ingin memilih beberapa blok teks dan menempelkannya di tempat lain, Anda tidak harus melakukannya secara terpisah untuk setiap blok. Cukup tahan tombol Command dan pilih blok yang Anda inginkan lalu salin.


14. Buat Custom Keyboard Shortcuts
Pintasan keyboard adalah salah satu alat paling penting dalam arsenal pengguna Mac. Mereka memungkinkan Anda menyelesaikan lebih banyak pekerjaan tanpa mengangkat jari Anda dari keyboard. Meskipun, aplikasi dilengkapi dengan pintasan keyboard bawaan sendiri, tahukah Anda bahwa Anda dapat membuat pintasan sendiri untuk aplikasi apa pun? Saya suka fitur ini karena telah membantu saya meningkatkan produktivitas dengan menyelesaikan pekerjaan lebih cepat.
Misalnya, tidak ada pintasan keyboard untuk mengubah ukuran foto di aplikasi pratinjau dan karena saya sering menggunakan fungsi itu, saya buat sendiri. Untuk membuat pintasan, buka System Preferences-> Keyboard-> Shortcuts-> Shortcut Aplikasi . Sekarang klik tombol + dan ikuti instruksi di layar untuk membuat pintasan Anda sendiri.

15. Masuk Dokumen Menggunakan TrackPad
Tahukah Anda bahwa Anda dapat dengan mudah menandatangani dokumen di Mac Anda secara digital? Tidak ada alasan untuk mencetak seluruh dokumen, menandatanganinya, memindai, dan kemudian mengunggahnya. Cukup buka PDF dalam Preview dan klik tombol markup . Sekarang pilih opsi tanda tangan dan kemudian Trackpad . Di sini, Anda dapat merekam tanda tangan Anda dan kemudian seret dan letakkan di bidang tanda tangan.

16. Seret Player Mode Picture-in-Picture Anywhere (Needs Sierra)
Apple memperkenalkan mode Picture-in-Picture di Safari dengan macOS Sierra. Jika Anda tidak tahu cara menggunakan fitur ini, itu cukup sederhana. Setiap kali Anda memutar video di Safari, cukup klik dua kali pada video dan pilih opsi mode gambar-dalam-gambar .

Namun, satu-satunya masalah dengan fungsi ini adalah bahwa jendela hanya tersentak ke salah satu dari empat sudut. Jika Anda ingin mengambil jendela ke mana saja di desktop, tahan tombol 'Command' sambil memindahkannya . Dengan cara itu jendela akan tetap berada di posisi di mana Anda meninggalkannya dan tidak akan meloncat ke sudut mana pun.

17. Kontrol Secara Cerah Mencerahkan Dan Volume
Baris fungsi di bagian atas keyboard Anda menjadi sangat berguna ketika mengubah kecerahan atau volume pada Mac Anda. Namun, ada satu masalah yang saya temui ketika menggunakan kunci-kunci itu. Beberapa langkah pertama cenderung tidak membuat perbedaan sementara beberapa yang terakhir tampaknya mengemas 50-70% dari output. Jika Anda ingin mengontrol volume atau kecerahan dengan lebih cermat, tahan Shift + Option sambil mengubahnya . Sekarang perubahan akan terjadi pada seperempat langkah satu kali, memberi Anda lebih banyak kontrol terhadapnya.

Gunakan Trik macOS Keren ini untuk Meningkatkan Pengalaman Mac Anda
Ya, itulah beberapa trik Mac keren yang saya gunakan dalam pengalaman sehari-hari saya dengan macOS. Saya harap Anda menemukan beberapa trik baru yang akan membantu Anda mendapatkan hasil maksimal dari Mac Anda. Saya juga mendesak Anda untuk membagikan trik favorit Anda yang tidak ada dalam daftar untuk membantu komunitas. Selalu menyenangkan melihat komunitas berinteraksi di bagian komentar. Ceritakan pemikiran Anda pada bagian komentar di bawah ini.

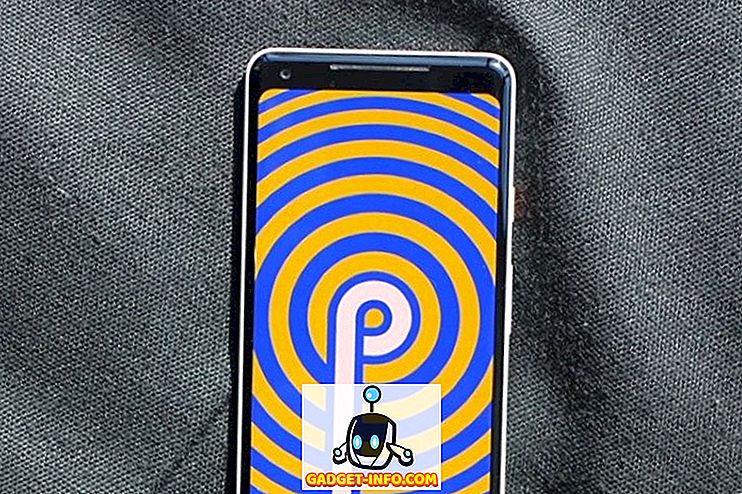
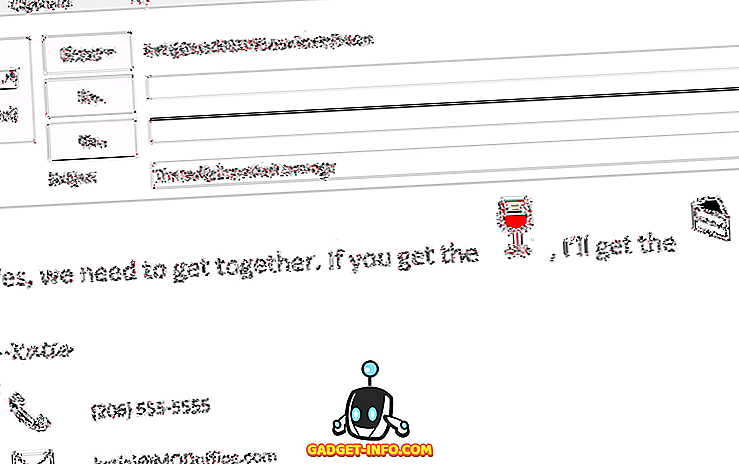





![media sosial - Presentasi Langsung Microsoft Gagal Dari Menang 98 ke Tablet PC [Video]](https://gadget-info.com/img/social-media/604/microsoft-s-live-presentation-fail-from-win-98-tablet-pc.jpg)