Jadi Anda memutuskan untuk beralih dari PC Windows Anda ke Mac; dan sekarang Anda bertanya-tanya apa yang harus Anda harapkan, dan apa yang harus Anda ketahui untuk sepenuhnya menghargai perangkat keras baru Anda yang mengkilap? Nah, itu hal pertama - untuk menghargai Mac apa adanya, Anda perlu menyadari bahwa itu bukan hanya perangkat keras; a Mac adalah bundel perangkat lunak dan perangkat keras, bahkan pengalaman, yang akan membuat Anda jatuh cinta. Meskipun Anda mahir menggunakan Windows, ada banyak hal tentang Mac (besar, kecil, baik, dan buruk) yang harus Anda ketahui. Untuk itulah saya di sini. Biarkan saya memandu Anda melalui seluruh proses menggunakan Mac.
Catatan : Saya menulis artikel ini dari sudut pandang apa yang harus diketahui oleh seorang pemula yang lengkap untuk lingkungan macOS. Orang-orang yang telah menggunakan Mac sebelumnya mungkin sudah mengetahui hal-hal ini.
Desktop
Hal pertama yang akan Anda perhatikan ketika Anda menyalakan Mac, adalah betapa berbedanya tampilan antarmuka. Sebenarnya, hal pertama yang mungkin Anda perhatikan, adalah booting hampir secara instan, tetapi kita akan mengabaikannya. Anda akan disambut dengan desktop Anda, begitu Anda masuk, dan Anda tidak akan menemukan semacam ikon "PC Ini" di sana. Itu karena Mac bukan PC.
Cara mendasar di mana Anda akan menggunakan Mac sangat berbeda dari cara Anda menggunakan PC Windows. Desktop pada Mac biasanya bersih, dan sama sekali tidak ada ikon "This PC", "Control Panel" di sana. Oh, dan juga, tidak ada opsi untuk "Refresh". Maaf.

Penemu
Sebelum Anda mulai bertanya-tanya di mana "Explorer" telah pergi, izinkan saya memberi tahu Anda bahwa Mac menggunakan apa yang Apple sebut sebagai "Finder", dan selalu terbuka ... menunggu untuk membantu Anda mengelola file Anda. Pada "Dock" (yang ada di bagian bawah layar), Anda akan melihat beberapa (banyak) hal standar yang mungkin ingin Anda mulai. Semua aplikasi yang terbuka memiliki titik hitam kecil di bawah ikonnya di dermaga, hanya untuk membantu Anda mengidentifikasi aplikasi yang sedang terbuka. Anda dapat melihat titik-titik di tangkapan layar, di bawah ikon Finder, Chrome, dan Quip.

Yang pertama dalam daftar ini adalah Finder. Klik di atasnya, dan Anda akan melihat " Jendela Finder " terbuka untuk Anda. Ini setara dengan Mac dari "Windows Explorer", dan di sinilah Anda akan mengelola file Anda, membuat folder, folder pintar, menambahkan tag, dan pada dasarnya melakukan semua yang berhubungan dengan manajemen file.
Jika Anda telah menghubungkan drive USB, atau hard disk eksternal ke Mac Anda, drive itu juga akan muncul di bilah samping Finder, bersama dengan ikon eject di sebelah namanya. Anda dapat mengklik ikon ini untuk menghapus drive dengan aman dari Mac Anda, sebelum melepaskannya.

Menutup jendela Finder juga mudah, cukup klik tombol merah di sudut kiri atas . Anda akan melihat bahwa tanda "X" muncul segera setelah kursor Anda melayang di atasnya. Anda juga dapat menggunakan pintasan " perintah + W " untuk menutup jendela.

Catatan : Anda sebenarnya dapat menggunakan "command + W" di aplikasi apa saja, sebenarnya, dan itu sangat berguna saat menutup tab di browser, atau di Finder. Benar, Finder mendukung penjelajahan dengan tab. Percayalah, Anda akan menyukainya.
Beberapa Pintasan Finder yang bermanfaat:
- Buat folder baru: perintah + shift + N
- Buka Jendela Finder baru: perintah + N
- Buka Tab Finder baru: perintah + T
- Ganti Nama File / Folder: Tekan Enter
- Buka File / Folder: perintah + O
- Dapatkan Informasi (Properti) tentang File atau Folder: perintah + I
Saat Anda masih di Finder, Anda mungkin harus berkenalan dengan cara file Anda dikelola oleh macOS. Mac tidak mengatur file seperti Windows, dan Anda tidak akan melihat partisi drive seperti "C, D, E, dll". Sebagai gantinya, macOS memperlakukan seluruh drive Anda sebagai satu drive, dan membuat satu pohon tujuan di dalamnya. Jika Anda pernah menggunakan mesin Linux, Anda akan berada di rumah dengan cara macOS dalam menangani file. Jika belum, jangan khawatir, tidak terlalu sulit untuk mencari tahu.
Untuk mengajar dengan analogi, seolah-olah hanya ada drive C: di PC Anda, dan semua file Anda disimpan di sana. Tempat paling umum yang perlu Anda ketahui, semuanya tersedia di bilah samping Finder Anda. Perhatikan Aplikasi, di sinilah semua aplikasi Anda berada.
Pintasan keyboard
Menyalin dan menempelkan file pada Mac berfungsi seperti halnya pada Windows… hampir. Meskipun Anda memiliki kunci "kontrol" pada keyboard Mac, pintasan untuk menyalin dan menempelkan file, folder pada Mac adalah dengan menggunakan " perintah + C ", dan " perintah + V ". Sekarang Anda akan menyalin file Anda ke folder kerja yang Anda buat, mungkin Anda menyadari bahwa Anda sebenarnya ingin memindahkannya ke sana. Tetapi tidak ada opsi untuk memotong file di Finder. Kami di acar di sini ... atau kita? Anda cukup menyalin file (perintah + C), dan alih-alih menempelnya, Anda cukup menekan " perintah + opsi + V ". Pintasan itu pada dasarnya memindahkan file Anda ke tujuan baru. Jadi, yeah, Mac agak memiliki opsi untuk "memotong dan menempel" file, meskipun mereka tidak benar-benar menyebutnya begitu. Heh.
Menghapus file di Mac juga sedikit berbeda dari yang ada di Windows. Saat berada di Windows, Anda cukup memilih file, dan tekan " delete ", atau " shift + delete " untuk memindahkannya ke recycle bin, atau menghapusnya secara permanen; pada Mac, Anda harus menggunakan " perintah + hapus " untuk memindahkan file ke tempat sampah, dan " perintah + opsi + hapus " untuk menghapusnya secara permanen.
Sementara kita berbicara tentang menggunakan tombol hapus, Anda juga harus menyadari bahwa tombol hapus pada Mac tidak sama dengan tombol hapus pada keyboard Windows. Pada Mac, tombol hapus diperlakukan sebagai backspace, dan jika Anda ingin menggunakannya sebagai penerusan hapus, Anda harus menggunakan “ fn + delete ”
| Tindakan | Pintasan Windows | Pintasan Mac |
|---|---|---|
| Salinan | Ctrl + C | perintah + C |
| Pasta | Ctrl + V | perintah + V |
| Memotong | Ctrl + X | NA |
| Pilih Semua | Ctrl + A | perintah + A |
| Pindah Aplikasi | Ctrl + Tab | perintah + tab |
| Program Berhenti | Alt + F4 | perintah + Q |
| Buka File / Folder | Memasukkan | perintah + O |
| Ganti nama File / Folder | F2 | Memasukkan |
| Temukan di Dokumen | Ctrl + F | perintah + F |
| Baru | Ctrl + N | perintah + N |
| Format Tebal / Miring / Bergaris Bawah | Ctrl + B / Ctrl + I / Ctrl + U | command + B / command + I / command + U |
Dasar-Dasar Trackpad
Jika Anda seperti saya, Anda lebih suka menggunakan keyboard. Tapi, Anda baru saja membeli Mac baru, dan Anda sudah banyak mendengar tentang trackpad, jelas Anda ingin mencobanya. Itu terlihat sangat bersih, dan sederhana, namun menyembunyikan sejumlah kompleksitas yang spektakuler. Hal pertama yang mungkin membingungkan Anda, adalah tidak ada tombol, atau bahkan demarkasi untuk "klik kiri, dan kanan". Masalahnya adalah, Anda dapat mengklik di mana saja di trackpad Anda dan itu akan didaftarkan sebagai klik (klik kiri, tepatnya). Jadi bagaimana mungkin seseorang melakukan klik kanan. Ya, ini soal menggunakan lebih dari satu jari saja. Anda dapat mengetuk trackpad Anda dengan dua jari, dan biola! Anda memiliki klik kanan. Pergi mencobanya pada file yang Anda salin. Pilih mereka (arahkan kursor di atasnya, dan ketuk di mana saja di trackpad Anda), dan kemudian lakukan ketuk dua jari pada trackpad. Anda akan melihat menu konteks dengan banyak opsi, termasuk berbagi, mengganti nama, menyalin, dll.

Beberapa gerakan trackpad tersedia di Mac:
- Launch Mission Contro l: Lakukan gesek tiga jari ke atas.

- App Expose : Lakukan sapuan tiga jari ke bawah.

- Tampilkan Desktop : Lakukan cubitan empat jari.

- Launchpad : Lakukan cubitan empat jari.

Meluncurkan Aplikasi
Landasan peluncuran
Sekarang setelah Anda mulai bekerja di Mac, Anda mungkin ingin tahu aplikasi apa yang disertakan dengan Mac Anda, di luar kotak, tetapi tidak ada menu mulai! Pilihan aplikasi di Dock adalah sebagian kecil dari apa yang sebenarnya Anda dapatkan aksesnya. Jadi, bagaimana Anda mengakses semua aplikasi Anda? Yah, cukup sederhana, Anda melakukannya menggunakan gerakan di trackpad Anda (Ya!), Dengan membuka Launchpad dari dermaga (ikon kedua, dengan roket), atau dengan menekan tombol "F4" . Mari kita coba gerakan itu, oke? Sangat sederhana. Cukup jepit pada trackpad dengan 4 jari, dan Anda akan melihat Launchpad bernyawa di layar Anda. Anda bisa mencubit dengan 4 jari untuk keluar dari sana. Serius, keluar dari sana, setelah Anda melihat dengan baik jenis aplikasi yang tersedia untuk Anda.

Menyoroti
Jika saya jujur, tidak ada yang benar-benar menggunakan Launchpad untuk meluncurkan aplikasi. Orang lebih suka Spotlight. Coba tekan " command + space ", atau klik ikon "lensa" di kanan atas bilah menu.

Itulah pencarian sorotan. Anda dapat menggunakannya untuk meluncurkan aplikasi, melakukan perhitungan dan konversi, mendapatkan informasi dari web, dan bahkan mencari arti kata-kata dari Kamus. Oh, Anda juga dapat menggunakannya untuk mencari file Anda . Karena, kami berbicara tentang menyelesaikan pekerjaan, bagaimana cara mengetik "Halaman", di Spotlight. Omong-omong, Pages adalah versi iWork dari MS Word. Lihat bagaimana Spotlight mencoba menebak apa yang mungkin Anda cari? Itu akan sampai ke Halaman segera setelah Anda mengetik "Pa". Pada titik ini, Anda cukup menekan Enter untuk meluncurkan aplikasi.

Saya yakin Anda bertanya-tanya mengapa orang lebih suka menggunakan Spotlight, lebih dari Launchpad, tetapi saat Anda lebih banyak menggunakan Mac, Anda akan menyadari bahwa itu lebih mudah. Spotlight membuka di atas aplikasi apa pun yang sedang Anda kerjakan, sehingga Anda dapat dengan cepat mencari sesuatu di internet, atau melakukan perhitungan cepat. Ini sangat berguna, dan Anda akan semakin sering menggunakannya setiap hari.


Hal lain yang perlu diketahui tentang cara Mac Anda menangani aplikasi, adalah bahwa mengklik tombol merah di kiri atas tidak benar-benar "keluar" dari aplikasi. Itu hanya menutup jendela yang sedang Anda kerjakan. Anda dapat mencobanya sekarang di Halaman. Jika Anda memiliki beberapa jendela aplikasi yang terbuka, mengklik tombol merah hanya menutup jendela yang terbuka; jendela lainnya tetap terbuka.
Ambil Skype sebagai contoh. Jika Anda menggunakan Skype di Windows, Anda akan tahu bahwa mengklik tombol tutup di aplikasi Skype di Windows sebenarnya tidak keluar dari Skype. Itu baru saja menutup jendela Skype, meskipun aplikasi masih tetap terbuka. Ini adalah kasus dengan setiap aplikasi di macOS.
Untuk keluar dari aplikasi, Anda dapat menggunakan metode berikut:
- Klik nama aplikasi di bilah menu, dan klik " Keluar ".

- Klik kanan pada ikon aplikasi di Dock, dan klik "Quit".

- Tekan " perintah + Q " untuk keluar dari aplikasi.
Jika Anda mengetik sesuatu di dokumen Halaman yang baru saja dibuka, Anda akan melihat kotak dialog yang menanyakan apakah Anda ingin menyimpan file. Saya akan menyerahkan keputusan untuk Anda.
Multi-tasking
Sementara saya masih berbicara tentang aplikasi, izinkan saya memberi tahu Anda sedikit tentang bagaimana macOS menangani multi-tasking. Anda dapat memiliki beberapa aplikasi terbuka, jelas, dan Anda dapat beralih di antara mereka menggunakan " command + tab " (mirip dengan "alt + tab" pada Windows). Namun, trackpad lagi memberikan isyarat untuk ini. Pertama, buka beberapa aplikasi di Mac Anda, hanya untuk bersenang-senang. Kemudian, lakukan gerakan geser tiga jari di trackpad, dan Anda akan melihat semua aplikasi yang terbuka ditampilkan di layar Anda. Ini disebut " Kontrol Misi ", dan juga dapat diakses dengan menekan tombol F3. Di sini, Anda dapat mengeklik aplikasi yang ingin Anda alihkan, atau cukup arahkan kursor ke aplikasi, dan lakukan sapuan tiga jari ke bawah . Anggap saja seperti menarik aplikasi ke arah Anda.

Geser ke atas dengan tiga jari lagi. Apakah Anda melihat "Desktop 1" di bagian atas layar?

Nah, macOS mendukung banyak desktop (fitur yang baru saja ditambahkan ke Windows, di Windows 10). Anda dapat memindahkan kursor Anda ke arah “plus” di kanan atas dari Mission Control, dan klik untuk menambah lebih banyak desktop. Setiap desktop adalah ruang terpisah di Mac Anda, dan itu membuatnya lebih mudah untuk mengelola beberapa jendela.
- Pergi ke Desktop Berikutnya dengan melakukan gesek tiga jari ke kiri .
- Buka Desktop sebelumnya dengan melakukan sapuan tiga jari ke kanan .
Karena macOS memungkinkan beberapa jendela dari aplikasi yang sama terbuka pada saat yang sama, harus ada cara untuk beralih ke salah satu jendela yang terbuka ini, bukan? Ya ada. Sapuan tiga jari ke bawah pada trackpad akan membuka apa yang disebut " App Expose ". Ini pada dasarnya menunjukkan semua jendela aplikasi tempat Anda bekerja. Jika hanya ada satu jendela, itu hanya akan menunjukkan itu. Anda dapat beralih ke jendela mana saja dengan mudah, menggunakan gerakan ini. Anda benar-benar dapat melakukan ini dengan menekan " perintah +` "juga.

Menginstal dan Menghapus Aplikasi
Mungkin Anda tidak menyukai aplikasi yang ditawarkan iWork. Maksud saya, jika Anda pengguna daya spreadsheet, Numbers jelas-jelas kurang bertenaga. Dalam kasus seperti itu, Anda mungkin ingin menginstal aplikasi lain yang lebih sesuai dengan keinginan Anda. Menginstal aplikasi di Mac sangat berbeda dari Windows. Anda tidak mendapatkan file exe, atau wisaya instal (dalam kebanyakan kasus) untuk aplikasi Mac. Sebagai gantinya, Anda mendapatkan gambar disk “dmg”, yang cukup Anda klik dua kali, untuk memasangnya pada sistem. Kemudian, Anda hanya perlu menarik ikon aplikasi ke folder Aplikasi Anda, dan hanya itu . Aplikasi akan disalin ke Mac Anda, dan itu hanya berfungsi. Tidak ada wizard pemasangan, tidak ada file DLL, tidak ada kekacauan berantakan.

Menghapus instalan aplikasi pada Mac, adalah tugas yang sama mudahnya. Anda tidak perlu mencari pencopot pemasangan. Yang perlu Anda lakukan adalah membuka Finder, dan buka folder Aplikasi Anda. Pilih aplikasi yang ingin Anda hapus, dan cukup hapus. Anda dapat melakukan ini dengan menekan " perintah + hapus ", atau dengan mengklik kanan (ketuk dua jari), dan mengklik "Pindahkan ke Sampah". Saya akui, ini hampir tidak memuaskan seperti melihat bilah kemajuan penghapusan isi, tapi itu jauh lebih mudah, dan itulah yang penting.
Catatan : Saya belum menyarankan aplikasi pihak ketiga mana pun yang “harus” Anda instal, karena saya pikir Anda harus menjelajahi aplikasi yang menyertai Mac, sebelum menggunakan sesuatu yang lain. Lebih sering daripada tidak, aplikasi bawaan sudah cukup.
Di mana Window Snapping?
Kembali ke pekerjaan Anda, mungkin Anda ingin membaca artikel tentang Safari (ngomong-ngomong, gunakan Safari sebanyak yang Anda bisa. Sangat mengagumkan di Mac. Sungguh.), Dan menulis laporan berdasarkan itu. Jadi Anda menyeret jendela Safari ke sisi layar Anda, berharap untuk membuatnya untuk melompat ke samping, tetapi tidak. Yah, sayangnya, macOS masih tidak mendukung fitur jendela gertakan yang Windows lakukan, dan itu mengecewakan. Namun, Anda dapat menggunakan aplikasi pihak ketiga seperti Better Touch Tool, atau Better Snap Tool untuk mendapatkan fungsionalitas ini. Better Touch Tool sebenarnya menawarkan Anda kemampuan untuk membuat gerakan kustom juga.
Siri ... semacam Asisten Virtual yang kuat
Sementara saya memberi tahu Anda tentang hal-hal yang Windows lakukan lebih baik daripada macOS, izinkan saya berbicara tentang asisten pribadi. Anda mungkin menggunakan Cortana, pada Windows 10. Nah, dengan macOS Sierra, asisten virtual Apple, "Siri", tiba di Mac.

Dengan Siri, Apple mendapat banyak hal benar, dan sedikit salah. Untuk satu, tidak ada cara untuk berinteraksi dengan Siri menggunakan teks . Anda harus berbicara dengannya, dan minta orang lain melirik "orang yang berbicara dengan laptop mereka". Namun, selain itu, Siri bisa sangat membantu. Itu dapat mencari hal-hal di web, membuat catatan untuk Anda, melakukan perhitungan, dan bahkan mengontrol pengaturan Mac Anda untuk Anda. Ini memiliki kegunaan, tapi saya pikir itu akan memakan waktu sebelum Siri terintegrasi dengan baik dengan pengalaman Mac.
Jadi Anda menggunakan NTFS Formatted Drives?
Oke, jadi Anda sudah menginstal semua aplikasi yang ingin Anda gunakan, dan ternyata Anda perlu memindahkan beberapa file ke flash drive? Itu keren, Anda baru saja menghubungkan flash drive Anda ke port USB, dan oh, itu ada di Desktop! Di dunia yang sempurna, itu saja, tapi sayangnya, sekarang Anda mencoba menyalin file ke drive, ternyata tidak ada pilihan untuk melakukan itu? Atau mungkin ada. Ini sebenarnya tergantung pada bagaimana flash drive Anda diformat. Secara native, macOS tidak mendukung penulisan ke drive yang diformat NTFS . Perhatikan bahwa saya mengatakan "menulis". Anda masih dapat mengakses ("membaca") file yang disimpan di drive yang diformat menggunakan sistem file NTFS. Jadi apa yang kamu lakukan sekarang?
Nah, Anda punya dua opsi. Anda dapat memformat flash drive Anda menjadi format seperti FAT32, atau exFAT. Dengan begitu itu akan bekerja dengan macOS dan Windows. Namun, itu mungkin tidak selalu layak. Bagaimana jika Anda memiliki hard disk eksternal 1 TB? Memformatnya akan kehilangan semua data Anda! Jika demikian, Anda dapat menggunakan aplikasi pihak ketiga yang menambahkan dukungan NTFS ke macOS, seperti Paragon NTFS untuk Mac. Ini sebagian besar aplikasi berbayar, tetapi yang gratis juga ada.
Mengambil Screenshot
Sekarang, saya mengerti bahwa antarmuka pada Mac menarik, untuk sedikitnya, dan Anda mungkin ingin memamerkannya kepada teman, dan keluarga Anda. Cara termudah untuk melakukan ini mungkin berbagi tangkapan layar dengan mereka. Saya tahu Anda terbiasa dengan "Windows + Print Screen" (atau mungkin Anda menggunakan Windows Snipping Tool?) Untuk itu, tetapi pintasan Mac untuk tangkapan layar luar biasa (begitu Anda terbiasa dengan mereka, maksud saya). Oke, mari kita ambil banyak tangkapan layar di Mac Anda, untuk memberi Anda gambaran tentang fleksibilitas yang Anda dapatkan saat mengambil tangkapan layar di Mac.
- Untuk mengambil tangkapan layar layar penuh, cukup tekan " command + shift + 3 ".
- Untuk mengambil tangkapan layar bagian layar, tekan " command + shift + 4 ". Ini akan mengubah kursor Anda menjadi crosshair. Anda dapat menekan dan menahan trackpad, dan menyeret crosshair di sekitar untuk mengambil tangkapan layar dari wilayah layar tertentu.
- Untuk mengambil tangkapan layar jendela aplikasi, tekan " command + shift +4 ", lalu ketuk " space ".
Jika Anda tidak suka bayangan di sekitar tangkapan layar (dan mengapa tidak?), Anda cukup menekan dan menahan "opsi" saat mengambil tangkapan layar, dan tangkapan layar akan keluar tanpa bayangan di sekitarnya! Saya tahu kedengarannya luar biasa sekarang, tapi percayalah, Anda akan terbiasa dengan ini segera.
Ponsel Android dengan Mac
Jika Anda memiliki iPhone, Anda emas. Berkat integrasi tanpa batas antara produk Apple, perangkat Anda akan bekerja bersama dengan cara yang akan membuat hidup Anda mudah. Tetapi, jika Anda memiliki perangkat Android, Anda akan menghadapi beberapa masalah. Yang paling mencolok darinya, adalah fakta bahwa perangkat Android tidak terdeteksi oleh macOS dengan cara yang sama seperti yang terdeteksi oleh Windows. Artinya, bahwa mereka ... yah, jangan. Jika Anda ingin menggunakan perangkat Android dengan Mac Anda, untuk mentransfer file dan semacamnya, Anda dapat mengunduh Transfer File Android. Ini adalah aplikasi resmi untuk mentransfer file antara Mac dan perangkat Android.
Mohon Cadangkan Mac Anda
Cadangan sangat penting. Buka komunitas komputer mana saja, di mana saja di internet, dan Anda tidak akan menemukan satu orang pun yang tidak mencadangkan data Anda.
Sementara pencadangan pada Windows dilakukan dengan menggunakan Pencadangan Windows, yang memungkinkan pengguna untuk memilih file dan folder yang ingin mereka buat cadangannya, bersama dengan tujuan pencadangan, pada macOS, mereka dilakukan menggunakan Time Machine . Jika Anda menertawakan nama itu, Anda bukan satu-satunya. Saya menertawakan nama itu juga. Tetapi Time Machine dinamai demikian, karena itu benar-benar Time Machine. Mengambil cadangan menggunakan Time Machine mudah, dan Anda akan segera memulai. Cadangan pertama yang Anda ambil mungkin memakan waktu sangat lama, tergantung pada berapa banyak data yang telah Anda buat di Mac Anda, tetapi yang setelah itu diselesaikan dengan sangat cepat.

Fungsionalitas dasar Time Machine mirip dengan yang dimiliki Windows, hanya Time Machine yang memiliki antarmuka yang jauh lebih baik, dan terasa lebih intuitif. Hal yang baik tentang Cadangan Windows adalah, Anda dapat membuat cadangan pada hard disk internal Anda juga. Meskipun (dan ini penting), Anda seharusnya tidak pernah membuat cadangan pada hard disk internal komputer Anda.
Time Machine akan membantu Anda, dan saya tidak bercanda. Anda mungkin kehilangan data di Mac Anda, Anda mungkin tidak sengaja menghapusnya, atau Anda mungkin hanya beralih ke Mac baru setelah beberapa waktu. Dalam setiap kasus ini, Time Machine akan menghemat banyak kerumitan. Jika Anda perlu mengembalikan file menggunakan Time Machine, itu juga mudah dilakukan. Jadi, tolong, cadangkan Mac Anda.
Aplikasi Tidak Responsif
Ini bukan situasi yang sangat sering Anda temui di Mac, tetapi sesekali, Anda mungkin melihat aplikasi yang berhenti merespons. Ini biasanya hanya terjadi ketika suatu aplikasi menuntut lebih banyak sumber daya daripada yang dapat disediakan oleh komputer, dan satu-satunya cara untuk mengatasinya adalah dengan menutup paksa aplikasi, atau, dalam kasus terburuk, mematikan laptop Anda dengan menekan dan menahan tombol daya.
Di Mac, Anda cukup mengeklik menu Apple di bilah menu, dan mengeklik " Force Quit ". Jika tidak, Anda juga dapat menekan perintah + opsi + esc. Bagaimanapun, Anda akan melihat jendela Force Quit, di mana Anda dapat memilih aplikasi yang ingin Anda hentikan.

Anda hanya harus mematikan laptop secara tidak benar dalam situasi di mana Anda bahkan tidak bisa membuka jendela Force Quit, dan Mac Anda tetap tidak responsif untuk waktu yang sangat lama.
Port, Aksesori, dan Lainnya
Satu hal yang baik tentang jumlah produsen yang membuat laptop Windows, adalah Anda memiliki begitu banyak jenis produk untuk dipilih. Ini berarti Anda mendapatkan fleksibilitas untuk memilih jenis I / O yang Anda inginkan di PC Windows Anda. Namun, pada Mac, Anda akan mendapatkan apa yang Apple tentukan cocok untuk laptop mereka, dan untuk I / O tambahan, Anda harus membeli adaptor, dan semacamnya.
Bergantung pada Mac yang Anda beli, Anda akan mendapatkan berbagai port (atau port, jika Anda menggunakan MacBook). Jadi, Anda mungkin perlu mendapatkan aksesoris untuk Mac Anda. Saya menggunakan MacBook Air, dan aksesori penting yang harus dimiliki dengan Air, adalah thunderbolt ke Ethernet Adapter (untuk konektivitas LAN), mini-display ke HDMI (jika Anda ingin menggunakan monitor eksternal), dan banyak lagi, tergantung pada jenis perangkat yang ingin Anda sambungkan ke Mac Anda. Anda bahkan bisa mendapatkan Optical Disk Drive, jika Anda perlu menggunakan CD dan DVD di Mac Anda. Maksud saya adalah, bahwa opsi konektivitas pada MacBook, MacBook Air, dan MacBook Pro agak terbatas, di luar kebiasaan. MacBook Pro setidaknya memiliki HDMI out, jadi, satu hal lagi yang perlu dibeli.
Pindah dari Windows ke Mac? Mulai sekarang
Itulah dasar-dasar menggunakan Mac. Ini mungkin tampak sedikit aneh, beralih ke lingkungan macOS, terutama jika Anda telah menjadi pengguna Windows seumur hidup. Orang-orang yang telah menggunakan distro Linux seperti Ubuntu, akan menemukan lingkungan macOS cukup berhubungan (kecuali untuk gerakan trackpad, kebanyakan).
Jadi, bagaimana pengalaman Anda tentang beralih dari Windows ke macOS? Apakah Anda suka fitur yang ditawarkan Mac? Dan fitur apa yang ingin Anda dukung? Sampaikan pendapat dan pendapat Anda di bagian komentar di bawah ini.

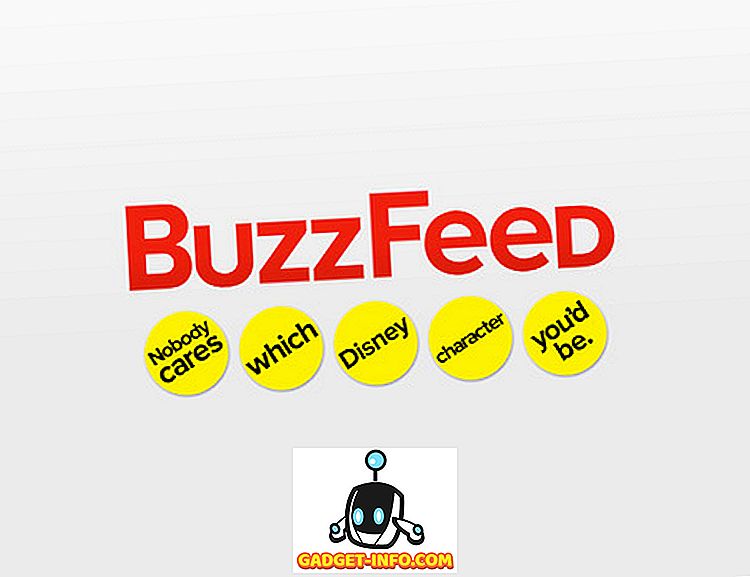

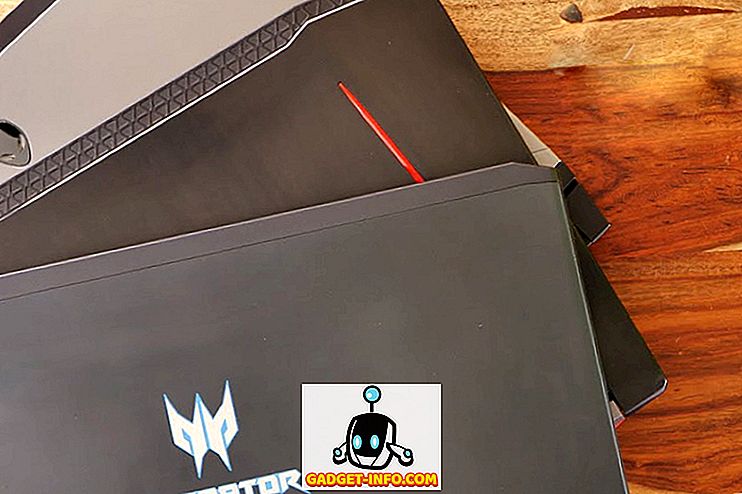





![teknologi - Masuk ke Tempat Tidur Dengan Gadget [Infografis]](https://gadget-info.com/img/tech/800/getting-bed-with-gadgets-2.jpg)