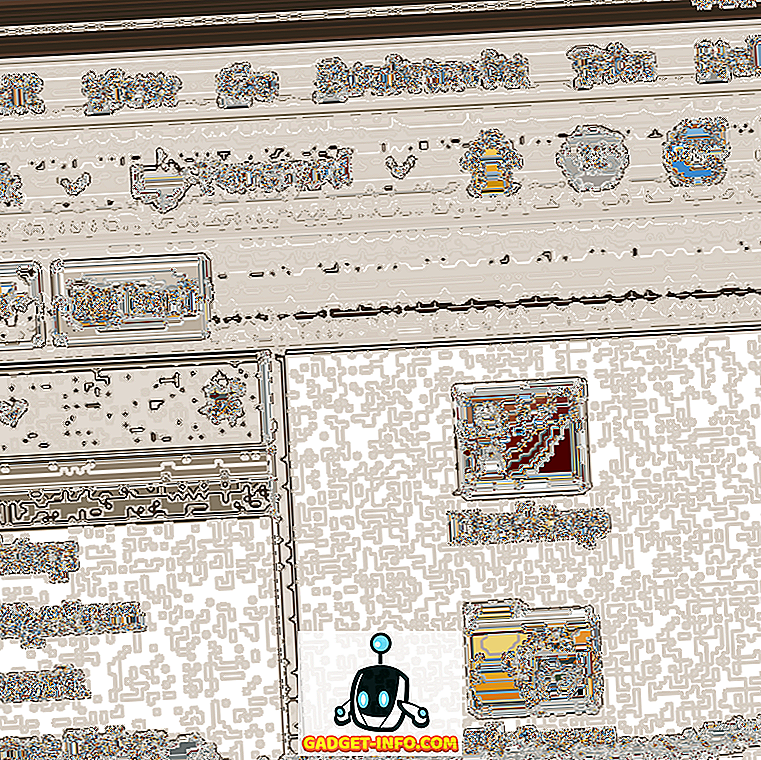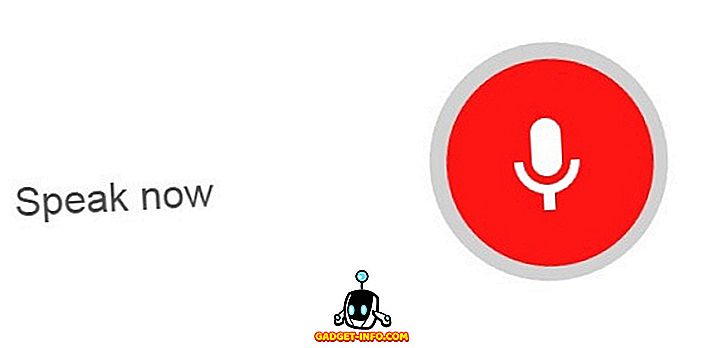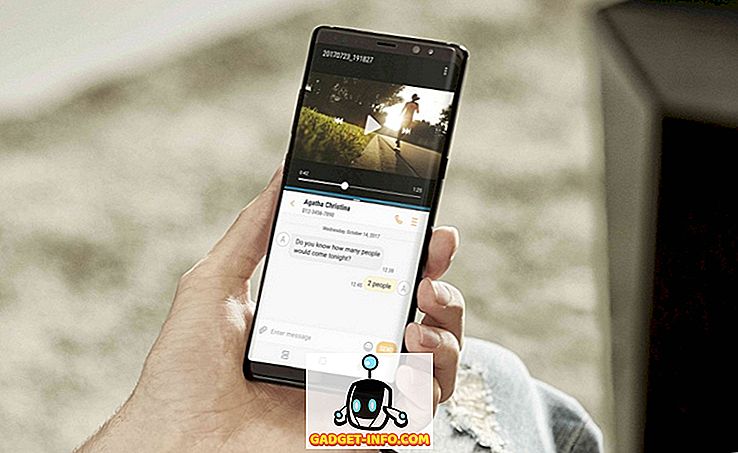Windows PowerShell pertama kali dirilis lebih dari satu dekade yang lalu untuk Windows XP, Windows Server 2003 dan Windows Vista. Sudah menjadi bagian konstan dari semua edisi Windows sejak saat itu, dimulai dengan Windows 7 pada tahun 2009. Meskipun ada banyak perubahan pada perangkat lunak itu sendiri, satu hal yang tetap tidak berubah selama bertahun-tahun adalah skema warna - skema warna - latar belakang biru dengan teks putih / kuning pada umumnya, dan teks merah pada latar belakang hitam untuk pesan kesalahan. Sementara kebanyakan orang sudah terbiasa dengan warna-warna ini, beberapa dari Anda mungkin menginginkan sesuatu yang lebih khas, baik untuk visibilitas yang lebih baik atau karena alasan estetika. Karena itu, mari kita lihat bagaimana Anda dapat mengubah skema warna Windows PowerShell di Windows 10:
Catatan: Sebelum kita melanjutkan, penting untuk memahami bahwa tutorial khusus ini akan membahas konsol PowerShell, dan bukan PowerShell ISE, yang merupakan salah satu dari dua aplikasi host untuk mesin dan bahasa Windows PowerShell. Ini memiliki pengaturan kustomisasi sendiri yang perlu ditangani secara terpisah, dan berada di luar cakupan tutorial ini.
Ubah Warna Latar Belakang dan Foreground di Windows 10 PowerShell Console
- Seperti yang disebutkan sebelumnya, konsol Windows PowerShell menampilkan putih pada biru secara default dan merah pada hitam untuk pesan kesalahan, jadi untuk mengubah warna, klik kanan pada bar PowerShell Window, dan pilih 'Properties' .

- Setelah kotak 'Properti' Windows PowerShell muncul, klik pada tab 'Warna', dan Anda akan mendapatkan banyak pilihan untuk mengatur warna latar belakang dan latar depan seperti yang terlihat pada tangkapan layar di bawah ini.

Dari sini, Anda dapat mengubah warna teks, warna teks sembulan, warna latar belakang dan bahkan mengatur level opacity.
Ubah Warna Pesan Kesalahan di Konsol PowerShell Windows 10
- Meskipun ini adalah cara yang sangat mudah untuk mengubah beberapa pengaturan, bagaimana jika Anda ingin melakukan perubahan yang lebih luas pada konsol PowerShell Anda? Misalnya, bagaimana jika Anda ingin mengubah teks dan warna latar belakang dari pesan kesalahan dari merah ke hitam menjadi sesuatu yang sedikit kurang drastis? Untuk itu, Anda harus turun dan kotor dan menggunakan konsol itu sendiri daripada bergantung pada GUI. Pertama, untuk mengetahui warna default, lanjutkan dan salin / tempel kode ini pada konsol PowerShell dan tekan 'Enter':
$host.privatedata

- Untuk mengubah warna latar depan dan latar belakang dari pesan kesalahan, yang perlu Anda lakukan adalah menetapkan nilai baru . Karena saya ingin mengubah warna latar belakang menjadi 'Magenta' dan warna latar depan menjadi 'Hijau', saya akan memasukkan dua perintah di bawah ini. Ingatlah untuk memasukkannya secara terpisah dan tekan 'Enter' di setiap kasus .
$host.PrivateData.ErrorBackgroundColor = "Magenta"
$host.PrivateData.ErrorForegroundColor = "Green"

- Anda sekarang telah mengonfigurasi pengaturan konsol Anda , tetapi Anda harus menyimpannya ke pengaturan profil Anda sehingga layar terbuka tepat seperti yang Anda inginkan, setiap saat. Untuk itu, pertama jalankan perintah
$profile. Ini akan menunjukkan kepada Anda nama (dan lokasi) dari file default untuk profil Anda.

- Namun pada kenyataannya, file konfigurasi PowerShell standar bahkan tidak ada dalam kebanyakan kasus . Jadi jalankan perintah berikut untuk memeriksa apakah sudah ada atau jika Anda perlu membuatnya dari awal:
test-path $profile. Jika file sudah ada, Anda akan mendapatkan output "Benar", jika tidak, Anda akan mendapatkan "Salah".

- Seperti yang dapat Anda lihat dari tangkapan layar di atas, saya mendapatkan yang terakhir, jadi saya harus membuat file. Jika Anda mendapatkan "Benar", lewati langkah ini dan lanjutkan ke langkah berikutnya . Lain, masukkan perintah berikut untuk membuat file:
New-Item -path $profile -type file -force

- Setelah file dibuat, Anda dapat dengan mudah mengeditnya dengan Notepad dengan menggunakan perintah
notepad $profiledi Jendela Powershell. Dari sana, Anda dapat menambahkan kode konfigurasi apa pun yang Anda inginkan menggunakan perintah yang dibahas di atas. Anda tidak hanya dapat mengubah warna, tetapi juga font, ukuran jendela, dll melalui metode ini, tetapi kami hanya akan melihat perubahan warna tanpa memperumit masalah lebih lanjut.
$console = $host.ui.rawui
$console.backgroundcolor = "black"
$console.foregroundcolor = "white"
$colors = $host.privatedata
$colors.verbosebackgroundcolor = "Magenta"
$colors.verboseforegroundcolor = "Green"
$colors.warningbackgroundcolor = "Red"
$colors.warningforegroundcolor = "white"
$colors.ErrorBackgroundColor = "DarkCyan"
$colors.ErrorForegroundColor = "Yellow"
set-location C:\
clear-host

- Kita hampir sampai, tetapi ada satu langkah terakhir. Jalankan perintah berikut untuk mengizinkan skrip lokal dijalankan di sistem Anda:
Set-ExecutionPolicy RemoteSigneddan pilih "A" untuk mengizinkan semua skrip. Sekarang setelah Anda selesai, beginilah tampilan konsol PowerShell Anda setiap kali Anda menyalakannya. Bahkan pesan kesalahan akan terlihat sedikit kurang menggelegar daripada biasanya.

Itu saja, teman-teman, saya telah membuat konsol Windows PowerShell di laptop pekerjaan saya terlihat hampir persis seperti Command Prompt tua yang baik dengan hanya sedikit warna yang dilemparkan untuk bersenang-senang.
Catatan: Walaupun langkah-langkah tersebut dimaksudkan khusus untuk Windows 10, saya juga mencobanya di desktop Dell kami yang lebih lama yang menjalankan Windows 7. Setiap langkah hampir identik, dan semuanya berjalan seperti yang diharapkan.
LIHAT JUGA: Cara Menghentikan Pembaruan Windows 10 Dari Instalasi Secara Otomatis
Gunakan Perintah Sederhana Untuk Mengubah Warna Windows PowerShell di Windows 10
Windows PowerShell adalah alat yang hebat untuk pengguna listrik tetapi itu tidak berarti itu harus membosankan, menjemukan dan membosankan. Tweak beberapa pengaturan di sana-sini dapat membuat dunia berbeda untuk bagaimana konsol PowerShell Anda terlihat, jadi cobalah dan ubah warnanya menjadi apa pun yang Anda suka. Dan begitu Anda melakukan itu, jangan lupa memberi kami petunjuk tentang bagaimana keadaannya, karena kami senang mendengar dari Anda.