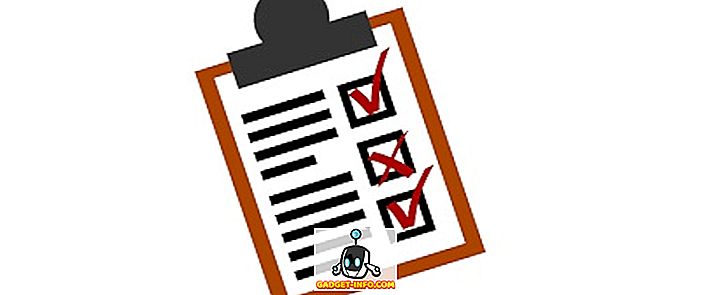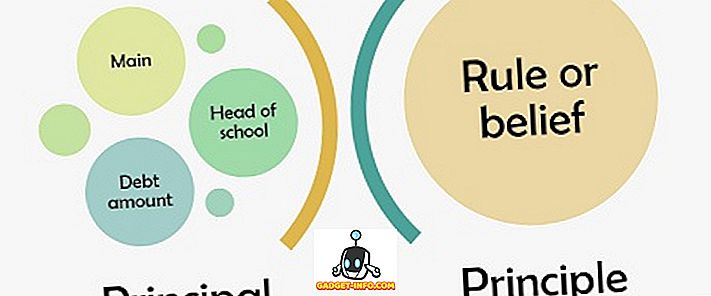File Transfer Protocol (FTP), dan Secure File Transfer Protocol (SFTP) adalah dua protokol yang paling banyak digunakan untuk mentransfer file antara perangkat lokal dan server jauh. Mereka sering digunakan oleh pengembang web untuk mendorong perubahan ke server mereka, dan dengan demikian, ada banyak klien FTP yang tersedia. Namun, ada juga alat yang agak kuat dibangun ke dalam Mac yang dapat memungkinkan pengguna untuk menggunakan FTP, dan protokol SFTP untuk berinteraksi dengan server jarak jauh.
Pada artikel ini saya akan merinci bagaimana Anda dapat menggunakan Terminal (Mac) sebagai klien FTP atau SFTP, untuk melakukan berbagai tugas di server jauh. Untuk tujuan ilustrasi, saya menggunakan server uji dengan Linux, Apache, MySQL dan PHP diinstal di atasnya, dengan akses SSH diaktifkan. Saya akan memberi tahu Anda bagaimana Anda dapat menyelesaikan tugas-tugas dasar FTP / SFTP seperti mengunggah / mengunduh file, mengganti nama, memindahkan, menghapus dll menggunakan Terminal macOS, alih-alih klien FTP pihak ketiga.
Catatan: Untuk menggunakan SFTP, Anda harus mengaktifkan akses SSH di server Anda. Jika Anda tidak memiliki akses SSH, Anda dapat menghubungi penyedia hosting Anda, atau Anda dapat menggunakan FTP. Namun perlu diingat bahwa FTP umumnya tidak dianggap aman, jadi berhati-hatilah.
Masuk ke Server
Masuk ke server jarak jauh cukup mudah. Anda akan memerlukan nama pengguna dan kata sandi FTP / SFTP untuk masuk ke server. FTP mungkin memungkinkan untuk masuk secara anonim, tetapi lebih baik untuk mengautentikasi menggunakan nama pengguna dan kata sandi.
Menggunakan FTP
Perintah untuk masuk ke server jauh menggunakan FTP, adalah:
ftp server_ip
Anda kemudian akan diminta untuk nama pengguna Anda, ketik, dan tekan Enter. Selanjutnya, Terminal akan menanyakan kata sandi Anda, memasukkannya, tekan Enter, dan Anda akan masuk.
Menggunakan SFTP
Perintah untuk masuk ke server jauh menggunakan SFTP, adalah:
sftp [email protected]_ip
Anda kemudian akan diminta kata sandi. Masukkan, dan tekan Enter untuk masuk.
1. Mengunggah dan Mengunduh File
Salah satu fungsi dasar klien FTP / SFTP adalah kemampuan untuk mengunggah file dari host lokal ke server jarak jauh, dan untuk mengunduh file dari server jarak jauh.
Menggunakan FTP atau SFTP
- Unggah berkas
Perintah untuk mengunggah file ke server jauh, adalah:
put path_to_local_file remote_file
Misalnya, jika saya ingin mengunggah file bernama index.txt, perintahnya akan menjadi:
put /Users/akshaygangwar/index.txt index.txt

Perintah ini akan meletakkan file bernama "index.html" dari direktori home saya, ke direktori yang berfungsi di server jauh.
Catatan: Untuk mengetahui direktori kerja Anda, Anda dapat menggunakan perintah "pwd"
- Unduh File
Perintah untuk mengunduh file dari server jauh, adalah:
get path_to_remote_file local_file
Misalnya, jika saya ingin mengunduh file bernama newfile.txt, perintahnya akan menjadi:
get newfile.txt newfile.txt

Perintah ini akan mengunduh file yang disebut "newfile.txt" dari direktori kerja pada server jarak jauh ke direktori kerja pada Mac saya.
2. Membuat Folder Baru
Membuat folder (direktori) pada server jauh adalah tugas penting lain yang dilakukan oleh klien FTP.
Menggunakan FTP atau SFTP
Membuat folder baru menggunakan Terminal itu mudah. Ini perintah yang sama di kedua protokol FTP dan SFTP:
mkdir directory_name
Misalnya, jika saya ingin membuat folder dengan nama "Beebom", perintahnya akan menjadi:
mkdir Beebom

Ini akan membuat folder bernama "Beebom", di direktori kerja pada server jarak jauh.
3. Mengganti Nama File di Server
Mengganti nama file di server jauh dapat dilakukan dengan mudah dengan menggunakan Terminal sebagai klien.
Menggunakan FTP atau SFTP
Perintah untuk mengganti nama file di server jauh menggunakan Terminal sebagai klien FTP / SFTP dapat dilakukan dengan perintah berikut:
rename old_name new_name
Misalnya, jika saya ingin mengubah nama "newfile.txt" menjadi "mainlog.txt", perintahnya akan menjadi:
rename newfile.txt mainlog.txt

Ini akan mengubah nama file "newfile.txt" menjadi "mainlog.txt"
4. Menghapus File
Terminal juga dapat membiarkan Anda menghapus file dari server jauh. Perintah dalam hal ini berbeda untuk FTP dan SFTP, dan saya menyatakan keduanya secara terpisah.
Menggunakan FTP
Perintah untuk menghapus file dari server jauh menggunakan FTP, adalah:
delete file_name
Misalnya, jika saya ingin menghapus file yang disebut "beebomold.txt", perintahnya akan menjadi:
delete beebomold.txt

Ini akan menghapus file "beebomold.txt" dari server jauh.
Menggunakan SFTP
Perintah untuk menghapus file dari server jauh menggunakan SFTP, adalah:
rm file_name
Misalnya, jika saya ingin menghapus file yang disebut "beebomold.txt" menggunakan SFTP, perintahnya adalah:
rm beebomold.txt

Ini akan menghapus file "beebomold.txt" dari server jarak jauh.
5. Memindahkan File dalam Server Jarak Jauh
Menggunakan Terminal sebagai klien FTP juga dapat memungkinkan Anda untuk memindahkan file di dalam server jauh itu sendiri, persis seperti yang Anda lakukan di klien FTP pihak ketiga.
Menggunakan FTP atau SFTP
Perintah untuk memindahkan file dalam server di FTP dan SFTP adalah:
rename file_name path_to_new_file/file_name
Misalnya, jika saya ingin memindahkan file yang disebut "testresult.txt" dari direktori "test" ke direktori "hasil", perintahnya akan menjadi:
rename testresults.txt results/testresults.txt

Ini akan memindahkan file "testresult.txt" ke "hasil" sub-folder.
6. Periksa Tanggal "Terakhir Dimodifikasi"
Memeriksa tanggal "Terakhir Dimodifikasi" untuk file atau folder berguna jika Anda perlu tahu file dan folder apa yang diperbarui kapan. Anda dapat mencapai ini di Terminal juga.
Menggunakan FTP atau SFTP
Perintah untuk memeriksa tanggal modifikasi terakhir untuk suatu file adalah:
ls -l file_name
Perintah ini menampilkan beberapa informasi dalam bentuk tabel. Kolom dengan nilai tanggal dan waktu sesuai dengan nilai "Modifikasi Terakhir".
Misalnya, jika saya ingin memeriksa tanggal “testresult.txt” terakhir diubah, perintahnya adalah:
ls -l testresults.txt

7. Periksa dan Ubah Izin
Memiliki file yang diatur ke izin yang tepat sangat penting. Terkadang, izin yang salah dapat menyebabkan aplikasi web Anda bahkan tidak memuat.
Menggunakan FTP atau SFTP
- Memeriksa Izin
Memeriksa dan memodifikasi izin menggunakan Terminal sebagai klien sangat mudah, perintahnya adalah:
ls -l file_name
Perintah ini menampilkan beberapa informasi dalam bentuk tabel. Kolom pertama menampilkan izin pada file.
Misalnya, jika saya ingin memeriksa izin pada file "testresult.txt", saya akan menggunakan perintah sebagai:
ls -l testresults.txt

- Mengubah Izin
Jika Anda melihat file yang memiliki izin salah, atau jika Anda hanya ingin bermain-main dengan izin, Anda dapat menggunakan Terminal untuk memodifikasi izin file. Perintahnya adalah:
chmod permissions_value file_name
Misalnya, jika saya ingin memberikan izin baca, tulis, dan eksekusi penuh ke file "testresult.txt", perintah akan menjadi
chmod 777 testresults.txt

Perintah ini akan memberikan izin baca, tulis, dan eksekusi ke file “testresult.txt”
8. Buat File Baru
Membuat file baru di server adalah tugas yang tidak mudah dilakukan di Terminal. Namun, itu tidak berarti itu tidak mungkin. Masalah dengan membuat file baru adalah Anda harus memiliki salinan file di laptop Anda sebelum Anda dapat mengunggahnya ke server.
Menggunakan FTP atau SFTP
Perintah untuk membuat file di server jauh, adalah:
!touch file_name
put file_name file_name
Misalnya, jika saya ingin membuat file "newtest.txt" di server, perintahnya akan menjadi:
!touch newtest.txt
put newtest.txt newtest.txt

Ini akan membuat file baru yang disebut "newtest.txt" dan mengunggahnya ke server.
9. Edit File yang Ada
Mengedit file yang ada juga merupakan fitur penting. Anda dapat mengedit file di Terminal itu sendiri, dengan menggunakan program seperti nano, emacs dll, yang sudah ada di dalam Terminal. Nano lebih sederhana untuk dipahami, dan saya akan menggunakannya dalam contoh ini.
Menggunakan FTP atau SFTP
Perintah untuk mengedit file yang ada di server jarak jauh, adalah:
get file_name file_name
!nano file_name
put file_name file_name
Misalnya, jika saya ingin mengedit file "newtest.txt", perintahnya akan menjadi:
get newtest.txt newtest.txt
!nano newtest.txt
put newtest.txt newtest.txt

Perintah-perintah ini akan mengedit file "newtest.txt" dan mengunggahnya kembali ke server.
10. Membuat Duplikat Salinan File
Ketika Anda mengedit file di server jauh, lebih baik memiliki salinan file asli, kalau-kalau Anda mengacaukan sesuatu.
Menggunakan FTP atau SFTP
Untuk membuat salinan duplikat file di server jauh, perintahnya adalah:
get file_name file_name
!mv file_name new_file_name
put new_file_name new_file_name
Misalnya, jika saya ingin membuat salinan duplikat "newtest_copy.txt" dari "newtest.txt", perintahnya akan menjadi:
get newtest.txt newtest.txt
!mv newtest.txt newtest_copy.txt
put newtest_copy.txt newtest_copy.txt

Manfaatkan Kekuatan Terminal Mac dengan FTP atau SFTP
Sekarang setelah Anda tahu cara menggunakan Terminal sebagai klien FTP atau SFTP, Anda dapat menggunakannya untuk FTP atau SFTPing ke server pengembangan Anda, tanpa harus khawatir tentang aplikasi pihak ketiga yang memasang bloatware, atau tidak mengamankan lalu lintas Anda. Jika Anda memiliki masalah dengan penggunaan FTP atau SFTP dari Terminal Anda, atau jika Anda merasa kami melewatkan sesuatu, beri tahu kami di bagian komentar di bawah.