Sementara Microsoft telah memperkenalkan aplikasi pemutar media baru yang dijuluki Movies & TV dengan Windows 10, itu masih termasuk Windows Media Player yang sudah berumur. Ini langkah yang bijaksana, mengingat ada sejumlah orang yang masih menggunakan Windows Media Player untuk kesederhanaannya. Sementara Windows Media Player sangat bagus dalam menangani tugas-tugas memutar media yang sederhana, kemungkinan besar, Anda ada di sini karena Anda belum dapat menambahkan subtitle eksternal ke video dalam aplikasi.
Jika Anda menjelajahi web, Anda akan menemukan berbagai cara yang mengklaim untuk memperbaiki penambahan subtitle di Windows Media Player, namun, dalam pengalaman kami, sebagian besar cara itu tidak benar-benar berfungsi. Berita baiknya adalah, kami mencoba berbagai opsi dan kami berhasil menambahkan subtitle di Windows Media Player. Jadi, tanpa basa-basi lagi, inilah cara menambahkan subtitle di Windows Media Player:
1. Langkah pertama adalah memastikan bahwa file video dan file subtitle-nya menampilkan nama yang sama persis . Windows Media Player tidak memungkinkan Anda menambahkan subtitle secara manual dan hanya mendeteksi subtitle ketika mereka memiliki nama yang sama dengan video.

2. Setelah selesai, buka Windows Media Player dan di Library Mode, pergi ke Play-> Lyrics, keterangan, dan subtitle dan klik " On if available ". Anda juga dapat menemukan opsi ini dalam Mode Now Playing dengan mengklik kanan di atas.

3. Kemudian, unduh codec DirectVobSub (VSFilter) dan instal pada PC Anda. Ini tersedia untuk mesin 32-bit dan 64-bit. Anda hanya perlu menginstal codec dan tidak perlu mengkonfigurasi apa pun. Pastikan untuk mengunduh codec dari situs web resmi, karena orang melaporkannya mengemas malware ketika diunduh dari sumber lain.
Catatan : Beberapa pengguna melaporkan bahwa terjemahan mulai bekerja setelah langkah-langkah ini, jadi Anda harus memutar video dan periksa apakah terjemahan bekerja di Windows Media Player. Jika tidak, ikuti saja langkah-langkah di bawah ini.
4. Setelah selesai, Anda harus mengunduh dan menginstal Advanced codec Shark007 untuk Windows Media Player. Setelah diinstal, buka Aplikasi Pengaturan 64bit atau Aplikasi Pengaturan 32bit (Ya, itulah namanya), tergantung pada PC Anda. Anda harus meluncurkannya dengan hak administrator dengan mengklik kanan pada aplikasi dan mengklik " Run as Administrator ".

5. Ketika aplikasi terbuka, buka tab berbagai jenis file video dan centang opsi yang mengatakan " nonaktifkan Media Foundation untuk MP4 / AVI / MKV dll.). Juga, buka tab " Tukar " dan centang " nonaktifkan Windows Media Foundation ".

Setelah Anda selesai dengan langkah-langkah tersebut di atas, Anda bisa membuka file video di Windows Media Player dan Anda akan melihat subtitle berfungsi dengan baik. Jika masih tidak berfungsi, mungkin ada masalah dengan file subtitle. Dalam hal ini, coba ubah nama file dari .srt ke .sub. Kami telah menguji prosesnya, jadi kami yakin prosesnya berhasil.

Siap menonton video dengan terjemahan di Windows Media Player?
Nah, begitulah cara Anda menambahkan subtitle di Windows Media Player. Kami tentu berpikir bahwa Microsoft seharusnya bekerja pada dukungan subtitle eksternal yang lebih baik di Windows Media Player tetapi kami tidak melihat itu terjadi. Untungnya, cara yang disebutkan di atas untuk menambahkan terjemahan di Windows Media Player berfungsi dengan sempurna di Windows 10 dan juga iterasi Windows sebelumnya. Jadi, cobalah di PC Windows atau laptop Anda dan beri tahu kami jika Anda menemukan penghalang apa pun. Suarakan di bagian komentar di bawah.
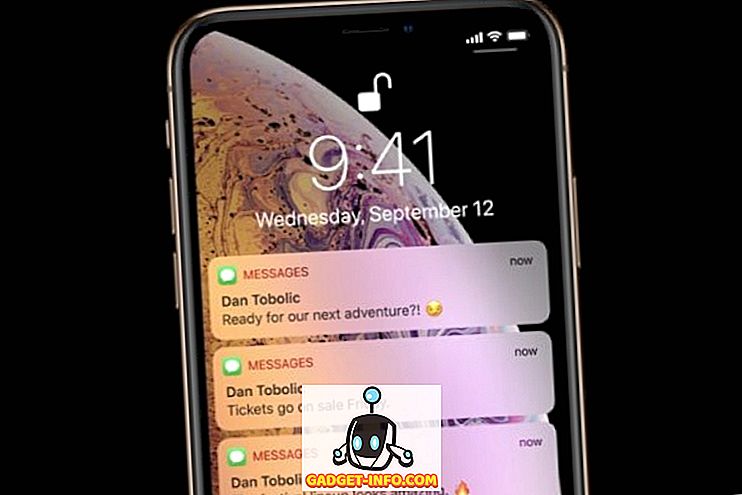

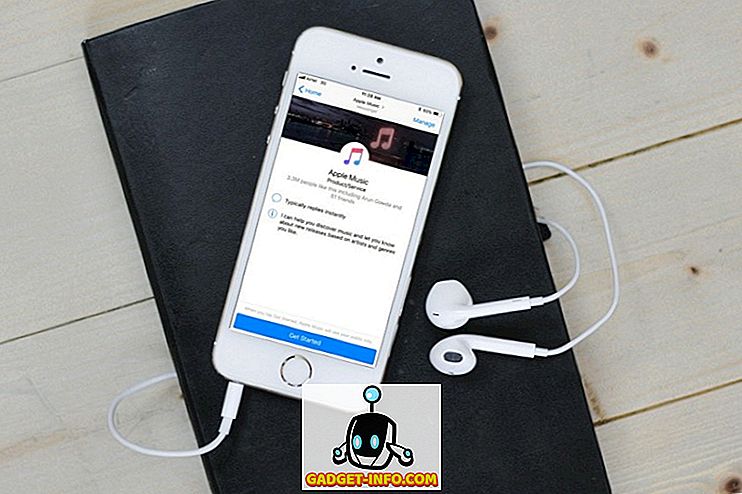





![media sosial - Presentasi Langsung Microsoft Gagal Dari Menang 98 ke Tablet PC [Video]](https://gadget-info.com/img/social-media/604/microsoft-s-live-presentation-fail-from-win-98-tablet-pc.jpg)