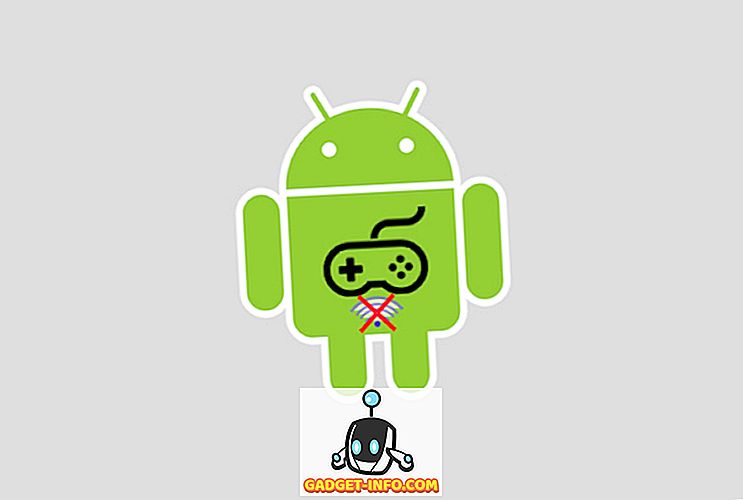Hal pertama yang Anda sadari, ketika Anda login ke PC Windows, adalah desktop. Jika Anda sering menggunakan PC, kemungkinan besar, Anda menggunakan desktop untuk jangka waktu yang lama dan jika desktop Windows tidak disesuaikan dengan keinginan seseorang, itu pasti mempengaruhi pengalaman. Untungnya, dengan setiap iterasi Windows baru, Microsoft telah menawarkan lebih banyak kontrol atas bagaimana pengguna dapat menyesuaikan desktop sesuai keinginan mereka. Dengan Windows 10, Anda mendapatkan kontrol penuh atas bagaimana Anda ingin tampilan dan fungsi desktop Anda. Ada beberapa fitur baru dan lebih baik untuk mengontrol interaksi Anda dengan desktop Windows, dan ada fitur desktop virtual baru. Untuk membantu Anda dengan kustomisasi desktop Windows 10 Anda, kami mendaftarkan 12 tweak berguna yang pasti akan Anda sukai:
1. Tambah atau Hapus Ikon Desktop Sistem
Ikon sistem seperti Recycle bin, PC ini dan File Pengguna, dll. Tidak dapat dihapus atau ditambahkan dengan cara biasa. Banyak orang mungkin tidak suka melihat pintasan ini di desktop mereka atau mungkin ingin menambahkan semua ikon sistem ke desktop untuk akses cepat. Jika Anda salah satu dari orang-orang itu, Anda dapat menambah atau menghapus ikon sistem dengan mengklik kanan pada desktop dan memilih " Personalisasi ".

Kemudian, pindah ke bagian " Tema " dan klik " Pengaturan ikon Desktop ".

Dialog akan terbuka di mana Anda dapat memeriksa atau menghapus centang ikon sistem yang Anda inginkan di desktop.

2. Ubah Suara Masuk Windows
Hal pertama yang biasanya Anda dengarkan ketika masuk ke sistem adalah suara Windows Logon. Jika Anda ingin mendengarkan suara yang berbeda karena Anda menemukan suara standarnya mengganggu atau hambar, ada caranya. Anda dapat menggunakan suara bawaan Windows lain atau bahkan file suara khusus Anda sendiri, tetapi Anda harus mengedit cepat di Windows Registry untuk itu.
Catatan: Sebelum mengedit registri, pastikan Anda membuat cadangan PC Anda. Entri yang salah dalam registri dapat merusak sistem Anda, cadangan akan menyelamatkan Anda dari situasi seperti itu. Meskipun, Anda seharusnya tidak memiliki masalah jika Anda mengikuti instruksi di bawah ini dengan tepat.
Tekan tombol Windows + R untuk membuka dialog " Run ", dan kemudian ketik " regedit " dan tekan enter untuk membuka registri.

Di sini, navigasikan ke lokasi yang disebutkan di bawah ini:
HKEY_CURRENT_USER / AppEvents / EventLabels / WindowsLogon
Klik pada entri " WindowsLogon " dan kemudian klik dua kali pada " ExcludeFromCPL " di panel kanan. Nilainya akan ditetapkan ke "1", ubah ke "0" .

Peretasan ini akan menambah entri baru suara Logon Windows di bawah opsi suara Windows asli. Untuk mengakses entri baru ini, pergi ke Pengaturan-> Personalisasi dan klik " Pengaturan suara lanjutan " di bagian " Tema ".

Di sini, di bawah " Acara Program ", gulir ke bawah sampai Anda melihat opsi " Logon Windows " dan klik untuk memilihnya. Sekarang, gunakan menu tarik turun di bawah ini untuk memilih suara bawaan atau gunakan opsi "Browse" untuk memilih suara Anda sendiri. Jika Anda ingin memilih suara khusus, pastikan ukuran file kecil dan panjangnya tidak terlalu lama (sebaiknya kurang dari 20 detik).

3. Hapus Bilah Pencarian Cortana
Cortana memperlihatkan bilah pencarian besar di bilah tugas, di mana Anda dapat dengan cepat mencari sistem atau menggunakan fitur virtual asisten lainnya. Namun, Anda tidak perlu memerlukan bilah pencarian besar di bilah tugas sepanjang waktu. Untuk menghapus bilah pencarian, klik kanan pada taskbar dan arahkan kursor Anda ke atas opsi " Cari ". Menu samping akan terbuka, klik " Tampilkan ikon pencarian " di sini untuk menghapus bilah pencarian dan menambahkan ikon pencarian.


4. Auto-Hide Taskbar
Fitur lama, tapi sangat berguna. Anda dapat mengatur bilah tugas agar secara otomatis bersembunyi saat tidak fokus dan segera muncul ketika Anda memindahkan kursor mouse ke sana. Ini akan menjaga desktop Anda tetap bersih dengan lebih banyak ruang dan juga memungkinkan Anda mengakses taskbar saat dibutuhkan.
Untuk mengaktifkan ini, klik kanan pada taskbar dan pilih " Properties " dari menu.

Di Properties, centang kotak di samping " Auto-hide the taskbar ".

5. Sematkan Item Ke Bilah Tugas
Taskbar memiliki real estat besar di atasnya, yang dapat digunakan untuk menambahkan pintasan ke program untuk akses cepat dari mana saja. Cukup seret dan lepas ikon program apa pun dari lokasi mana saja ke bilah tugas dan itu akan disematkan ke bilah tugas. Anda juga dapat mengeklik kanan item dan memilih " Sematkan ke bilah tugas " (jika tersedia) untuk menyematkannya ke bilah tugas.


Anda juga dapat membatalkan sematan ikon dengan mengklik kanan ikon dan memilih " Lepas sematan program ini dari bilah tugas ".

6. Ubah Warna Taskbar dan Menu
Saat Anda menyesuaikan desktop, Anda tentu ingin memberi bilah tugas dan menu warna yang Anda sukai. Cukup buka Pengaturan-> Personalisasi-> Warna, di mana Anda akan menemukan dua opsi untuk mengubah warna. Anda dapat membiarkan Windows secara otomatis memilih warna berdasarkan latar belakang Windows 10 yang Anda gunakan, atau cukup memilih warna dari daftar. Windows menawarkan daftar warna yang besar untuk dipilih, meskipun saya tidak menemukan opsi spektrum untuk memilih warna yang tepat sesuai dengan keinginan Anda.

7. Jepret Windows
Anda juga dapat menjentikkan jendela ke sudut layar untuk melihat banyak jendela sekaligus dan bekerja di antara keduanya, sempurna untuk multitasking. Windows dapat mengambil jendela secara otomatis untuk Anda atau Anda dapat menarik dan menyesuaikannya secara manual ke lokasi yang Anda inginkan.
Untuk melakukannya secara manual, klik dan tahan di bar bagian atas jendela yang dimaksud untuk meraihnya dan memindahkannya ke sudut kiri atau kanan atas layar. Anda akan melihat garis besar yang mengonfirmasi bahwa jendela dapat diambil di sini dalam versi yang lebih pendek. Ketika Anda akan meninggalkan klik, itu akan tersentak ke lokasi itu.


Anda dapat mengulangi proses ini untuk mengambil beberapa jendela, dan Anda dapat mengambil hingga 4 jendela atau lebih (tergantung pada tampilan Anda) yang dapat dengan mudah dilihat dan berinteraksi dengannya. Ini sangat bagus jika Anda memiliki layar yang lebih besar.

Untuk melakukan ini secara otomatis, buka semua jendela yang ingin Anda jepret (klik untuk membukanya dari taskbar). Setelah itu, klik kanan pada taskbar dan pilih metode gertakan yang diinginkan, termasuk ditumpuk, berdampingan dan kaskade . Namun, itu mungkin tidak menawarkan hasil yang diinginkan setiap kali dan Anda mungkin harus melakukan beberapa penyesuaian sendiri.

8. Gunakan Tampilan Tugas
Tampilan Tugas telah ada sejak Windows 7 tetapi telah ditambahkan di Windows 10 lagi, dengan antarmuka yang lebih baik. Task View memungkinkan Anda melihat dengan cepat semua jendela yang dibuka di PC Anda dengan cara seperti kotak dan mudah berinteraksi dengannya. Untuk mengakses Tampilan Tugas, tekan tombol Windows + Tab atau klik tombol Tampilan Tugas di taskbar.

Anda akan melihat semua jendela yang dibuka, Anda dapat mengklik pada jendela untuk mengaksesnya atau mengklik tombol silang untuk menutupnya.
9. Gunakan Virtual Desktops
Fitur lama di Linux dan macOS, tetapi baru ditambahkan di Windows 10. Virtual Desktops, seperti namanya memungkinkan Anda membuat desktop virtual tanpa batas yang tidak saling terpengaruh. Anda dapat membuka aplikasi terpisah di setiap desktop dan mereka tidak akan saling mempengaruhi. Misalnya, Anda dapat membuat desktop virtual untuk pekerjaan Anda dan satu untuk penggunaan biasa dan dengan mudah beralih di antara mereka.
Anda dapat membuat dan mengakses Virtual Desktops dari jendela "Task View" yang sama. Akses Tugas Lihat seperti yang kami lakukan di atas dan klik tombol " New desktop " di sudut kanan bawah.

Sebuah desktop akan dibuat dan Anda dapat mengkliknya untuk mengaksesnya. Desktop virtual ini akan bertindak seolah-olah Anda baru saja memulai Windows dan belum membuka aplikasi apa pun. Anda dapat dengan mudah membuka aplikasi yang Anda sukai di sini dan tidak akan terlihat di desktop virtual lainnya. Tampilan Tugas akan menampilkan jendela yang dibuka di desktop virtual tertentu bersama dengan opsi untuk beralih ke desktop lain.

Yang terbaik dari semuanya, Anda dapat menarik dan melepaskan aplikasi dari satu desktop ke desktop lainnya di Task View untuk memindahkan aplikasi dari desktop ke desktop dengan cepat. Jika Anda ingin beralih cepat antara desktop virtual, tekan Windows + Ctrl dan kemudian tekan tombol panah kiri / kanan untuk beralih.
10. Gunakan Fitur Peek
Mengintip adalah fitur bagus Windows lainnya yang memungkinkan Anda mengakses desktop dengan cepat dengan menyembunyikan semua jendela yang aktif lalu kembali lagi ke sana. Jika Anda memiliki banyak jendela yang terbuka, mungkin menyusahkan untuk meminimalkan semuanya untuk mengakses desktop; fitur mengintip akan menyelamatkan Anda di sini. Tombol mengintip terletak di bagian paling atas bilah tugas di sisi kanan (di sebelah tanggal dan waktu). Cukup klik dan Anda akan segera melihat desktop, dan mengkliknya lagi akan mengembalikan semua jendela yang dibuka lagi.

11. Gunakan Aplikasi Dock
Aplikasi dermaga pada dasarnya memungkinkan Anda untuk menambahkan bilah tambahan dengan pintasan dan tombol praktis untuk mengaksesnya dengan cepat saat diperlukan, mirip dengan bilah tugas; tetapi lebih interaktif. Windows memiliki banyak aplikasi dock, tetapi RocketDock adalah salah satu yang paling populer. RocketDock adalah alat gratis yang memungkinkan Anda menambahkan bilah pintasan dan aplikasi di mana saja di layar, tempat Anda dapat menyeret dan melepaskan pintasan ke aplikasi, file, atau folder apa pun.

Program itu sendiri sangat interaktif, bekerja dengan lancar dan dapat dikustomisasi dengan cara apa pun yang Anda suka. Saya akan merekomendasikan Anda untuk mengaturnya ke "Auto-hide" sehingga tidak ada di antara pekerjaan Anda, dan tempat terbaik untuk itu akan berada di sisi kanan.
12. Dapatkan Gadget Desktop
Windows menjatuhkan dukungan untuk Gadget desktop di Windows 8, karena fitur Live Tiles menghapus kebutuhan mereka. Namun, jika Anda kehilangan gadget desktop di Windows 10 dan ingin melihatnya lagi di desktop, ada aplikasi untuk mengembalikannya. Anda bisa mendapatkan gadget Windows 7 yang sama dengan aplikasi Sidebar Desktop Gadgets.
Setelah aplikasi diinstal, itu akan menjadi opsi "Gadget" yang sama di menu konteks desktop yang dapat Anda klik untuk melihat semua gadget.

Cukup menyeret gadget di desktop akan menempatkannya di sana dan gadget akan membawa informasi secara real-time, sesuai cara kerja widget.

Beberapa Tips Keren untuk Kustomisasi Desktop Windows 10
Anda pasti harus menyesuaikan desktop Windows 10 Anda dengan preferensi Anda, lagipula, itu desktop Anda, bukan? Opsi penyesuaian di atas akan membuat desktop Anda lebih bersih dengan membawa lebih banyak kontrol dan fungsionalitas. Tampilan Tugas dan Desktop Virtual memang membutuhkan latihan untuk digunakan dalam kehidupan sehari-hari, tetapi begitu Anda terbiasa, produktivitas Anda akan meningkat. Juga, tips sederhana namun efektif lainnya akan membantu Anda mengelola dan menyesuaikan desktop Windows 10 Anda dengan lebih baik. Nah, itu saja dari pihak kami, jika Anda tahu cara lain untuk menyesuaikan desktop Windows 10, silakan berbagi dengan kami di bagian komentar di bawah ini.