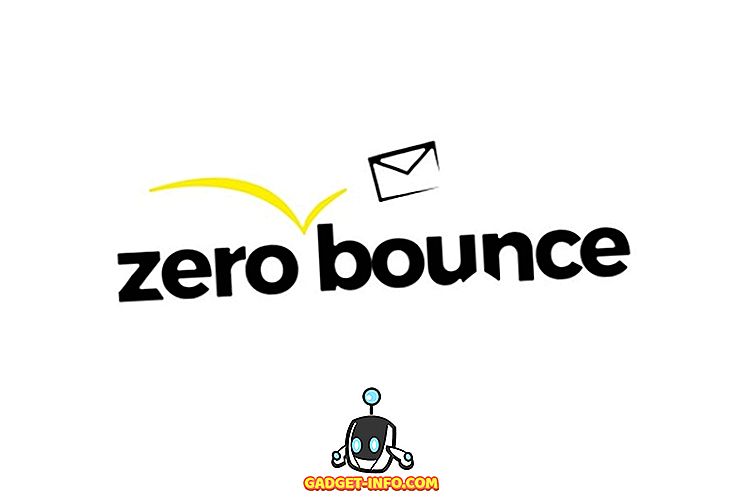Apple baru saja merilis pembaruan Shortcuts 2.1 dan ada banyak fitur baru yang datang dengan pembaruan ini. Sebagai permulaan, Apple telah memperbaiki masalah sinkronisasi iCloud dari Shortcuts yang dulunya cukup bermasalah. Apple juga meningkatkan aksi berbagi dalam Shortcuts.
Sekarang memungkinkan pengguna untuk menghapus pintasan dengan menghapus tautannya dan data terkait dari server Apple. Terlepas dari perbaikan lain-lain ini, Apple juga telah memperkenalkan dua tindakan pintas baru. Tindakan Jam dan Cuaca yang baru ditambahkan memungkinkan pengguna untuk mengatur timer dan alarm dan mendapatkan data cuaca untuk wilayah mereka. Dalam artikel ini, kami akan menunjukkan kepada Anda bagaimana Anda dapat menggunakan tindakan ini untuk membuat pintasan bagus Anda sendiri:
Menggunakan Tindakan Jam dan Cuaca
Seperti yang saya katakan, Apple telah memperkenalkan dua tindakan baru dengan pembaruan Shortcuts 2.1 dan tindakan ini sangat bagus. Sebelum pembaruan, pengguna harus bergantung pada cara pintas yang disarankan Siri untuk membuat atau mengaktifkan alarm. Namun, dengan aksi jam baru, pengguna dapat mengatur waktu mereka sendiri dan membuat atau mengaktifkan alarm mereka sendiri . Tindakan Cuaca baru juga cukup kuat dan memungkinkan pengguna untuk mengambil tiga data cuaca yang berbeda. Data mencakup kondisi cuaca saat ini, prakiraan jam dan harian, dan dapatkan detail untuk titik data tertentu seperti tertinggi, terendah, kelembaban, tekanan, dan banyak lagi. Sekarang, mari kita lihat bagaimana kita dapat menggunakan tindakan baru ini:
Menggunakan Aksi Jam Baru di Pintasan 2.1
Tindakan jam baru di Pintasan 2.1 memungkinkan tiga tindakan terpisah untuk dieksekusi. Anda dapat membuat alarm, menonaktifkan / mengaktifkan alarm, atau membuat timer. Mari kita lihat bagaimana Anda dapat menggunakan tindakan ini:
- Buka aplikasi Pintasan, dan ketuk tombol "Buat Pintasan". Sekarang ketuk pada bilah pencarian dan gulir ke bawah untuk menemukan tindakan "Jam" dan ketuk .




Menggunakan Tindakan Cuaca dalam Pintasan 2.1
- Langkah awal sangat mirip dengan apa yang kami gunakan dalam aksi Clock. Jadi, kami akan meluncurkan aplikasi Pintasan dan mengetuk tombol "Buat Pintasan". Selanjutnya, ketuk pada bilah pencarian dan gulir ke bawah untuk menemukan tindakan Cuaca . Tindakan Cuaca memiliki tiga opsi berbeda untuk dipilih. Untuk membuatnya tetap sederhana, kita akan menggunakan opsi pertama yang merupakan tindakan "Dapatkan Cuaca Saat Ini".






Belajar Menggunakan Tindakan Jam dan Cuaca dalam Pintasan 2.1
Seperti yang Anda lihat, tindakan baru ini sangat berguna. Anda dapat melakukan banyak hal dengan tindakan ini dan pintasan sederhana yang saya tunjukkan di sini hanyalah puncak gunung es. Bermain-mainlah dengan tindakan ini untuk membentuk pintasan Anda sendiri dan beri tahu kami jika Anda mengalami masalah dengan menulis di bagian komentar di bawah.
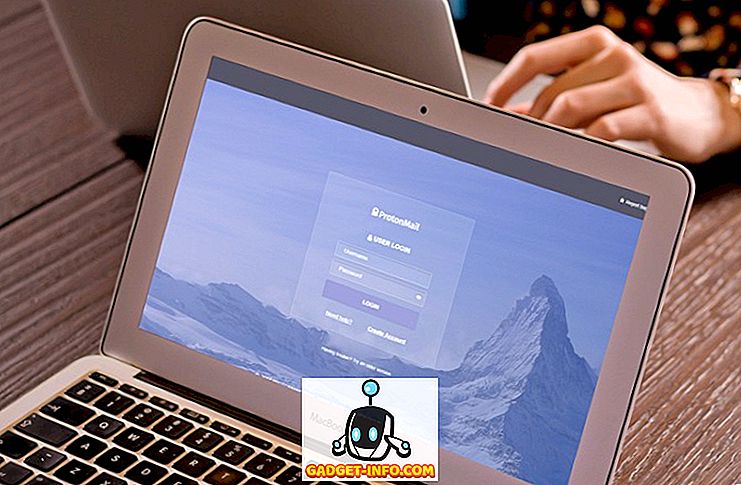




![Beginilah Cara Internet Membuat Dunia Lebih Hijau [Infografis]](https://gadget-info.com/img/tech/226/this-is-how-internet-has-made-world-greener.jpg)