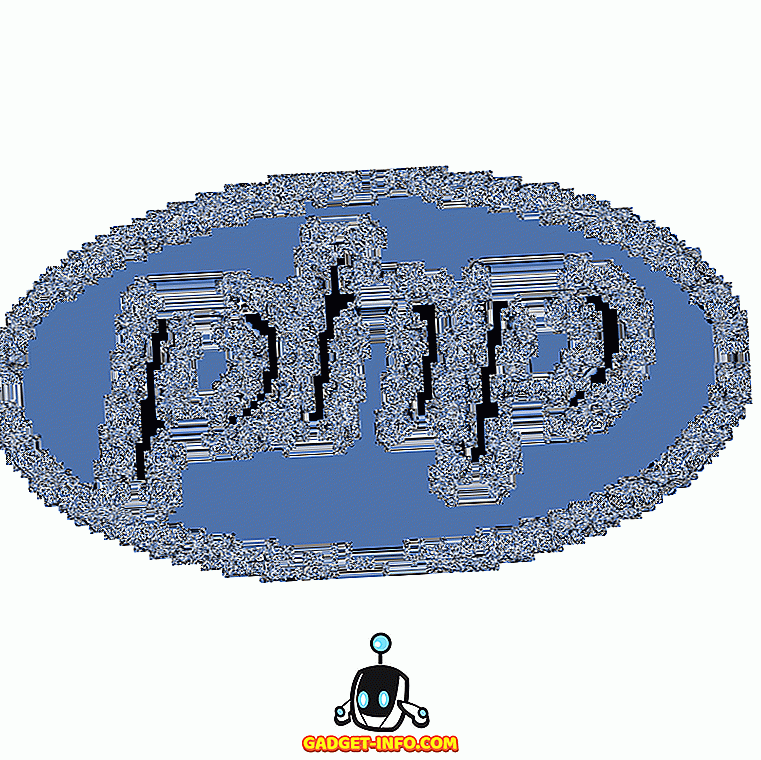Snapchat mungkin menuruni popularitasnya, tetapi tidak dapat disangkal fakta bahwa layanan ini memiliki lensa kamera terbaik atau filter wajah dari aplikasi apa pun, titik. Filter Snapchat tidak hanya terlihat bagus tetapi setiap filter juga bereaksi secara unik terhadap reaksi wajah pengguna yang membuatnya menyenangkan untuk digunakan. Sampai sekarang, lensa kamera Snapchat hanya tersedia melalui aplikasi Snapchat di Android dan iPhone, namun sekarang Anda dapat menggunakan lensa itu bahkan di komputer Mac dan Windows Anda. Pada artikel ini, kami akan menunjukkan kepada Anda bagaimana Anda dapat menggunakan aplikasi lensa kamera baru Snapchat di perangkat Mac dan Windows Anda:
Menggunakan Lensa Kamera Snapchat di Mac dan Windows
Untuk menggunakan lensa kamera Snapchat di desktop kami (baik Mac dan Windows), kami akan mengambil bantuan aplikasi Snap Camera baru Snapchat yang dirilis oleh perusahaan dengan tenang beberapa hari yang lalu. Bagian terbaik tentang aplikasi Snap Camera ini adalah dapat mengintegrasikan secara langsung dengan berbagai layanan yang memungkinkan Anda untuk menggunakan lensa ini di banyak tempat. Misalnya, saat ini, Anda dapat menggunakan lensa kamera Snapchat saat streaming game di Twitch atau melakukan panggilan video dengan teman-teman Anda.
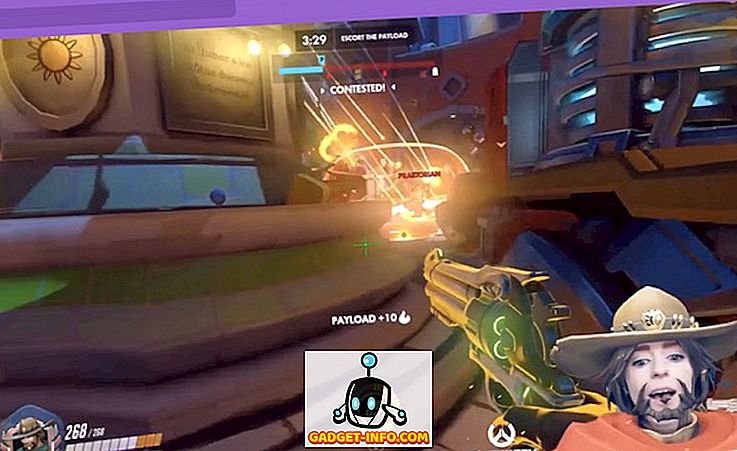
Perhatikan bahwa ketika saya menggunakan MacBook Pro 2016 saya untuk menampilkan fitur ini, Anda dapat menggunakan ini di desktop apa pun yang memenuhi persyaratan perangkat keras berikut:
- Sistem Operasi: Windows 10 (64 bit); MacOS 10.11+
- Perangkat Keras: Minimum Intel Core i3 2.5 GHz atau AMD Phenom II 2.6 GHz dengan 4 GB RAM; Intel HD Graphics 4000 / Nvidia GeForce 710 / AMD Radeon HD 6450; resolusi layar 1280 × 768 atau lebih tinggi.
Dengan itu, mari kita lihat bagaimana Anda dapat menggunakan fitur ini di desktop Anda:
Panduan Langkah-demi-Langkah Lensa Kamera Snapchat
- Pertama, klik tautan berikut untuk mengunduh dan menginstal aplikasi Snap Camera untuk perangkat Anda. Untuk melakukan ini, pertama, klik tombol unduh yang ditandai dengan warna kuning pada gambar di bawah .
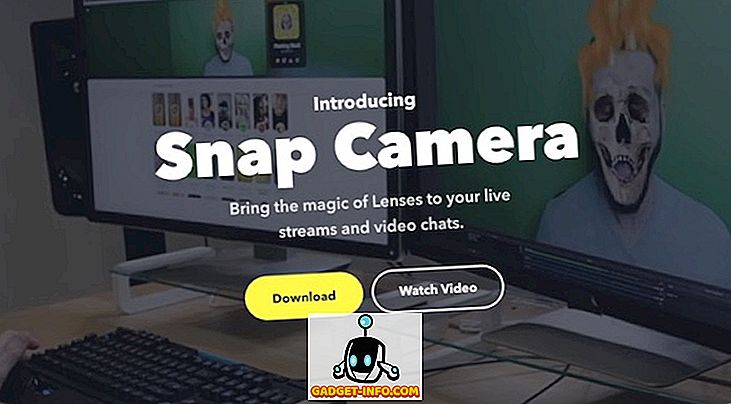
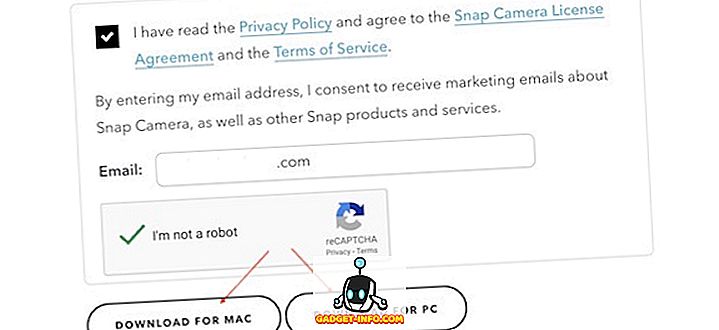
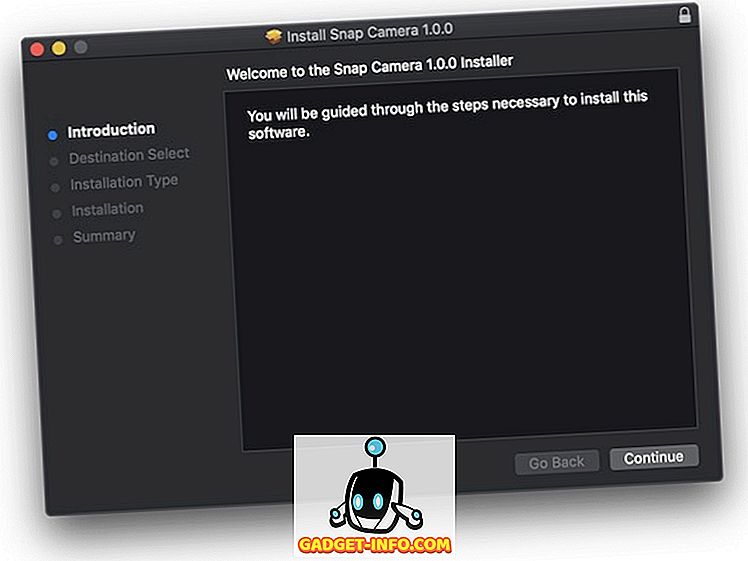
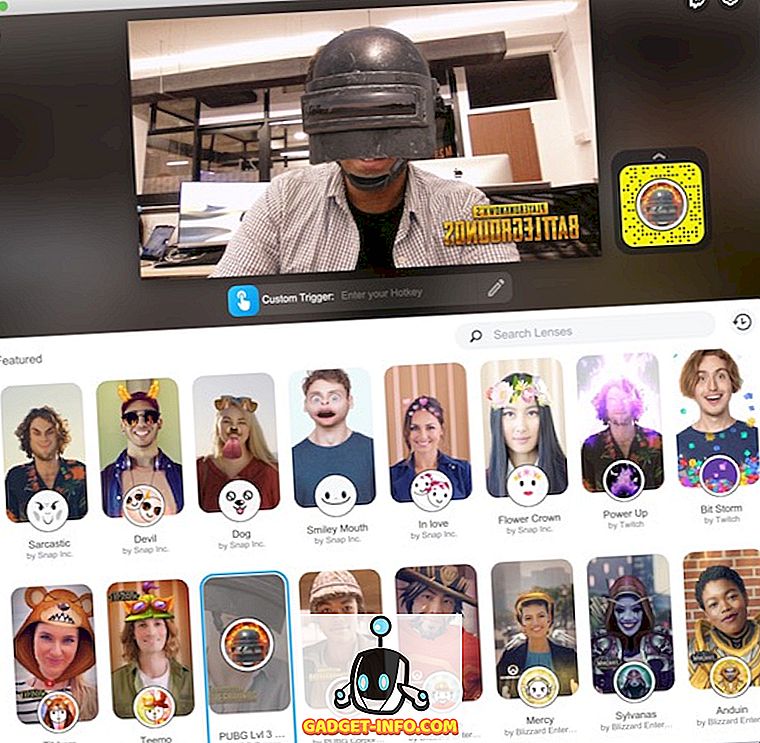
Menggunakan Lensa Snap di Aplikasi Pihak Ketiga
Meskipun menggunakan Lensa Kamera Snap sangat baik dalam aplikasi itu sendiri, itu tidak melayani tujuan sama sekali. Jika Anda benar-benar ingin menggunakan lensa ini , Anda perlu mengintegrasikan Snap Lenses dengan aplikasi pihak ketiga seperti OBS, Twitch, atau Skype . Misalnya, Anda dapat menggunakan Lensa Snap saat melakukan panggilan video di Skype atau streaming langsung di Twitch. Sangat mudah untuk mengkonfigurasi ini dan saya akan menunjukkan caranya dengan menggunakan Skype sebagai contoh.
- Pertama, luncurkan aplikasi Snap Camera dan pilih lensa yang ingin Anda gunakan. Kami akan menggunakan lensa PUBG yang sama di sini. Sekarang, luncurkan aplikasi Skype dan buka pengaturannya .
- Di panel pengaturan, klik pada bagian Audio dan Video dan kemudian klik pada menu drop-down di kanan atas.
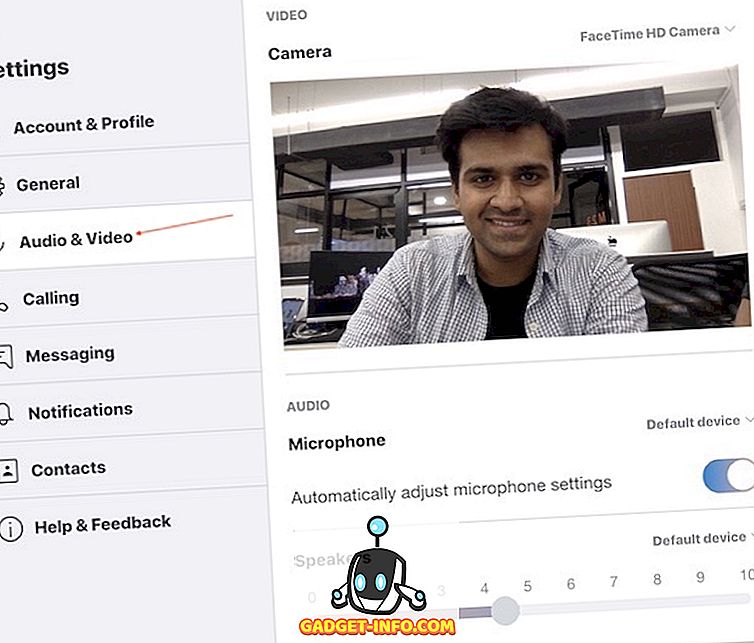
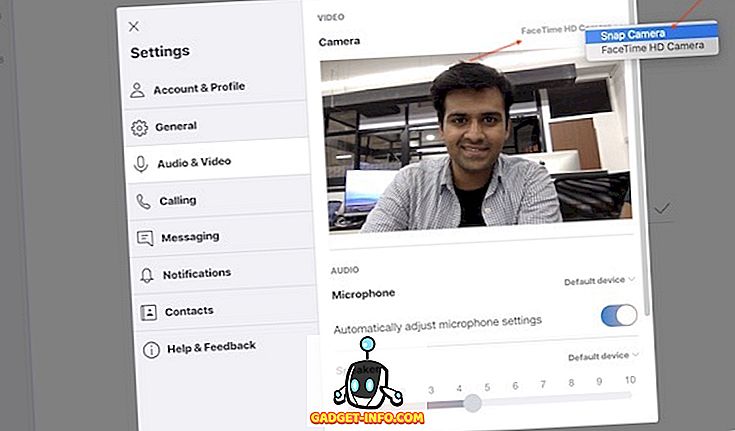
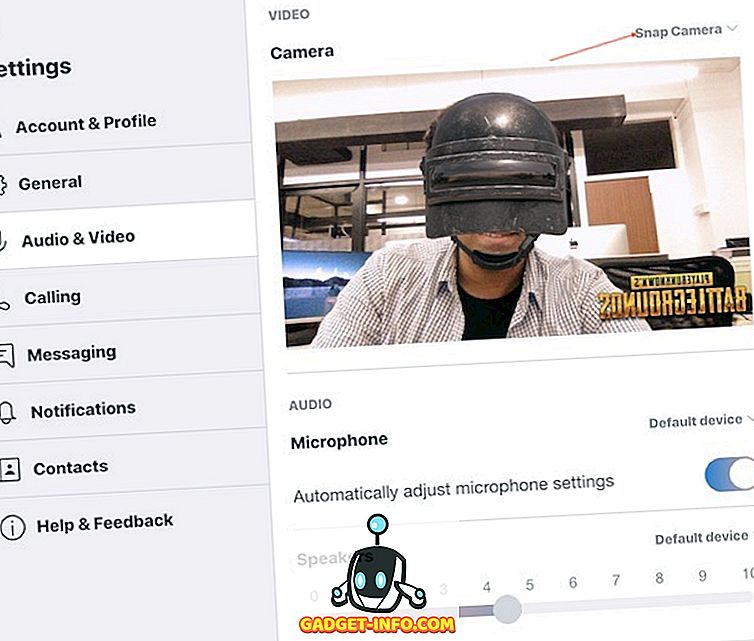
Gunakan Lensa Snap Saat Panggilan Video atau Streaming Game
Seperti yang Anda lihat, Lensa Snap bisa sangat menyenangkan untuk digunakan setelah Anda mengkonfigurasinya. Saya menemukan mereka sangat berguna untuk streaming game karena Anda dapat menggunakan lensa khusus game untuk meningkatkan pengalaman pemirsa Anda. Secara keseluruhan, saya cukup menyukai aplikasi ini dan menyarankan Anda mencobanya. Gunakan tutorial ini dan beri tahu kami jika Anda mengalami masalah dengan menulis di bagian komentar di bawah.