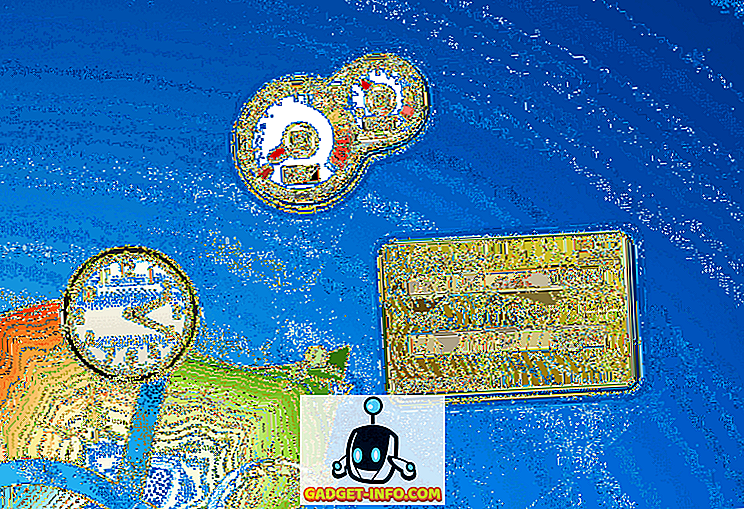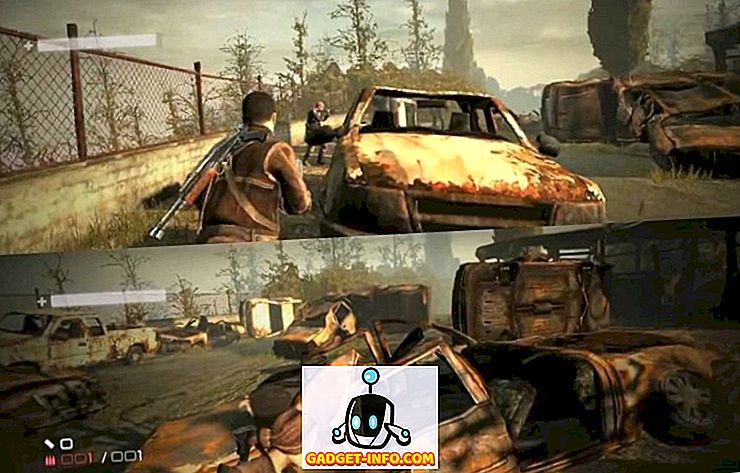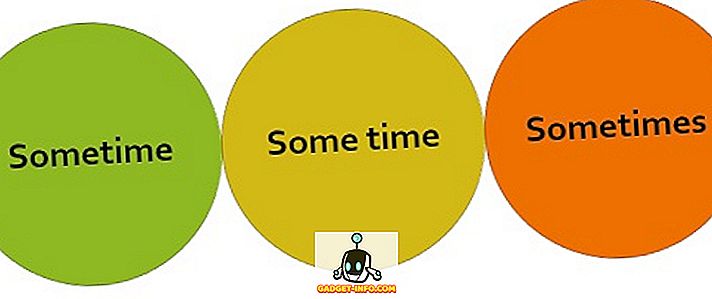Banyak orang menggunakan perekaman layar di komputer, tablet, dan telepon pintar mereka untuk berbagai keperluan. Gamer melakukannya untuk merekam gerakan dan pencapaian keren mereka, sementara sebagian dari kita menggunakannya untuk mengirim video cara-cara kepada orang tua dan kakek nenek kita. Kami akrab dengan berbagai aplikasi perekaman layar pihak ketiga untuk Windows, tetapi tidak banyak orang menyadari fakta bahwa Windows 10 memiliki fitur perekam layar bawaan.
Microsoft telah menyertakan perekam layar bawaan di aplikasi Xbox baru untuk klip game tetapi Anda juga dapat menggunakannya untuk merekam aplikasi lain. Microsoft telah memberikan banyak perhatian pada pengguna gamer di Windows 10 dengan aplikasi Xbox baru termasuk fitur-fitur seperti Game Streaming, Game DVR dan kemampuan untuk menyinkronkan Xbox 360 dan Xbox One. Kembali ke fitur perekaman layar di Windows 10, ada beberapa batasan seperti ketidakmampuan untuk merekam dalam resolusi tinggi, yang mungkin menjadi pemecah kesepakatan bagi sebagian orang. Namun, jika Anda ingin perekam layar bebas repot yang baru saja menyelesaikan pekerjaan, ini harus dilakukan untuk Anda. Jadi, tanpa basa-basi lagi mari kita cari tahu cara menggunakan perekam layar bawaan Windows 10.
Berikut cara menggunakan Perekam Layar bawaan Windows 10
1. Masuk ke Start Menu dan cari aplikasi Xbox . Jika Anda tidak dapat menemukannya, Anda dapat mencari aplikasi di kotak pencarian Cortana.

2. Setelah aplikasi Xbox terbuka, tekan saja tombol kombo “ Win + G ” di layar yang ingin Anda rekam atau ambil tangkapan layar. Kombo kunci " Win + G " harus membuka Bilah Game .
3. Bilah Game akan menanyakan apakah layar tempat Anda bermain adalah sebuah permainan, Anda hanya perlu berbaring di sini dan klik kotak centang yang mengatakan, " Ya, ini adalah permainan ".

4. Kemudian, Anda akan melihat Game Bar dengan opsi untuk pergi ke aplikasi Xbox, " Rekam itu ", " Screenshot ", " Mulai Merekam " dan " Pengaturan ".

5. Yang keren adalah jika Anda mengaktifkan " Perekaman Latar Belakang " di Pengaturan Bilah Game, fitur " Rekam itu " akan secara otomatis membawa Anda 30 detik terakhir dari waktu bermain game atau waktu layar Anda.
Anda dapat menekan " Tangkapan Layar " untuk mengambil tangkapan layar dari layar tempat Anda berada. Saat menekan tombol " Mulai Perekaman ", itu mulai merekam layar Anda. Tombol " Pengaturan " membawa Anda ke pengaturan DVR Game, di mana Anda dapat mengaktifkan " Perekaman Latar Belakang ", kemampuan untuk mengingat suatu aplikasi sebagai permainan dan banyak lagi.

6. Screenshot dan video yang direkam disimpan dalam " C: \ Users: \ [nama pengguna]: \ Video: \ Capture ", Anda dapat melanjutkan dan mengedit atau berbagi video Anda di mana saja Anda inginkan. Anda juga dapat menemukan tangkapan layar dan video di aplikasi Xbox di bawah tab Game DVR .

7. Anda juga dapat mengkonfigurasi berbagai fitur " Game DVR " di tab " Pengaturan " yang terkubur di menu hamburger di aplikasi Xbox. Ini memungkinkan Anda mengubah pintasan untuk mengambil tangkapan layar dan rekaman video dari yang default ke pintasan pilihan Anda.
Anda juga dapat mengubah folder tempat Anda ingin screenshot dan video disimpan. Lalu, ada kemampuan untuk mengubah " Kualitas Video " dan " Resolusi Video " dari rekaman layar. Anda juga dapat Mengaktifkan rekaman audio agar memiliki komentar bersama dengan video.

Cara pintas default untuk berbagai fitur adalah:
- Buka Bilah Game - Menangkan + G
- Rekam itu - Menangkan + Alt + G
- Mulai / Berhenti Merekam - Menangkan + Alt + R
- Ambil Tangkapan Layar - Menangkan + Alt + Prt Sc
- Tampilkan / sembunyikan waktu perekaman - Menang + Alt + T
catatan:
1. Anda harus memiliki salah satu kartu video berikut untuk merekam layar Anda melalui Game DVR:
- AMD: AMD Radeon HD 7000 series, seri HD 7000M, seri HD 8000, seri HD 8000M, seri R9, dan seri R7.
- NVIDIA: Seri GeForce 600 atau lebih baru, seri GeForce 800M atau lebih baru, seri Quadro Kxxx atau lebih baru.
- Intel: Intel HD graphics 4000 atau lebih baru, Intel Iris Graphics 5100 atau lebih baru.
2. Perekam layar bawaan Windows 10 tidak memungkinkan Anda untuk merekam desktop, Anda harus berada di dalam aplikasi untuk merekam layar Anda.
3. Anda juga harus memiliki aplikasi Xbox terbuka agar Game DVR berfungsi. Video direkam dalam format MP4, sementara gambar disimpan dalam format PNG.
Perekam layar Xbox Game DVR mungkin tidak terlalu kaya fitur tetapi menyelesaikan pekerjaan.
Jadi, ini adalah tutorial kami tentang cara menggunakan perekam layar bawaan Windows 10. Jika Anda memiliki keraguan atau pertanyaan, Anda dapat memberi tahu kami di bagian komentar di bawah.