Saat ini, seni pembuatan film bukanlah sesuatu yang tetap eksklusif di kalangan pembuat film profesional. Siapa saja dapat merekam, mengedit, dan mengunggah film dengan cepat dan mudah. Sementara generasi yang lebih muda dari kita menerima bahwa sebagai fakta kehidupan biasa lainnya, pengguna internet yang lebih berpengalaman mungkin bisa lebih menghargainya.
Fakta bahwa setiap orang dapat dengan mudah menghasilkan film sungguh menakjubkan. Banyak faktor yang berkontribusi terhadap hal itu, seperti koneksi internet berkecepatan tinggi, kualitas kamera ponsel yang lebih baik, aksesibilitas ke layanan berbagi video, dan perangkat lunak pengeditan video yang mudah digunakan. IMovie Apple adalah pelopor pembuat film awam yang mudah digunakan, dan masih yang terbaik yang tersedia di pasaran saat ini. Aplikasi ini hadir dengan setiap Mac baru, dan tersedia sebagai unduhan gratis untuk iPhone dan iPad.

Tutorial ini adalah panduan lengkap untuk menggunakan iMovie untuk Mac dan dibuat menggunakan versi 10.1.1 - versi terbaru pada saat penulisan. Anda dapat menggunakannya untuk menghasilkan video YouTube yang lebih baik, membuat video musik sederhana, mendokumentasikan liburan Anda, menyajikan produk Anda, mengajar dari jarak jauh, atau membuat video lain yang Anda inginkan. Mari kita mulai, ya?
Pra-Produksi
Ditulis - atau Tidak
Baik Anda ingin menggunakan iMovie untuk mengumpulkan klip pendek dari hard drive Anda atau untuk membuat blockbuster berikutnya, film yang bagus adalah film yang terencana dengan baik. Jadi, sebelum Anda mulai, Anda harus memiliki beberapa gagasan tentang apa hasilnya. Mengetahui apa yang Anda inginkan sebelumnya akan membantu Anda bekerja lebih cepat dan lebih mudah.
Pendekatan yang tepat untuk membuat film yang bagus adalah menyiapkan "skrip", dan kemudian mengambil adegan sesuai dengan skrip. Lebih baik lagi membuat papan cerita sehingga Anda tahu cara memotret setiap adegan. Hal lain yang harus Anda persiapkan adalah properti yang akan Anda gunakan, dan para pemeran yang akan membintangi film Anda.
Tetapi sekali lagi, itu baik-baik saja untuk memulai dengan klip video apa pun yang Anda miliki. Menempel terlalu banyak pada skrip mungkin menghilangkan kegembiraan dari proses itu. Yang paling penting bagi Anda untuk bersenang-senang.
Pointer Awal
Proses pengeditan akan jauh lebih mudah jika Anda memiliki klip yang bagus. Dan mereka tidak dapat datang dari proses pengambilan gambar yang buruk. Meskipun Anda tidak perlu memiliki teknik pembuatan film canggih untuk menghasilkan film rumahan, mengetahui beberapa aturan komposisi dasar, sudut kamera, dan teknik pencahayaan akan sangat membantu. Pencarian web cepat akan memberi Anda banyak bahan pembelajaran untuk dilalui.
Satu hal lagi yang saya ingat teman pembuat film saya katakan adalah bahwa manusia modern memiliki rentang perhatian yang sangat pendek. Agar film Anda tidak terlalu membosankan, pastikan adegan berubah setiap 3 detik. Ini berarti semakin banyak klip yang dapat Anda kompilasi dan edit, semakin baik.
Dan, yang paling penting dari semuanya, selalu mendukung pekerjaan Anda. Membuat film rumahan atau tidak, kehilangan kenangan digital yang berharga bukanlah sesuatu yang ingin Anda alami. Siapkan hard drive eksternal cadangan dan sambungkan komputer Anda ke beberapa layanan cloud hosting. Anda tidak bisa terlalu berhati-hati.
Editing
Templat Trailer
Pertama kali Anda membuka iMovie, Anda akan memiliki opsi untuk membuat Film Baru atau Trailer Baru .

Cara tercepat dan termudah untuk memulai adalah memilih mode Trailer . Ini memiliki templat trailer gaya Hollywood kurang dari 2 menit yang akan memandu Anda langkah demi langkah. Mereka bahkan datang dengan soundtrack. Yang harus Anda lakukan adalah mengikuti instruksi, dan Anda akan memiliki film pendek pertama Anda dalam waktu singkat.

Anda dapat mengarahkan kursor mouse ke template dan klik tombol Play untuk melihat film seperti apa yang akan Anda dapatkan jika Anda menggunakan template itu. Saat Anda siap, pilih salah satu templat dan klik Buat di sudut kanan bawah layar.

Kemudian atur judul yang Anda inginkan untuk klip dan klik OK .

Mulai buat cuplikan Anda dengan mengedit Garis Besar di bawah ini. Buat perubahan yang diperlukan pada detail seperti nama pemain, jenis kelamin, gaya logo, dll. Detailnya akan bergantung pada templat cuplikan yang Anda pilih.

Langkah selanjutnya adalah tab tengah: Storyboard . Anda dapat mengedit sisipan teks jika Anda mau, kemudian pergi ke perpustakaan media untuk memilih video dan foto yang ingin Anda gunakan dalam trailer. Ikuti instruksi untuk surat itu, dan Anda baik untuk pergi. Misalnya, pilih klip tindakan saat papan cerita mengatakan Action . Pengganti akan bergerak satu per satu ke yang berikutnya setelah Anda memasukkan klip sampai Anda mencapai akhir. Untuk mengedit, pilih tempat penampung dan pilih klip lain untuk ditambahkan.

Dan itu saja. Cuplikan singkat Anda siap, dan Anda dapat membagikannya melalui menu File-Share . Ada beberapa opsi termasuk email, YouTube, Facebook, dan file.

Dimungkinkan untuk mencoba-coba lebih jauh dengan audio, judul, latar belakang dan transisi; tapi untuk awal yang cepat, lebih baik tetap dengan default.
Bagi mereka yang ingin masuk lebih dalam, mari kita lanjutkan dengan pengeditan yang lebih maju.
Film penuh
Jika Anda siap untuk bergerak melampaui trailer film, mulailah proyek baru di iMovie (klik tombol Plus “+” di sudut kiri atas layar) dan pilih Movie .

Alur Kerja Dasar
Anda dapat memulai dari awal dengan memilih No Theme, tetapi kecuali Anda sudah terbiasa dengan iMovie, lebih baik menggunakan salah satu tema untuk memahami bagaimana prosesnya.

Tema berbeda dengan templat. Anda hanya memiliki nada dan estetika keseluruhan film, tanpa langkah demi langkah "masukkan di sini" placeholder seperti trailer.
Lingkungan kerja mirip dengan trailer; ada Media Library dan Preview panel. Tetapi alih-alih Garis Besar dan Storyboard yang dikuratori, Anda akan mendapatkan papan tulis kosong untuk dilukis. Itu disebut Timeline .

Impor Media
Satu film lagi adalah kompilasi klip yang lebih pendek. Jadi, langkah pertama membuat film Anda adalah mengumpulkan semua klip yang Anda butuhkan. Anda dapat mulai dengan foto dan video yang Anda miliki di perpustakaan Foto Anda. Mereka sudah tersedia dari Perpustakaan Media. Atau Anda dapat mengimpor media lain dari folder di hard drive Anda dengan menggunakan tombol impor, atau menggunakan menu File - Import Media (Command + I) . Jika Anda menginstal iMovie di iPhone atau iPad dan menggunakannya untuk mengedit video, Anda juga dapat mengimpor proyek menggunakan menu File - Impor iMovie iOS Project .

Setelah memilih film / foto / folder, Anda dapat mulai mengimpor media dengan mengklik tombol Impor yang Dipilih, dan mereka akan tersedia di Perpustakaan Media. Anda dapat mengimpornya ke Project Media, tetapi akan lebih mudah jika Anda membuat Folder baru untuk mereka.
Satu hal yang mengganggu yang saya temukan dalam proses impor adalah kurangnya fitur pencarian. Anda harus menemukan media yang ingin Anda gunakan secara manual, dan itu membutuhkan waktu. Akan sangat berguna jika Apple menambahkan fitur pencarian di jendela impor dalam versi iMovie berikutnya.

Menambahkan Media ke Timeline
Setelah itu, Anda dapat memilih klip dari Perpustakaan Media, dan menentukan segmen klip yang ingin Anda gunakan dengan mengklik dan menyeret klip. Bagian yang dipilih akan dibingkai oleh kotak kuning, dan Anda dapat menambahkannya ke garis waktu dengan menyeretnya atau dengan mengklik tombol Plus (+) di sudut kanan bawah bingkai kuning. Selain itu, Anda juga dapat menambahkan foto sebagai bagian dari film Anda.

Tetapi video dan foto bukan satu-satunya hal yang dapat Anda tambahkan ke timeline. Anda juga dapat menambahkan file audio yang akan berfungsi sebagai musik latar atau soundtrack. Prosesnya mirip dengan menambahkan video, tetapi Anda harus memilih Audio alih-alih Media Saya dari tab opsi. Anda dapat memilih koleksi musik Anda di iTunes sebagai sumber. Sebagai alternatif, Anda juga dapat menggunakan Efek Suara, atau Garageband jika Anda ingin menghasilkan musik.

Hal lain yang dapat Anda tambahkan ke timeline Anda dari tab opsi adalah Judul, Latar Belakang, dan Transisi . Tetapi mereka akan dibahas dalam bab-bab selanjutnya.
Mengedit Video
Sekarang setelah Anda memiliki semua klip Anda, mari kita mulai dengan pengeditan.
Pisahkan Klip
Salah satu hal pertama yang perlu diketahui adalah cara membagi klip. Memecah satu klip menjadi beberapa yang lebih pendek memungkinkan Anda untuk mengedit setiap potongan secara terpisah, sehingga Anda akan memiliki lebih banyak fleksibilitas. Anda dapat memasukkan efek, transisi, latar belakang, dll. Di antara potongan. Anda juga dapat memindahkan potongan dengan menyeret dan menjatuhkan, atau menghapus potongan yang tidak Anda inginkan.

Untuk membagi klip, arahkan mouse Anda ke lokasi di klip, klik mouse untuk memperbaiki posisi, lalu pergi ke menu Modify - Split Clip, atau gunakan kombinasi tombol pintas Command + B. Anda juga dapat mengklik dan menarik mouse untuk memilih sebagian klip.

Sisipkan Transisi
Seperti namanya, transisi memungkinkan Anda untuk berpindah dari satu klip ke yang lain dengan gaya. Anda dapat memasukkan transisi dari tab insert. Ada banyak transisi yang tersedia, dan setiap tema video - termasuk yang Anda pilih ketika Anda memulai proyek - memiliki transisi yang unik. Untuk menyisipkan transisi, pilih titik penyisipan di antara klip.

Dan kemudian pilih salah satu transisi dan seret ke titik penyisipan.

Anda dapat mengedit panjang transisi dengan mengklik dua kali, mengetik nilai yang Anda inginkan, dan klik Terapkan.

Untuk menghapus transisi, pilih dan tekan tombol hapus.
Fade In, Fade Out, dan Lainnya
Anda juga dapat membuat efek fade in dan fade out di awal dan akhir klip / proyek dengan menambahkan transisi yang sesuai. Tetapi cara termudah untuk melakukannya adalah melalui Pengaturan Proyek. Di tengah sisi kanan layar, di sebelah slider zoom, ada tombol Pengaturan (yang tidak terlihat seperti tombol). Jika Anda mengkliknya, Anda akan memiliki jendela Pengaturan Proyek kecil. Periksa Fade in from black dan Fade out to black checkbox.
Ada opsi lain yang dapat Anda sesuaikan dari jendela ini, seperti mengubah Tema proyek dan menerapkan Filter .

Tapi yang saya temukan paling berguna adalah kemampuan untuk menyesuaikan Ukuran Klip . Menggeser slider ke kanan akan memperbesar klip pada timeline dan membuat proses pengeditan lebih mudah.
Putar dan Pangkas
Terkadang, baik untuk tujuan artistik atau hanya untuk memperbaiki kesalahan pemula, Anda ingin memutar atau memotong klip. Di iMovie, Anda dapat melakukannya dengan mudah dengan memilih klip dan memilih alat Putar di atas panel pratinjau. Tapi ada batasannya, Anda hanya bisa memutar klip dalam langkah 90 derajat.

Gambar dalam Gambar dan Berdampingan
Hal lain yang rapi yang dapat Anda lakukan dengan iMovie adalah melakukan gambar dalam efek gambar. Atau jika Anda merekam klip dalam mode potret, Anda dapat menempatkan dua klip berbeda secara berdampingan untuk membuat adegan keren di mana dua peristiwa terjadi secara bersamaan di tempat yang berbeda.
Untuk membuat efek, pilih klip dan seret di atas yang lain. Jika perlu, sesuaikan panjang kedua klip untuk mencocokkan dengan menyeret salah satu ujung klip.
Kemudian, ketika klip dipilih, klik pada alat Pengaturan Hamparan Video yang terletak di atas panel pratinjau, dan pilih efek yang ingin Anda terapkan. Setiap efek memiliki pengaturan lebih lanjut yang dapat Anda sesuaikan. Saya sarankan Anda bermain dengan mereka untuk mendapatkan pemahaman yang lebih baik tentang apa yang mereka lakukan. Penelitian telah membuktikan bahwa belajar sambil melakukan akan memiliki efek yang lebih tahan lama pada memori otot Anda.

Kecepatan Video: Lambat, Cepat, Beku
Untuk efek dramatis, misalnya untuk adegan aksi, Anda dapat menempatkan klip dalam gerakan lambat. Pilih klip - atau jika Anda ingin memilih bagian dari klip, Anda dapat membaginya terlebih dahulu - dan pilih alat Kecepatan (ikon speedometer) di atas panel pratinjau. Kemudian pilih efek kecepatan yang Anda inginkan. Opsinya adalah Lambat, Cepat, Beku Bingkai, dan Kustom.

Ada kotak centang yang menawarkan Anda untuk mempertahankan nada suara, tetapi saya merasa efeknya akan lebih dramatis jika klip gerakan lambat disertai dengan suara nada lambat dan rendah. Sedangkan untuk gerakan cepat, Anda dapat memilih persentase faktor kecepatan. Jenis efek ini sangat cocok untuk memperpendek klip yang sangat panjang, atau untuk membuat bagian film yang kurang penting menjadi lebih dapat ditanggung.
Bingkai beku akan menahan bingkai selama beberapa saat. Ini sempurna jika Anda ingin audiens Anda fokus pada bagian film.
Keseimbangan Warna dan Koreksi
Mari beralih ke pengeditan warna. Ada dua jenis alat yang dapat Anda gunakan: Keseimbangan Warna dan Koreksi Warna .
Color Balance dapat membantu Anda mengoreksi warna klip Anda, baik secara otomatis dengan Otomatis, gunakan Match Color untuk meniru nada klip lain, gunakan White Balance atau Skin Tone Balance dan pilih warna dari klip menggunakan penetes mata sebagai panduan. .
Koreksi Warna memungkinkan Anda menggunakan sorotan untuk membuat klip Anda lebih terang atau lebih gelap, menyesuaikan saturasi warna untuk membuat klip lebih atau kurang berwarna, dan juga menyesuaikan suhu warna untuk gambar yang lebih hangat atau lebih dingin.

Filter Video dan Audio
Alat pengeditan video lain yang dapat Anda temukan di atas panel pratinjau adalah Klip Filter dan Efek Audio .

Keduanya memberi Anda banyak pilihan yang dapat Anda gunakan. Misalnya, Filter Klip memiliki noir, romantis, melamun, x-ray, sci-fi, dan banyak lagi. Anda dapat menggunakan efek yang berbeda untuk klip yang berbeda jika Anda mau, tetapi cara terbaik untuk menggunakan alat ini adalah memberikan satu adegan fokus yang berbeda.

Alat efek audio juga menyenangkan untuk dimainkan. Anda dapat mengubah suara untuk klip menjadi suara seperti suara robot, telepon rumah, radio gelombang pendek, katedral, mengubah nada, atau efek lainnya.

Latar Belakang
Ada banyak Latar Belakang yang datang dengan iMovie. Anda dapat menambahkan latar belakang ke video Anda menggunakan salah satu pilihan yang tersedia yang terletak di atas panel media. Salah satu kemungkinan penggunaan latar belakang adalah menggabungkannya dengan gambar dalam alat gambar. Klik tab latar belakang di atas panel pratinjau, pilih satu, seret ke timeline, dan letakkan di antara klip.

Setelah itu, seret klip di atas latar belakang dan pilih gambar di alat gambar. Anda dapat menyesuaikan seberapa besar klip akan dan di mana posisi klip.
Mengedit Audio
Dalam film apa pun, suara sama pentingnya dengan gambar. Itu dapat mengatur suasana hati yang berbeda untuk gambar yang sama; itu juga dapat menekankan pesan apa yang diinginkan sutradara film untuk dilihat oleh penonton. Adegan romantis akan dirusak oleh musik latar yang ramai; pengaturan yang menakutkan akan memiliki dampak yang lebih kecil tanpa nada dan efek suara yang menakutkan. Mari kita lihat fitur apa yang ditawarkan iMovie di departemen suara.
Mengontrol Volume
Mungkin bagian terpenting dari mengedit audio adalah kemampuan untuk mengontrol volume, dan Anda dapat melakukannya dengan mudah di iMovie. Jika Anda pernah ikut campur dengan GarageBand sebelumnya, Anda akan merasa seperti di rumah karena iMovie menggunakan pendekatan yang mirip dengan kontrol volume.
Ketika Anda pergi ke timeline dan memilih klip, Anda dapat melihat garis horizontal di suatu tempat di tengah-tengah bagian audio (blok biru). Ini adalah kontrol volume umum, seret ke atas untuk menambah level atau turun untuk mengurangi.

Jika Anda melihat lonjakan kuning dalam bentuk gelombang audio, itu berarti volumenya sedikit di atas tingkat yang disarankan, tetapi dalam kebanyakan kasus itu masih baik-baik saja. Tetapi jika Anda melihat lonjakan merah, Anda disarankan untuk menurunkan level volume untuk menghindari output suara yang terdistorsi.
Memasukkan Track Audio Eksternal
Selain suara asli yang disertakan dengan video, Anda dapat menambahkan lapisan suara lain dari sumber eksternal seperti musik dan efek suara. Pergi ke Perpustakaan Madia dan pilih suara dari Perpustakaan iTunes, Efek Suara, atau Garageband - jika Anda telah membuatnya sendiri.

Setelah Anda pilih, seret ke lapisan audio di bawah video, lalu sesuaikan posisi dan panjangnya agar pas dengan klip. Anda juga dapat menyesuaikan volume menggunakan metode serupa seperti dijelaskan di atas - dengan menyeret garis volume ke atas dan ke bawah.

Fade In, Fade Out
Dimungkinkan juga untuk menggunakan efek fade in fade out pada suara. Jika Anda perhatikan lebih dekat, ada titik-titik kecil ini di awal dan akhir klip suara. Itu adalah penanda fade in fade out. Yang harus Anda lakukan adalah menyeretnya secara horizontal di sepanjang garis volume ke posisi di mana Anda ingin tingkat volume standar mulai / berakhir. Efeknya secara visual diwakili oleh garis lengkung.

Split dan Edit
Terutama jika Anda memiliki klip panjang, Anda ingin membaginya menjadi potongan yang lebih pendek untuk memudahkan pengeditan. Kami telah membahas teknik untuk membagi klip di bagian pengeditan video, tetapi untuk refresh memori cepat, itu menempatkan penanda waktu di posisi di mana Anda ingin membagi klip dan menekan kombinasi tombol Command + B.
Anda dapat membagi klip untuk mengisolasi bagian di mana Anda ingin menggunakan pengaturan audio yang berbeda. Misalnya, ada bagian klip dengan suara kereta keras yang lewat di latar belakang dan Anda ingin membisukannya, atau bagian di mana Anda hampir tidak dapat mendengar pengeras suara, dan Anda perlu menambah volume. Dan ada banyak skenario lain di mana pemisahan klip akan menjadi ide bagus.

Pengisi suara
Jika Anda perlu menambahkan komentar, narasi, penjelasan, atau hal-hal terkait suara lainnya ke klip Anda, Anda dapat menggunakan fitur voice over . Ini sangat sederhana sehingga saya tidak dapat memikirkan alasan mengapa saya melewatkannya saat pertama kali mencoba iMovie.
Pilih klip dan melihatnya di panel pratinjau. Ada ikon mikrofon di bawah panel. Mengkliknya akan memunculkan tombol rekam. Letakkan penanda waktu di awal lokasi yang ingin Anda mulai, klik tombol rekam, dan mulai merekam suara Anda saat klip diputar. Ada hitungan mundur 3-2-1 untuk mempersiapkan Anda sebelum perekaman dimulai.

Anda dapat menyesuaikan pengaturan suara lebih dengan mengklik ikon di sebelah tombol rekam. Di sini, Anda dapat memilih sumber input, level volume, dan apakah Anda ingin membisukan proyek atau tidak.

Hasilnya akan ditampilkan dalam warna hijau di bawah klip di timeline. Anda dapat mengedit lebih lanjut lapisan suara ini jika Anda mau.

Tombol Pilihan untuk Pengeditan Audio Lebih Lanjut
Metode lain untuk mengisolasi bagian dari klip dan menggunakan pengaturan audio yang berbeda tanpa membelah klip adalah dengan menggunakan tombol opsi.
Jika Anda mengklik di mana saja pada garis volume sambil menahan tombol Option, Anda akan melihat titik yang berfungsi sebagai penanda istirahat. Jika Anda membuat beberapa titik di lokasi di mana Anda ingin menerapkan level volume yang berbeda, Anda dapat bermain dengan level individual untuk setiap area.
Anda akan mendapatkan intinya setelah bermain dengan titik-titik untuk sementara waktu, tetapi aturan dasar praktis untuk pemula adalah bahwa Anda memerlukan empat titik untuk mengisolasi satu area: satu kelompok dua titik di sebelah kiri dan yang lain di sebelah kanan daerah. Kemudian Anda dapat menarik garis di antara titik-titik dalam ke atas dan ke bawah.

Lepaskan Audio
Trik lain pengeditan audio yang bisa saya bagikan adalah cara melepaskan audio dari video. Anda mungkin ingin melakukan ini jika ingin menyingkirkan audio yang disertakan dengan video, dan menggunakan musik latar dari sumber lain, seperti membuat video musik. Atau mungkin jika audio dan video tidak disinkronkan satu sama lain, Anda dapat melepaskan audio dan menariknya sedikit untuk menyinkronkannya dengan video. Karena audio yang terlepas juga dapat dipindah, diedit, dapat dibagi, dan dapat disalin dan ditempel; Anda juga dapat melakukan banyak hal lain sejauh imajinasi Anda bisa.
Untuk melepaskan audio dari video, pilih satu klip dan klik kanan padanya. Kemudian pilih Lepaskan Audio dari menu pop-up, atau gunakan kombinasi Command + Option + B.

Menambahkan Judul
Judul adalah bagian penting dari sebuah film. Anda dapat meletakkannya di awal sebagai judul film, pada akhirnya sebagai judul kredit, atau dalam film sebagai informasi tambahan atau judul bab. Fitur judul adalah tentang menambahkan teks ke film Anda.
Judul tersedia dari tab di atas Media Library. Klik pada tab Title dan pilih salah satu dari banyak opsi yang tersedia. Ada pilihan standar, tetapi jika Anda menggunakan tema untuk film Anda, ada lebih banyak pilihan tema khusus tambahan. Ada banyak efek judul yang dapat Anda gunakan, seperti Pull Focus, Boogie Lights, Scrolling Credit, Pixie Dust, dan banyak lagi.

Untuk menggunakan judul, Anda dapat menarik dan melepasnya ke lokasi yang Anda inginkan. Selain bintik di antara klip, Anda juga dapat menambahkan judul sebagai overlay ke klip - atau sebagai lapisan film lainnya. Untuk melakukannya, tambahkan judul di atas klip dan sesuaikan posisi.

Setelah menempatkan judul di posisi masing-masing, Anda dapat memulai proses pengeditan di panel pratinjau setelah memilih elemen. Ada fitur pengeditan dasar: Anda dapat mengubah font, warna font, dan ukuran font; dan kemampuan untuk membuat judul tebal, miring, atau diuraikan.

Menerbitkan Video
Bagian terakhir dari pembuatan video adalah penerbitan. Ada banyak opsi penerbitan yang tersedia di iMovie melalui menu File - Share .

Teater dan iCloud
Opsi penerbitan default adalah Teater (Command + E) . Jika Anda memilih ini, film dan klip Anda akan dikumpulkan di Teater - dapat diakses menggunakan menu Jendela - Pergi ke Teater dan secara otomatis diunggah ke penyimpanan iCloud Anda.

Mereka akan tersedia untuk perangkat Anda yang terhubung dengan iCloud - termasuk iPhone, iPad, dan Apple TV; selama perangkat menggunakan akun iCloud yang sama.

Meski terdengar nyaman, ada beberapa hal yang perlu dipertimbangkan tentang Teater: Anda harus memiliki cukup penyimpanan iCloud untuk menampung film Anda, dan pastikan koneksi internet Anda cukup baik untuk lalu lintas (kecepatan dan batas data).
YouTube dan Lainnya
Anda juga dapat mengirim karya Anda melalui email; simpan di perpustakaan iTunes; unggah ke YouTube, Facebook, dan Vimeo; atau simpan video sebagai file gambar atau film di dalam hard drive Anda.
Mengunggah ke YouTube, Facebook, dan Vimeo mengharuskan Anda masuk dengan akun Anda. Proses pengunggahan akan memakan waktu, tergantung pada ukuran video Anda dan kecepatan koneksi internet Anda.

Catatan tentang Hak Cipta
Membuat film rumahan untuk disimpan dalam hard drive Anda dan menonton bersama keluarga Anda dalam kenyamanan rumah Anda adalah satu hal, tetapi mengunggahnya ke internet adalah hal lain. Memasuki ruang publik berarti memberi perhatian ekstra pada hak cipta.
Untuk menghindari masalah di masa mendatang, Anda tidak boleh mengunggah konten yang berisi materi berhak cipta apa pun, apakah itu berupa gambar, film atau klip audio. Misalnya, sangat mudah untuk menggunakan lagu favorit Anda dari perpustakaan iTunes Anda sebagai musik latar, tetapi Anda tidak seharusnya melakukannya.

Sebagai taruhan yang aman, semua yang disediakan Apple dalam iMovie adalah materi bebas-hak cipta yang dapat Anda gunakan. Alternatif lain adalah membuat materi Anda, atau membeli produk komersial yang berhubungan dengan pembuatan video.
Dan Itu Bungkus
Itu mengakhiri diskusi panjang kami tentang iMovie. Saya harap ini perjalanan yang menyenangkan bagi Anda seperti bagi saya. Tapi apa itu tutorial iMovie tanpa contoh proyek nyata? Jadi, izinkan saya untuk berbagi pendapat saya tentang pembuatan film rumahan amatir yang cepat.
Itu hanya yang cepat - tentang liburan keluarga saya ke Sukabumi - sebuah kota kecil yang menyenangkan di Jawa Barat, Indonesia, dengan banyak makanan lezat untuk dicoba. Cuplikan dibuat dalam waktu kurang dari lima menit (ditambah beberapa menit lagi untuk mengunggahnya ke YouTube), menggunakan fitur cuplikan iMovie dasar dengan sedikit pengeditan di sana-sini.
Mempertimbangkan risiko hak cipta dan kurangnya kepercayaan diri pada kemampuan saya, saya memutuskan untuk tidak membagikan film yang lebih lama yang saya buat. Mungkin kita akan menyelamatkan mereka untuk nanti.
Bagaimanapun, inilah ciptaan saya yang rendah hati. Semua kredit pada hasil hampir-profesional-seperti harus pergi ke iMovie. Bagian saya hanya memotret dan menyusun klip.
Sudahkah Anda mencoba iMovie? Bagikan pengalaman Anda di bagian komentar.
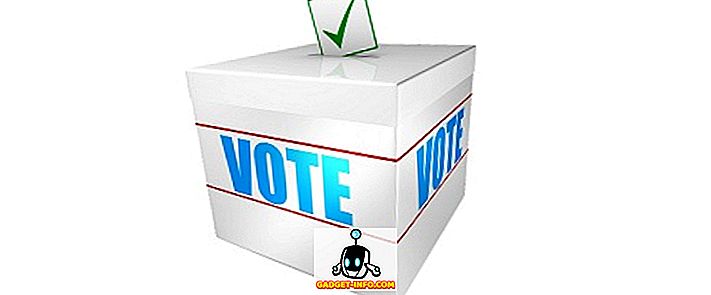

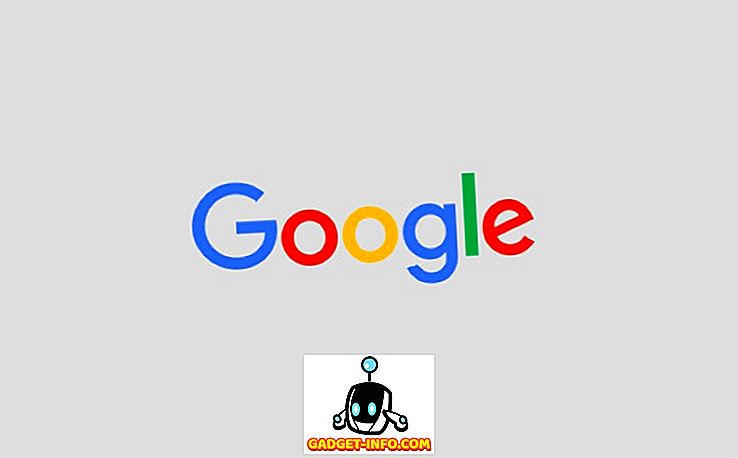





![media sosial - Presentasi Langsung Microsoft Gagal Dari Menang 98 ke Tablet PC [Video]](https://gadget-info.com/img/social-media/604/microsoft-s-live-presentation-fail-from-win-98-tablet-pc.jpg)